Современные мобильные телефоны предлагают впечатляющие возможности в области фотографии и видеосъемки благодаря своим умным камерам. Однако, иногда пользователи сталкиваются с проблемами, связанными с работой камеры, которые могут значительно ограничить их возможности.
Если ваша камера на мобильном телефоне перестала работать, не отчаивайтесь! В этой статье мы предлагаем вам эффективные рекомендации по восстановлению работоспособности умной камеры на вашем мобильном устройстве.
1. Проверьте настройки и разрешения
Часто проблема с работой камеры может быть связана с неправильными настройками или недостаточными разрешениями. Убедитесь, что вы правильно настроили камеру в настройках вашего телефона и предоставили доступ к камере для всех необходимых приложений.
2. Очистите камеру и объектив
Пыль, грязь или отпечатки пальцев на камере и объективе могут негативно влиять на качество фотографий и видео. Очистите камеру мягкой и чистой тканью, чтобы убрать все загрязнения и следы неточности.
3. Перезагрузите телефон
Перезагрузка устройства может помочь восстановить нормальную работу камеры. Выключите телефон на несколько секунд, затем снова включите его. Это может сбросить временные ошибки и проблемы, связанные с программным обеспечением.
4. Обновите программное обеспечение
Если у вас установлена старая версия операционной системы, это может вызывать проблемы с работой камеры. Проверьте наличие обновлений для вашей операционной системы и установите их, чтобы исправить возможные ошибки и недостатки.
Следуя этим рекомендациям, вы сможете вернуть работоспособность умной камеры на своем мобильном телефоне и наслаждаться фотографиями и видео высокого качества. Не забывайте также обратиться к специалисту, если проблема с камерой сохраняется, чтобы получить дополнительную помощь и решить сложные случаи. Удачи вам!
Способы восстановить функциональность камеры на мобильном устройстве

1. Перезагрузка устройства
Перезагрузка может решить множество проблем, включая неполадки с камерой. Попробуйте выключить телефон, подождать несколько секунд и снова включить его. Это может помочь восстановить работоспособность камеры.
2. Проверьте доступ к камере
Убедитесь, что камера не заблокирована или отключена в настройках устройства. Перейдите в раздел "Настройки" или "Параметры" на вашем мобильном телефоне и найдите вкладку "Приватность" или "Безопасность". Проверьте доступ к камере и убедитесь, что все разрешения включены.
3. Очистите кэш камеры
Иногда проблемы с камерой могут быть связаны с накопленным кэшем. Попробуйте очистить кэш камеры, чтобы сбросить все временные данные. Для этого откройте меню "Настройки" на вашем устройстве, найдите раздел "Приложения" или "Приложения и уведомления", затем выберите камеру из списка приложений. Внутри настроек приложения камеры найдите опцию "Очистить кэш" и нажмите на нее для удаления временных файлов.
4. Обновите программное обеспечение
Если ваше устройство работает на устаревшей версии операционной системы, это может приводить к проблемам с камерой. Проверьте наличие обновлений системы и установите их, если они доступны. Для этого откройте меню "Настройки" на вашем устройстве, найдите раздел "О системе" или "О телефоне", затем выберите опцию "Обновление программного обеспечения" и следуйте указаниям на экране.
5. Проверьте наличие вредоносного ПО
Некоторые вредоносные программы могут блокировать работу камеры на мобильных устройствах. Установите антивирусное программное обеспечение на ваш телефон и выполните полное сканирование системы. Если обнаружено вредоносное ПО, удалите его с устройства и перезагрузите телефон.
При выполнении этих рекомендаций вы можете вернуть работоспособность камеры на мобильном устройстве. Если проблема все еще остается, рекомендуется обратиться в авторизованный сервисный центр для диагностики и ремонта вашего устройства.
Перезагрузка телефона: основной метод восстановления умной камеры

Чтобы перезагрузить телефон, вам необходимо удерживать кнопку выключения/включения, обычно расположенную на боковой или верхней части устройства, до появления меню выключения. Затем следуйте инструкциям на экране, чтобы выключить и снова включить телефон.
Перезагрузка поможет устранить возможные временные сбои в программном обеспечении, которые могут вызывать проблемы с работой умной камеры. Однако, если перезагрузка не помогла, стоит обратиться к другим методам восстановления, которые рассматриваются в других разделах нашей статьи.
Проверка наличия обновлений операционной системы

Если у вас возникли проблемы с работой умной камеры на мобильном телефоне, первым шагом стоит проверить наличие обновлений операционной системы. Часто разработчики выпускают обновления, которые содержат исправления ошибок и улучшения работы различных функций, включая работу камеры.
Для того чтобы проверить наличие обновлений операционной системы на вашем мобильном телефоне, вам необходимо выполнить следующие шаги:
- Откройте Настройки на вашем устройстве.
- Пролистайте вниз и выберите пункт "О телефоне" или "О устройстве".
- В открывшемся меню найдите и выберите пункт "Обновления системы".
После этого ваш телефон автоматически проверит наличие доступных обновлений. Если обновления найдены, следуйте инструкциям на экране, чтобы установить их. После установки обновлений перезапустите устройство и проверьте работу умной камеры.
Если обновления не найдены, это может быть связано с тем, что ваше устройство уже работает на последней версии операционной системы, предоставляемой производителем. В этом случае рекомендуется обратиться в службу поддержки производителя или провести дополнительные диагностические проверки для выявления и устранения возможных проблем с умной камерой.
Удаление кэша и данных приложения камеры
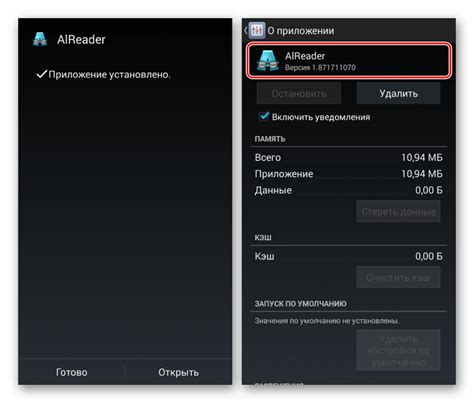
Для удаления кэша и данных приложения камеры следуйте указанным ниже инструкциям:
- Откройте настройки вашего мобильного телефона.
- Перейдите в раздел "Приложения" или "Управление приложениями", в зависимости от модели и версии операционной системы.
- Найдите в списке установленных приложений приложение камеры и выберите его.
- В открывшемся окне приложения камеры найдите раздел "Память" или "Хранилище".
- В этом разделе вы сможете увидеть информацию о занимаемом кэше и данных приложения.
- Нажмите на кнопку "Очистить кэш" или "Очистить данные", чтобы удалить накопленные данные и кэш.
- После удаления кэша и данных приложения камеры перезапустите умную камеру и проверьте, работает ли она корректно.
Если после удаления кэша и данных приложения камеры проблема с работой камеры сохраняется, попробуйте выполнить другие рекомендации в этой статье для восстановления работоспособности умной камеры на вашем мобильном телефоне.
Проверка наличия свободной памяти на устройстве
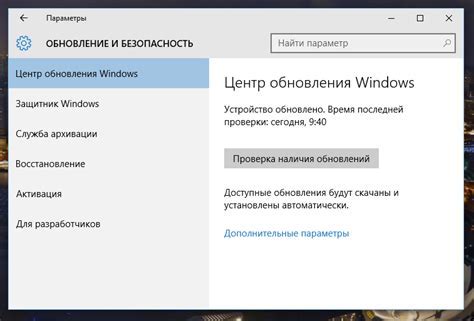
Для того чтобы умная камера на мобильном телефоне функционировала корректно, необходимо проверить наличие свободной памяти на устройстве. Недостаток свободного пространства может стать одной из причин, по которой камера работает некорректно.
Прежде чем приступать к диагностике и ремонту камеры, следует проверить доступное пространство на устройстве. Для этого можно воспользоваться следующими методами:
- Откройте настройки мобильного телефона и найдите раздел "Память".
- Внутри раздела "Память" вы найдете информацию о доступном и используемом пространстве на устройстве.
- Удостоверьтесь, что доступное пространство не исчерпано полностью. Если доступного пространства недостаточно, необходимо освободить некоторое количество памяти.
Чтобы освободить память на устройстве, можно исполнить следующие действия:
- Удалить ненужные или редко используемые приложения.
- Перенести фотографии и видео на внешний накопитель или в облачное хранилище.
- Очистить кеш приложений.
- Удалить загруженные файлы или документы, которые больше не нужны.
- Проверить и удалить ненужные сообщения и файлы в мессенджерах и почтовых клиентах.
После освобождения некоторого пространства на устройстве, следует перезагрузить мобильный телефон и проверить работоспособность умной камеры.
Если проблема с камерой сохраняется, несмотря на наличие достаточного пространства на устройстве, рекомендуется обратиться в сервисный центр для проведения более глубокой диагностики и ремонта. Квалифицированные специалисты смогут выявить причину неполадки и исправить ее в кратчайшие сроки.
Переустановка приложения камеры
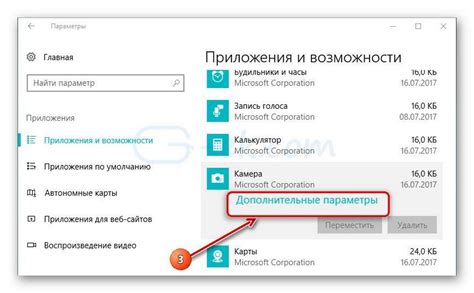
Если умная камера на вашем мобильном телефоне перестала работать, одним из способов восстановления ее работоспособности может быть переустановка приложения камеры. Этот метод позволяет исправить возможные ошибки в программном обеспечении и вернуть камеру в рабочее состояние.
Чтобы переустановить приложение камеры, следуйте инструкциям:
- Откройте меню "Настройки" на своем мобильном телефоне.
- Найдите раздел "Приложения" или "Управление приложениями".
- Прокрутите список приложений и найдите приложение камеры.
- Нажмите на приложение камеры, чтобы открыть его информацию и настройки.
- В информационном окне приложения камеры найдите опцию "Удалить" или "Очистить данные".
- Подтвердите удаление или очистку данных приложения камеры.
- После удаления приложения камеры перейдите в официальный магазин приложений на вашем телефоне (например, Google Play или App Store).
- Найдите приложение камеры в магазине приложений и установите его заново.
После переустановки приложения камеры проверьте его работу. Возможно, после этой процедуры ваша умная камера снова заработает без проблем. Если проблема с работой камеры сохраняется, попробуйте другие методы восстановления или обратитесь к специалисту.
Проверка наличия вирусов и вредоносного ПО

Одной из причин неработоспособности умной камеры на мобильном телефоне может быть наличие вирусов или вредоносного программного обеспечения. Возможно, ваше устройство заражено, что приводит к неполадкам и неисправностям.
Чтобы проверить наличие вирусов и вредоносного ПО на устройстве, воспользуйтесь антивирусной программой. Множество бесплатных и платных антивирусов доступны для загрузки в официальных магазинах приложений, таких как Google Play Store или App Store. Установите выбранное вами антивирусное приложение и запустите сканирование.
В процессе сканирования антивирусная программа проверит все файлы и приложения на вашем устройстве на наличие вирусов и вредоносного ПО. Если будут обнаружены подозрительные или вредоносные файлы, антивирусное приложение предложит удалить или поместить их в карантин.
После завершения сканирования, рекомендуется удалить все обнаруженные вредоносные файлы или переместить их в карантин. Если устройство было заражено, это может помочь восстановить нормальную работу умной камеры.
Однако, не забывайте о том, что антивирусные программы не гарантируют 100% защиту от всех видов вредоносных программ. Поэтому, регулярно обновляйте вашу антивирусную программу и всегда будьте осторожны при установке новых приложений или открывании незнакомых ссылок.
Проверка работоспособности аппаратной части камеры

1. Перезагрузите устройство
Перезагрузите мобильный телефон, чтобы убедиться, что проблема не связана с неполадками программного обеспечения. Просто выключите телефон и затем включите его снова.
2. Проверьте наличие физических повреждений
Осмотрите камеру телефона внимательно на наличие физических повреждений, таких как трещины на объективе или корпусе камеры. Повреждения могут негативно сказаться на работе камеры и требовать ремонта или замены.
3. Очистите объектив камеры
Пыль, грязь или отпечатки пальцев на объективе также могут повлиять на качество и работу камеры. Очистите объектив с помощью мягкой ткани или специальной салфетки для очистки объективов камер.
4. Проверьте настройки камеры
Убедитесь, что настройки камеры на телефоне заданы правильно. Проверьте, что разрешение камеры установлено на максимальное значение и что автофокус и другие функции не отключены.
5. Тестируйте камеру в других приложениях
Запустите другое приложение, которое используется для работы с камерой, и проверьте, работает ли камера в нем без проблем. Если камера работает нормально в других приложениях, проблема может быть связана с программным обеспечением или настройками конкретного приложения, которое вы хотите использовать.
Если после проверки всех вышеперечисленных шагов проблема с камерой все еще не решена, возможно, что требуется ремонт или замена аппаратной части камеры. В данном случае рекомендуется обратиться в сервисный центр или связаться с производителем телефона для получения дальнейшей помощи.
Обращение в сервисный центр

Если все предыдущие рекомендации не помогли вернуть работоспособность умной камеры на мобильном телефоне, лучшим решением будет обратиться в сервисный центр. Квалифицированные специалисты смогут диагностировать проблему и провести необходимые ремонтные работы.
Перед обращением в сервисный центр рекомендуется:
- Проверить гарантийные условия на вашем устройстве. Если у вас есть гарантия, то вам будет предоставлено бесплатное обслуживание.
- Сохранить все важные данные с вашего телефона, так как в сервисном центре возможны операции сброса до заводских настроек и удаления информации.
- Обратиться только в официальные сервисные центры производителей. Только они смогут предоставить гарантийное обслуживание и оригинальные запчасти.
- Обратиться за помощью к родственникам или знакомым, которые уже сталкивались с подобными проблемами. Они могут посоветовать надежный сервисный центр.
При обращении в сервисный центр приготовьте следующие документы:
- Гарантийный талон, если устройство находится на гарантии.
- Документ, удостоверяющий личность.
- Документы, подтверждающие покупку устройства (чек, квитанция и т.д.).
Следуя приведенным рекомендациям и обращаясь в сервисный центр, вы сможете вернуть работоспособность умной камеры на мобильном телефоне и наслаждаться ее функциональностью снова.