Outlook является одним из самых популярных почтовых клиентов, который используется миллионами людей по всему миру. Он предоставляет широкий спектр функций и возможностей для управления электронной почтой, включая создание папок для упорядочивания сообщений. Однако, иногда пользователи могут случайно удалить важные папки или файлы, и вот как восстановить их.
Первым шагом для восстановления папок в Outlook является проверка папки "Удаленные". Возможно, вы случайно переместили папку в эту папку или удалили ее. Если вы нашли искомую папку внутри "Удаленных", просто щелкните правой кнопкой мыши на нее и выберите "Восстановить". Папка будет возвращена обратно в исходное положение.
Если вы не нашли папку в папке "Удаленные", не отчаивайтесь. Outlook предоставляет возможность восстановления сообщений и папок из резервной копии. Просто откройте раздел "Файл" в верхнем меню и выберите "Открыть и восстановить". Затем выберите "Восстановление учетных записей" и следуйте инструкциям на экране для восстановления удаленных папок из резервной копии.
Кроме того, если вы делали резервные копии данных Outlook на внешнем устройстве, вы можете восстановить папки, используя эту резервную копию. Подключите устройство к компьютеру и откройте раздел "Файл" в верхнем меню Outlook. Выберите "Открыть и восстановить" и затем "Восстановить из файла". Укажите путь к файлу резервной копии на внешнем устройстве и следуйте инструкциям, чтобы восстановить папки в Outlook.
Восстановление папок в Outlook может показаться сложной задачей, но с помощью этих простых шагов вы сможете вернуть потерянные данные. Не забывайте регулярно делать резервные копии данных, чтобы минимизировать риск потери важных папок. Удачи восстанавливать папки в Outlook!
Способы восстановления папок в Outlook: полное руководство
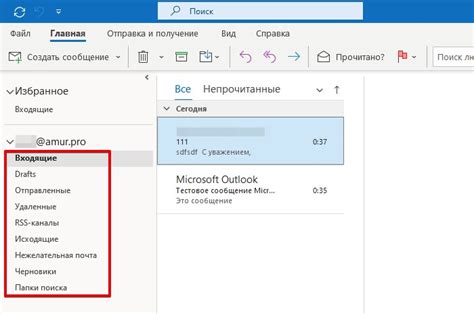
Потеря папок в Outlook может быть чрезвычайно неприятной ситуацией. Однако не отчаивайтесь, восстановление папок возможно при условии правильных действий. В этом руководстве мы представим несколько способов, которые помогут вам вернуть потерянные папки в Outlook.
Способ 1: Проверьте папку "Удаленные элементы"
Первым шагом при восстановлении папок в Outlook является проверка папки "Удаленные элементы". Это место, куда обычно перемещаются удаленные папки. Чтобы проверить ее, выполните следующие действия:
| 1. | Откройте Outlook и перейдите к списку папок. |
| 2. | В списке папок найдите папку "Удаленные элементы". |
| 3. | Проверьте наличие в ней потерянных папок. Если вы найдете нужные папки, просто переместите их обратно в нужное место в Outlook. |
Способ 2: Восстановление папок из папки "Восстановление удаленных элементов"
В Outlook также доступна функция "Восстановление удаленных элементов", которая позволяет восстанавливать папки, удаленные недавно. Чтобы воспользоваться этой функцией, выполните следующие действия:
| 1. | Откройте Outlook и перейдите в папку "Удаленные элементы". |
| 2. | В верхней части окна Outlook выберите вкладку "Восстановление удаленных элементов". |
| 3. | В открывшемся окне выберите папки, которые вы хотите восстановить, и нажмите кнопку "Восстановить выделенные элементы". |
Способ 3: Восстановление папок из файлов резервной копии
Если предыдущие способы не сработали, можно обратиться к файлам резервной копии Outlook. Outlook периодически создает резервные копии папок, которые можно использовать для восстановления. Чтобы восстановить папки из резервной копии, выполните следующие действия:
| 1. | Откройте Outlook и выберите вкладку "Файл". |
| 2. | В меню выберите "Открыть" и затем "Импорт/экспорт". |
| 3. | Выберите "Импортировать из другой программы или файла" и нажмите "Далее". |
| 4. | Выберите "Файл данных Outlook" и нажмите "Далее". |
| 5. | Укажите путь к файлу резервной копии и выберите нужные папки для восстановления. |
Это было полное руководство по восстановлению папок в Outlook. Следуя этим способам, вы сможете вернуть потерянные папки и восстановить свою организацию в Outlook.
Восстановление папок через панель навигации
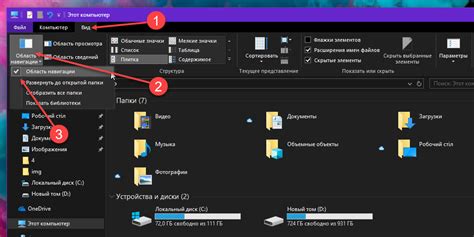
Шаг 1: Откройте Outlook и перейдите к панели навигации.
Шаг 2: В панели навигации найдите раздел "Папки" и щелкните на нем правой кнопкой мыши.
Шаг 3: В открывшемся контекстном меню выберите "Восстановить удаленные папки".
Шаг 4: В появившемся окне "Восстановление удаленных элементов" вы увидите список удаленных папок.
Шаг 5: Выберите папки, которые вы хотите восстановить, и щелкните на кнопку "Восстановить выделенные папки".
Шаг 6: После завершения процесса восстановления папок вы увидите их в панели навигации.
Примечание: Если восстановление папок по какой-либо причине не работает через панель навигации, вы можете воспользоваться другим методом, например, восстановлением через "Удаленные элементы".
Восстановление папок через функцию "Восстановить удаленные элементы"
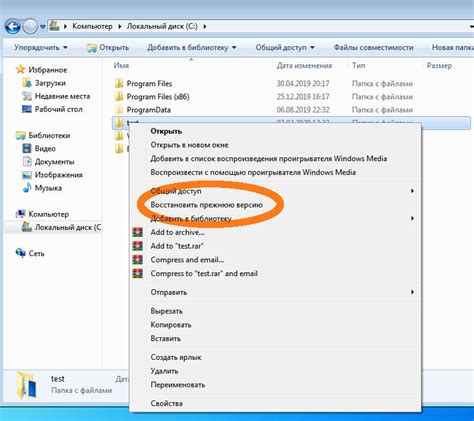
В Microsoft Outlook есть функция "Восстановить удаленные элементы", которая позволяет легко восстановить удаленные папки. Для восстановления папок через эту функцию выполните следующие шаги:
- Откройте Outlook и выберите папку "Удаленные элементы" в списке папок слева.
- Щелкните правой кнопкой мыши на папке, которую вы хотите восстановить, и выберите "Восстановить удаленные элементы".
- Появится окно "Восстановление удаленных элементов", где будут отображаться все удаленные элементы папки.
- Выберите папку, которую вы хотите восстановить, и нажмите кнопку "Восстановить выбранные элементы".
- Выберите папку, в которой вы хотите восстановить удаленную папку, из выпадающего списка. Вы также можете создать новую папку, щелкнув на кнопке "Создать новую папку".
- Нажмите кнопку "ОК", чтобы подтвердить восстановление папки.
После выполнения этих шагов выбранная папка будет восстановлена и отображена в списке папок Outlook. Вы сможете обращаться к файлам и сообщениям, которые хранились в этой папке, как раньше.
Примечание: Если вы не можете найти папку в списке удаленных элементов, возможно, она была окончательно удалена из раздела "Удаленные элементы". В таком случае восстановление будет сложнее, но все еще возможно. Рекомендуется обратиться за помощью к администратору по электронной почте или службе поддержки Outlook.
Восстановление папок через службу поддержки Outlook
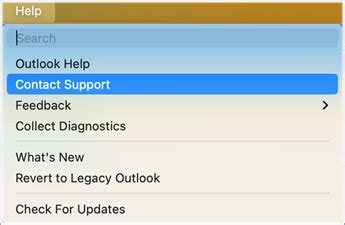
Если ваши папки в Outlook были удалены или утеряны, то вы можете обратиться за помощью к службе поддержки Outlook. Это может быть полезным в случаях, когда вы не можете восстановить папки самостоятельно или у вас возникли проблемы с программой.
Перед тем как обратиться в службу поддержки, рекомендуется выполнить следующие действия:
- Проверьте корзину и восстановите папки из нее, если они были удалены недавно;
- Проверьте папку "Удаленные объекты" или "Восстановление элементов в удаленных объектах" и восстановите папки, если они там находятся;
- Убедитесь, что вы не использовали функцию "Архивация" для этих папок, в таком случае проверьте папки "Архив" или "Восстановление архивных элементов".
Если все вышеперечисленные действия не помогли восстановить папки, то вам следует обратиться в службу поддержки Outlook. Для этого:
- Откройте Outlook и перейдите в раздел "Справка" или "Помощь".
- Найдите раздел "Служба поддержки" или "Связаться с нами".
- Воспользуйтесь указанными контактными данными, например, электронной почтой или телефоном, чтобы связаться с службой поддержки.
- Опишите вашу проблему подробно и предоставьте все необходимые сведения, например, ваше имя, адрес электронной почты и версию программы Outlook, чтобы служба поддержки могла вам помочь.
- Ожидайте ответа от службы поддержки и следуйте их инструкциям для восстановления ваших папок.
Служба поддержки Outlook обычно предлагает исчерпывающую помощь по восстановлению папок и может использовать специальные инструменты или процессы для этого. Будьте готовы предоставить все необходимые данные и информацию, чтобы операторы службы могли эффективно решить вашу проблему.
Важно помнить, что обращение в службу поддержки может занять некоторое время, поэтому будьте терпеливы и следуйте указаниям операторов для ускорения процесса восстановления папок в Outlook.
Восстановление папок из резервной копии Outlook
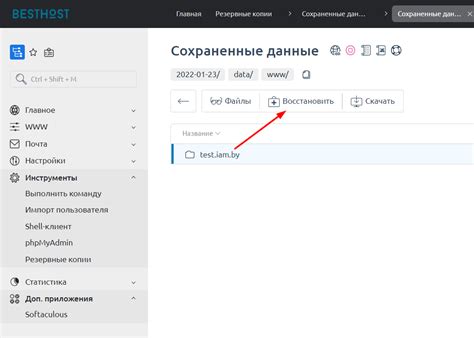
Восстановление папок в Microsoft Outlook можно произвести путем восстановления резервной копии файлов данных PST. Резервная копия служит как страховка в случае потери или повреждения папок или электронных писем.
Чтобы восстановить папки из резервной копии Outlook, следуйте следующим шагам:
Шаг 1: Откройте Outlook и выберите вкладку "Файл". | Шаг 2: Выберите "Открыть и экспорт" и кликните на "Импорт/экспорт". | Шаг 3: Выберите "Импорт из других программ или файлов" и кликните на "Далее". |
Шаг 4: Выберите "Файлы данных Outlook" и кликните на "Далее". | Шаг 5: Нажмите на кнопку "Обзор" и найдите резервную копию PST файла. | Шаг 6: Выберите файл PST и кликните на "Открыть". |
Шаг 7: Выберите папку, которую хотите восстановить, и кликните на "Далее". | Шаг 8: Выберите папку для восстановления папки и кликните на "Завершить". | Шаг 9: Подтвердите восстановление папки, выбрав опцию "Заменить дубликаты" или "Не заменять дубликаты". |
После завершения восстановления вы сможете увидеть восстановленные папки и их содержимое в Outlook.
Важно помнить, что резервная копия должна быть создана до возникновения проблемы с папкой, иначе восстановление может быть невозможно.