Андроид устройства стали частью нашей повседневной жизни. Мы используем их для съемки фотографий и видео, общения в социальных сетях, хранения личных данных и многого другого. Но что делать, если мы случайно удалили важные файлы? Не отчаивайтесь! В этой статье мы расскажем вам, как восстановить удаленные файлы на Андроид через компьютер.
Первым шагом для восстановления удаленных файлов на Андроид устройстве является подключение устройства к компьютеру. Для этого вам понадобится USB-кабель, который поставляется вместе с вашим устройством. Подключите кабель к компьютеру и вставьте его в порт USB вашего Андроид устройства.
После того, как устройство подключено к компьютеру, вам понадобится специальное программное обеспечение для восстановления данных. Рекомендуется использовать программу, такую как Dr.Fone - Data Recovery for Android или EaseUS MobiSaver. Установите выбранную программу на ваш компьютер и запустите ее.
После запуска программы выберите опцию восстановления удаленных файлов на вашем Андроид устройстве. Программа начнет сканирование вашего устройства и найдет все удаленные файлы, которые могут быть восстановлены. Выберите нужные файлы для восстановления и нажмите кнопку "Восстановить". Ваши удаленные файлы будут восстановлены и сохранены на вашем компьютере.
Шаги по восстановлению удаленных файлов на Андроид через компьютер
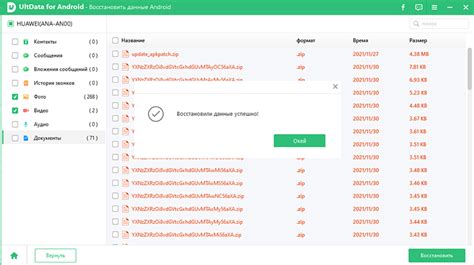
Удаление файлов на вашем смартфоне Андроид может произойти по ошибке или из-за сбоя в работе системы. Но не отчаивайтесь, потому что существует способ восстановить удаленные файлы через компьютер. Следуйте этим шагам, чтобы вернуть потерянные данные.
Шаг 1: Подключение к компьютеру
Вам понадобится соединить свой Андроид-устройство с компьютером с помощью USB-кабеля. Убедитесь, что устройство распознается и отображается на компьютере.
Шаг 2: Загрузка программы восстановления
Найдите и загрузите программу восстановления данных на свой компьютер. Существует множество бесплатных и платных программ, таких как DiskDigger, Dr.Fone и EaseUS MobiSaver. Выберите программу, которая наиболее подходит вам и следуйте инструкциям по установке.
Шаг 3: Запуск программы и выбор устройства
Запустите программу восстановления данных на вашем компьютере и выберите свое Андроид-устройство из списка устройств, которые она обнаружит. Подключение должно быть активным на вашем устройстве.
Шаг 4: Сканирование устройства
В вашей программе восстановления выберите режим сканирования, который позволит вам найти удаленные файлы. Обычно это "Глубокое сканирование" или "Полное восстановление". Запустите сканирование и ожидайте, пока программа завершит процесс.
Шаг 5: Просмотр и восстановление файлов
По окончании сканирования вам будет представлена структура файлов, которые были удалены с вашего устройства. Выберите файлы, которые вы хотите восстановить, и сохраните их на вашем компьютере. Убедитесь, что вы выбрали правильное место для сохранения файлов, чтобы они не были затерты или перезаписаны.
Обратите внимание, что восстановление файлов может занять некоторое время в зависимости от размера устройства и количества утерянных данных. Кроме того, некоторые файлы могут быть повреждены и не могут быть полностью восстановлены.
Следуя этим шагам, вы сможете восстановить удаленные файлы на Андроид-устройстве через компьютер и вернуть важные данные, которые вы случайно удалили или потеряли.
Подключение Андроид устройства к компьютеру

Для восстановления удаленных файлов на Андроид устройстве через компьютер, вам необходимо сначала правильно подключить ваше устройство.
Следуйте инструкциям ниже:
| Шаг 1: | Возьмите USB-кабель, который поставляется с вашим Андроид устройством, и подключите его к компьютеру. Затем подключите другой конец к вашему устройству. |
| Шаг 2: | На вашем Андроид устройстве перейдите в Настройки > Подключение по USB и выберите режим передачи файлов (MTP) или передачи изображений (PTP), в зависимости от того, какие файлы вы хотите восстановить. |
| Шаг 3: | На компьютере откройте проводник (Windows) или Finder (Mac), чтобы убедиться, что ваше устройство успешно подключено и распознано. |
Теперь ваше Андроид устройство должно быть подключено к компьютеру и готово к восстановлению удаленных файлов.
Установка ПО для восстановления файлов
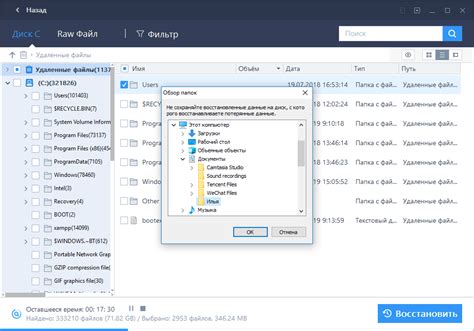
Для восстановления удаленных файлов на Андроид через компьютер необходимо установить специальное программное обеспечение. Существует несколько популярных программ, которые позволяют восстановить удаленные файлы на устройстве:
| Название программы | Описание | Ссылка для скачивания |
|---|---|---|
| Dr.Fone - Recover (Android) | Программа, специализирующаяся на восстановлении удаленных файлов на устройствах Android. Поддерживает различные типы файлов, включая фотографии, видео, документы и другие. | Скачать |
| Undeleter Recovery Files & Data Recovery | Приложение, позволяющее восстанавливать удаленные файлы на устройствах Android. Обладает простым и интуитивно понятным интерфейсом. | Скачать |
| MobiSaver - Recover Deleted Files & Contacts | Утилита, созданная для восстановления удаленных файлов и контактов на устройствах Android. Поддерживает различные типы файлов и форматов. | Скачать |
Выберите программу в зависимости от ваших требований и предпочтений. После скачивания и установки ПО для восстановления файлов на Андроид через компьютер, вы будете готовы к процессу восстановления удаленных данных.
Запуск программы и выбор устройства для сканирования
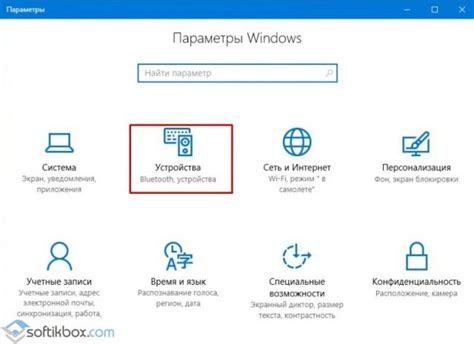
Перед тем, как начать восстановление удаленных файлов на Андроид через компьютер, необходимо загрузить и запустить специальную программу.
Вы можете выбрать одну из множества программ, предназначенных для этой цели, например, FonePaw, Dr.Fone, Aiseesoft и другие.
После установки программы откройте ее на вашем компьютере. Вам предложат несколько опций, в зависимости от доступных функций программы. Выберите функцию восстановления удаленных файлов.
Далее в программе появится окно с выбором устройства для сканирования. Подключите свое устройство к компьютеру с помощью USB-кабеля.
Программа автоматически обнаружит ваше устройство и покажет его на экране. Выберите свое Андроид устройство и щелкните на нем.
Если ваше устройство не было обнаружено программой, убедитесь, что USB-отладка включена на вашем телефоне или планшете. Для активации этой функции перейдите в настройки устройства, затем в раздел "О телефоне" или "О планшете", далее выберите "Опции разработчика" и активируйте USB-отладку.
Когда устройство найдено программой и выбрано, нажмите кнопку "Далее" или "Начать сканирование". Программа начнет сканировать ваше устройство на предмет удаленных файлов и папок.
Сканирование устройства в поиске удаленных файлов
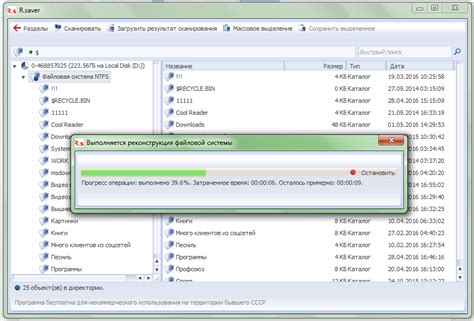
Если вы случайно удалили важные файлы на своем устройстве Android и хотите их восстановить, обратитесь к специальным программам для сканирования удаленных данных. Они позволяют найти и восстановить файлы, которые были удалены с устройства.
Перед сканированием рекомендуется подключить устройство к компьютеру через USB-кабель. Это позволит программе сканирования получить полный доступ к устройству и повысить вероятность успешного восстановления файлов.
После подключения устройства к компьютеру запустите программу сканирования. Она автоматически определит подключенное устройство и предложит выбрать режим сканирования. Обычно есть два режима – быстрый и глубокий. Рекомендуется начать с быстрого сканирования, чтобы проверить возможность восстановления файлов в этом режиме.
После выбора режима сканирования программа начнет сканировать устройство и искать удаленные файлы. Процесс сканирования может занять некоторое время в зависимости от объема памяти устройства. Программа должна показывать прогресс сканирования и количество найденных файлов.
Если сканирование было завершено успешно и удаленные файлы найдены, программа предложит вам их восстановить. Обычно восстановление файлов происходит путем выбора нужных файлов и указания места для сохранения восстановленных данных. Рекомендуется выбрать другой диск или папку для сохранения, чтобы не перезаписывать уже существующие файлы.
После завершения процесса восстановления файлы будут доступны на вашем компьютере. Перед их использованием рекомендуется проверить их целостность, чтобы убедиться, что они восстановлены полностью.
| Преимущества сканирования устройства | Недостатки сканирования устройства |
|---|---|
| Возможность восстановления удаленных файлов | Восстановление файлов может быть невозможно в случае их полной перезаписи |
| Простота использования программ для сканирования | Время сканирования может быть длительным для больших объемов памяти |
| Возможность выбора режима сканирования | Некоторые программы могут требовать дополнительной оплаты за полный доступ ко всем функциям |
Просмотр результатов сканирования и выбор файлов для восстановления
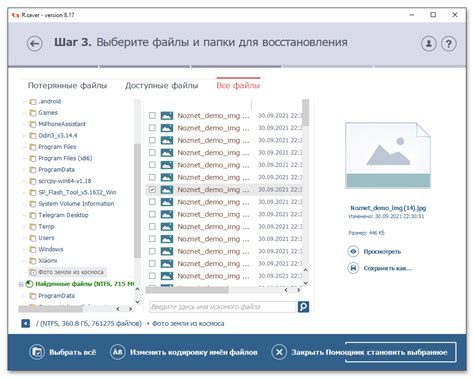
После завершения сканирования устройства Android через компьютер вы увидите список восстановленных файлов. Этот список может быть отсортирован по различным критериям, таким как тип файлов, дата удаления или имя файла.
Чтобы просмотреть подробную информацию о каждом файле, вы можете щелкнуть на нем. В отдельном окне будут отображены метаданные файла, такие как имя, путь, размер и дата удаления. Это поможет вам определить, какие файлы вам необходимо восстановить.
После того как вы решите, какие файлы вы хотите восстановить, вы можете отметить их галочками. Вы также можете выбрать все файлы сразу, если вам нужно восстановить все удаленные файлы.
Когда все необходимые файлы отмечены, нажмите кнопку "Восстановить" для начала процесса восстановления. Убедитесь, что восстановление производится на другом диске или устройстве, чтобы избежать перезаписи исходных данных и увеличения вероятности успешного восстановления удаленных файлов.
После успешного восстановления вы увидите подтверждение, что файлы были восстановлены. Рекомендуется проверить восстановленные файлы, чтобы убедиться, что они не повреждены и открываются корректно.
Указание места для сохранения восстановленных файлов
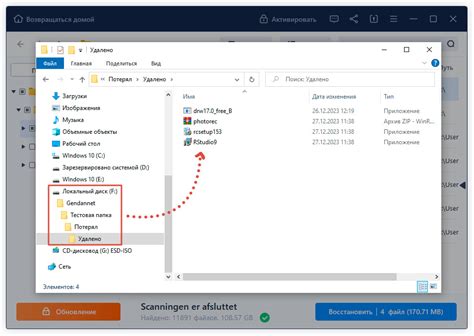
После успешного восстановления удаленных файлов на Андроид через компьютер, необходимо указать место для их сохранения. Это позволит вам удобно организовать и найти восстановленную информацию.
При выборе места для сохранения следует учитывать несколько важных аспектов:
- Выбор папки: Вы можете выбрать уже существующую папку на вашем компьютере или создать новую. Рекомендуется создавать отдельную папку специально для восстановленных файлов, чтобы они не смешивались с другими файлами и были легко доступны.
- Название папки: Придумайте логичное и информативное название для папки, чтобы было понятно, какие файлы в ней находятся. Например, "Восстановленные фотографии" или "Восстановленные документы".
- Проверка свободного места: Убедитесь, что на выбранном диске или разделе достаточно свободного места для сохранения восстановленных файлов. Ведь если свободного места будет недостаточно, то процесс сохранения может быть прерван или файлы могут быть повреждены.
После выбора места для сохранения восстановленных файлов, запустите процесс сохранения. Обратите внимание, что процесс может занять некоторое время, в зависимости от количества и размера восстановленных файлов.
Восстановление файлов на компьютере через программу
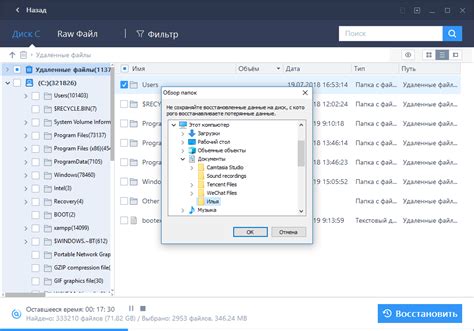
Если вам необходимо восстановить удаленные файлы на вашем Android устройстве с помощью компьютера, вы можете воспользоваться специальными программами. Эти программы позволяют сканировать память вашего устройства и восстанавливать удаленные файлы, такие как фотографии, видео, контакты и другие документы.
Одна из таких программ - Dr.Fone. Эта программа предоставляет пользователю удобный интерфейс и широкие возможности для восстановления данных. Для начала вам необходимо скачать и установить программу на ваш компьютер.
После установки программы, подключите свое Android устройство к компьютеру с помощью USB-кабеля. Запустите программу и следуйте инструкциям на экране. Программа автоматически определит ваше устройство и начнет сканирование его памяти.
После завершения сканирования, программа покажет список восстановленных файлов, отсортированных по категориям. Вы можете предварительно просмотреть файлы и выбрать те, которые вы хотите восстановить. Затем нажмите на кнопку "Восстановить" и выберите место для сохранения восстановленных файлов на своем компьютере.
Обратите внимание, что восстановление файлов может занять некоторое время, особенно если были удалены большие файлы. Также стоит отметить, что не все удаленные файлы можно восстановить, так как они могут быть уже перезаписаны новыми данными. Поэтому рекомендуется проводить восстановление как можно скорее после удаления файлов.
| Программа | Стоимость | ОС |
|---|---|---|
| Dr.Fone | Бесплатно (есть платные возможности) | Windows, macOS |
| Recuva | Бесплатно (есть платные возможности) | Windows |
| PhoneRescue | Бесплатно (есть платные возможности) | Windows, macOS |
Восстановление удаленных файлов на Android устройстве через компьютер - это удобный и эффективный способ вернуть потерянные данные. Программы, такие как Dr.Fone, Recuva и PhoneRescue, предоставляют широкие возможности для сканирования памяти устройства и восстановления удаленных файлов.
Проверка восстановленных файлов на корректность
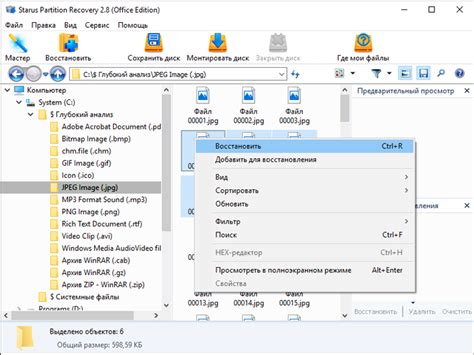
После того как удаленные файлы на Андроид были успешно восстановлены с помощью компьютера, важно выполнить проверку на корректность восстановления. Это позволит убедиться, что восстановленные файлы не повреждены и доступны для использования.
Существует несколько способов проверки корректности восстановленных файлов:
- Просмотр содержимого файлов: откройте каждый восстановленный файл и удостоверьтесь, что его содержимое отображается корректно. При необходимости проверьте файлы разных типов, таких как фотографии, видео, документы и т. д.
- Проверка целостности файлов: выполните проверку целостности файлов с помощью специальных программ или онлайн-сервисов. Это поможет выявить возможные повреждения информации в файле.
- Открытие файлов различными программами: откройте восстановленные файлы разными программами, которые могут работать с файлами этого типа. Если файл успешно открывается в разных программах, это будет свидетельствовать о его корректности.
Не забывайте, что процесс восстановления файлов может быть восстановлене сложным и не всегда гарантирует 100% восстановление данных. Поэтому резервное копирование файлов на регулярной основе всегда рекомендуется, чтобы избежать потери важной информации.