MacBook – это одна из самых популярных серий ноутбуков, выпускаемых компанией Apple. Эти устройства славятся своей производительностью и надежностью, и многие пользователи выбирают их как основной инструмент для работы или развлечений. Однако, несмотря на все их достоинства, иногда возникают ситуации, когда нужно быстро выключить свой MacBook.
Выключение ноутбука – это действие, которое делается в основном в двух случаях: когда батарея сядет или когда нужно полностью выключить устройство для переноски или других целей. Несмотря на то, что выключение MacBook кажется простой задачей, у каждой модели есть свои особенности и спецификации, которые нужно учитывать.
В этой статье мы рассмотрим несколько простых способов, которые помогут вам быстро выключить ваш ноутбук MacBook. Необходимо отметить, что для различных моделей MacBook могут быть различные способы выключения, поэтому следуйте указаниям, соответствующим вашей модели.
Простые способы выключить ноутбук MacBook:
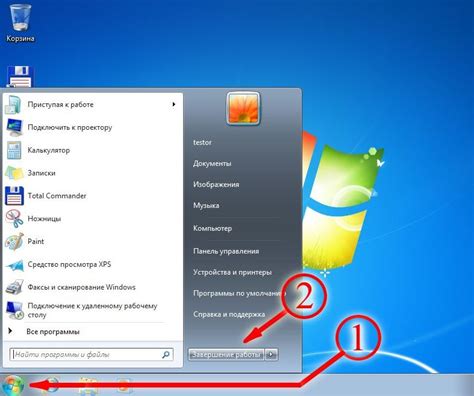
Если вы хотите выключить ноутбук MacBook, у вас есть несколько простых способов для этого:
- Перейдите в меню Apple (Apple menu) в верхнем левом углу экрана и выберите пункт "Выключить" (Shut Down).
- Нажмите и удерживайте кнопку питания (Power button) на клавиатуре MacBook, и затем выберите пункт "Выключить" (Shut Down) в появившемся меню.
- Нажмите одновременно клавиши Control + Option + Command + Энтер (Enter) для вызова диалогового окна с опцией выключения, затем выберите "Выключить" (Shut Down).
Не забудьте сохранить все свои данные перед выключением ноутбука MacBook, чтобы избежать потери информации.
Как быстро выключить MacBook с помощью клавиатуры

Выключение ноутбука MacBook можно осуществить более быстрым способом, не прибегая к использованию мыши или трекпада. Для этого вы можете воспользоваться сочетанием клавиш, которые выполнены на клавиатуре вашего устройства.
1. На клавиатуре ноутбука одновременно нажмите и удерживайте клавиши Control (Ctrl), Option (Alt) и команду (Apple). Эти клавиши находятся в левом нижнем углу клавиатуры и имеют символы соответственно: ^, ⌥ и ⌘.
2. В то время как эти кнопки удерживаются, нажмите и удерживайте кнопку включения питания (Power) на ноутбуке. Это служит для вызова меню выключения.
3. После того как появится меню выключения, просто выберите пункт "Выключить" и нажмите клавишу Return (Enter). Ноутбук MacBook будет выключен.
Это быстрый способ выключить ноутбук MacBook с помощью клавиатуры. Он очень удобен, если вы пользуетесь клавиатурой больше, чем мышью или трекпадом, или если у вас возникла проблема с использованием указывающего устройства. Теперь, зная этот способ, вы сможете быстро выключать свой ноутбук.
Как выключить MacBook с помощью меню Apple

Для того чтобы выключить ноутбук, следуйте этим шагам:
- Откройте меню Apple, нажав на иконку яблока в верхнем левом углу экрана.
- В выпадающем меню выберите пункт "Выключение".
- В появившемся диалоговом окне нажмите кнопку "Выключить".
После этого MacBook начнет процесс выключения.
Важно помнить, что выключение компьютера с помощью этого метода может занять некоторое время, так как при этом происходит закрытие всех открытых приложений и сохранение важных данных.
Используя меню Apple, вы можете также выполнить другие действия, такие как перезагрузка или выход из учетной записи пользователя.
Использование Touch ID для выключения ноутбука MacBook

На некоторых моделях ноутбуков MacBook есть встроенная технология Touch ID, которая позволяет пользователю использовать отпечаток пальца для различных функций, включая выключение устройства. Этот метод позволяет быстро и удобно выключить MacBook только одним прикосновением.
Для использования Touch ID в качестве способа выключения ноутбука MacBook следует выполнить следующие шаги:
- Разблокируйте ноутбук при помощи Touch ID: При запуске MacBook или после перезагрузки ноутбука вам необходимо будет разблокировать его, приложив палец к сенсорной панели Touch ID. Это действие происходит автоматически, если вы включили опцию Touch ID для разблокировки ноутбука в настройках системы.
- Затем, выполните следующее:
- Для MacBook Pro с Touch Bar: Нажмите и удерживайте кнопку Touch ID на Touch Bar до появления пункта «Выключить» на экране. Затем перетащите палец с Touch ID до появления иконки выключения, и отпустите палец, чтобы выключить ноутбук.
- Для MacBook Air и некоторых моделей MacBook Pro: Нажмите и удерживайте кнопку Touch ID, расположенную в верхнем правом углу клавиатуры, до появления пункта «Выключить» на экране. Затем перетащите палец с Touch ID до появления иконки выключения, и отпустите палец, чтобы выключить ноутбук.
Использование Touch ID для выключения ноутбука MacBook является удобным и быстрым способом, особенно если вы привыкли использовать функцию разблокировки устройства с помощью отпечатка пальца. Убедитесь, что Touch ID настроен и включен в настройках системы, прежде чем использовать этот метод выключения ноутбука.
Выключение MacBook с помощью системных настроек
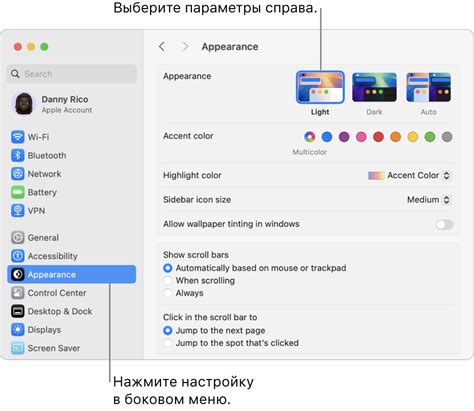
Если вы хотите выключить ноутбук MacBook, но не хотите использовать последовательность клавиш, можно воспользоваться системными настройками.
1. Нажмите на иконку "Apple" в верхнем левом углу экрана и выберите пункт "Выключить" в выпадающем меню.
2. В открывшемся окне подтвердите выключение, нажав на кнопку "Выключить".
3. Дождитесь, пока ноутбук полностью выключится, и закройте его крышку.
Теперь ваш MacBook выключен и готов к переноске или длительному хранению без использования батареи.
Выключение ноутбука MacBook в режиме сна
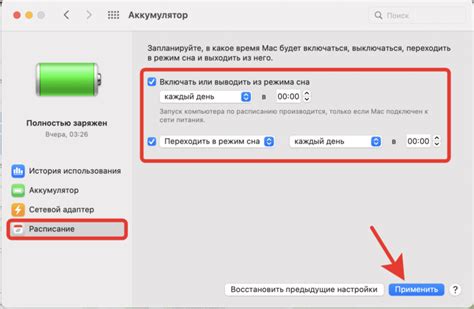
Чтобы перевести MacBook в режим сна, просто закройте крышку ноутбука или нажмите кнопку питания на клавиатуре. Это заставит ноутбук перейти в спящий режим, при котором все операции приостанавливаются, но текущее состояние системы сохраняется.
В режиме сна MacBook продолжает потреблять небольшое количество энергии, чтобы быть в готовности к мгновенному включению. Это позволяет экономить заряд батареи и быстро возобновлять работу без необходимости полного запуска системы.
Чтобы выйти из режима сна, достаточно открыть крышку ноутбука или нажать кнопку питания. MacBook быстро включится, и вы сможете продолжить работу с того места, где остановились.
Важно: Переводить MacBook в режим сна рекомендуется только при наличии достаточного количества заряда батареи. Если уровень заряда низок, рекомендуется выключить ноутбук полностью.
Что делать, если MacBook не выключается
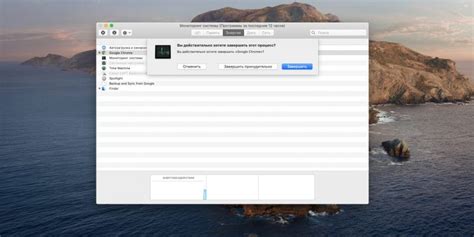
Иногда пользователи сталкиваются с ситуацией, когда их ноутбук MacBook не выключается после привычных действий. В такой ситуации важно не паниковать, а попробовать следующие шаги для решения проблемы.
| Шаг 1: | Нажмите и удерживайте клавишу Control на клавиатуре, затем нажмите и удерживайте кнопку питания (находится на верхней части ноутбука) в течение нескольких секунд. |
| Шаг 2: | Если первый шаг не помог, то можно попробовать перезапустить MacBook. Для этого нажмите и удерживайте клавиши Control + Command + Питание (или кнопку Touch ID) одновременно на клавиатуре в течение нескольких секунд. |
| Шаг 3: | Если MacBook по-прежнему не выключается, то можно попробовать отключить его от источника питания. В случае ноутбуков MacBook съемная батарея может быть извлечена, а в случае ноутбуков MacBook с фиксированной батареей можно попробовать отсоединить ноутбук от зарядного устройства или выдернуть кабель питания из розетки. |
| Шаг 4: | Если ни один из предыдущих шагов не помог, то можно попробовать сбросить систему управления памятью (SMC). Для этого нажмите и удерживайте клавиши Shift + Control + Option на левой стороне клавиатуры, а затем нажмите и удерживайте кнопку питания (или кнопку Touch ID) в течение 10 секунд. |
Если все эти действия не помогли выключить MacBook, то рекомендуется обратиться в сервисный центр Apple или связаться с технической поддержкой для получения дополнительной помощи.