Как загрузить адресную книгу в Outlook: инструкция и примеры
Outlook – это один из самых популярных почтовых клиентов, который предлагает широкий спектр возможностей для работы с электронной почтой. Одной из таких возможностей является импорт адресной книги, что позволяет с легкостью перенести контакты из других почтовых служб или программ в Outlook.
Импорт адресной книги в Outlook может быть полезен, если вы переходите с одной почтовой службы на другую или если у вас есть большое количество контактов, которые нужно собрать в одном месте. Это также может быть полезно при переустановке операционной системы или переносе данных на новый компьютер.
Если вы хотите перенести адресную книгу из другой почтовой службы, то наверняка она предоставляет возможность экспорта контактов в определенном формате. Самое популярное форматы для импорта в Outlook это VCF (визитная карточка) и CSV (файл, разделенный запятыми). В этой статье мы подробно рассмотрим каждый из этих форматов и покажем, как осуществить импорт адресной книги в Outlook.
Почему важно загрузить адресную книгу в Outlook
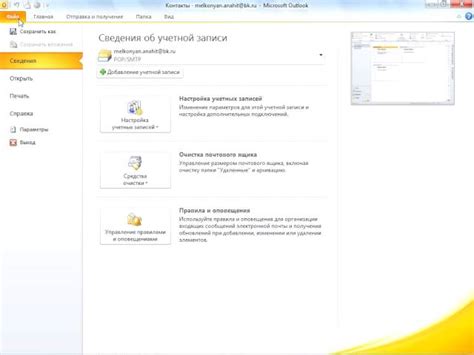
Кроме того, загрузка адресной книги в Outlook позволяет легко синхронизировать контакты с другими устройствами и сервисами. Если вы используете Outlook на нескольких устройствах, таких как компьютер и смартфон, загрузка адресной книги позволит синхронизировать контакты между ними. Это позволит вам всегда иметь актуальный список контактов под рукой, независимо от того, где вы находитесь.
Загрузка адресной книги также помогает защитить данные и обезопасить вашу электронную почту. Когда контакты хранятся в адресной книге Outlook, вы можете использовать функцию автозаполнения, чтобы избежать опечаток при вводе адреса электронной почты. Это помогает предотвратить отправку сообщений на неправильные адреса и уменьшить вероятность обращения к недоверенным получателям.
Таким образом, загрузка адресной книги в Outlook - важный этап, который повысит эффективность вашей работы с электронной почтой, упростит поиск и отправку сообщений, а также обеспечит безопасность ваших контактов и данных.
Шаги по загрузке адресной книги в Outlook

Шаг 1: Откройте приложение Outlook на вашем компьютере.
Шаг 2: В верхней части окна, найдите вкладку с названием "Файл" и щелкните по ней.
Шаг 3: В открывшемся меню, выберите опцию "Открыть и экспорт", затем щелкните по "Импортировать/экспортировать".
Шаг 4: В появившемся окне выбора действия, выберите "Импорт из других программ или файлов" и нажмите "Далее".
Шаг 5: Выберите опцию "Файлы данных Outlook" и затем щелкните по "Далее".
Шаг 6: В следующем окне, выберите формат файла с адресной книгой. Например, если у вас есть файл в формате CSV, выберите опцию "Файлы значений, разделенных запятыми" и нажмите "Далее".
Шаг 7: Найдите файл с адресной книгой на вашем компьютере и выберите его. Затем нажмите "Далее".
Шаг 8: Если вам нужно настроить дополнительные параметры импорта, выполните соответствующие действия в следующем окне. В противном случае нажмите "Готово".
Шаг 9: Подождите, пока Outlook загрузит и импортирует адресную книгу. В конце процесса вы увидите сообщение об успешном импорте.
Теперь ваша адресная книга загружена в Outlook и готова к использованию.
Каким образом экспортировать адресную книгу в формате .csv
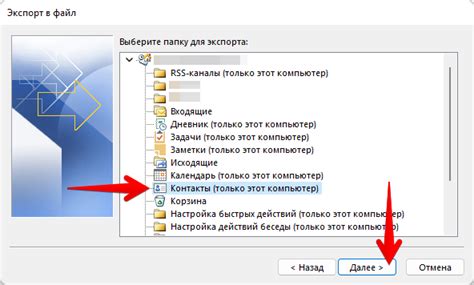
Файл с расширением .csv представляет собой таблицу, в которой каждая строка соответствует контакту, а столбцы содержат информацию о его имени, адресе, электронной почте и других данных. Для экспорта адресной книги Outlook в формат .csv, следуйте инструкциям ниже:
- Откройте Outlook и выберите вкладку "Файл".
- В выпадающем меню выберите "Открыть" и затем "Импорт/экспорт".
- В появившемся окне выберите "Экспорт в файл" и нажмите "Далее".
- Выберите формат файла "Значения, разделенные запятыми", а затем нажмите "Далее".
- Выберите адресную книгу, которую вы хотите экспортировать, и нажмите "Далее".
- Выберите место сохранения файла и задайте ему имя, а затем нажмите "Закончить".
После завершения этих шагов, ваша адресная книга Outlook будет экспортирована в формате .csv. Вы можете открыть этот файл с помощью программы таблицы, такой как Microsoft Excel, или импортировать его в другое приложение для управления контактами. Формат .csv обеспечивает удобный способ обмена контактной информацией между различными программами.
Убедитесь, что проверите экспортированный файл для убеждения в корректности данных и формата. Использование формата .csv также позволяет вам сохранить резервную копию своей адресной книги Outlook и легко восстановить контакты в случае потери или повреждения данных.
Подробная инструкция по импорту адресной книги в Outlook

Для начала, убедитесь, что ваша адресная книга находится в одном из поддерживаемых форматов импорта Outlook. Это может быть файл CSV, файл Excel или файл vCard.
Шаг 1: Запустите Microsoft Outlook и откройте вкладку "Файл". В выпадающем меню выберите "Открыть и экспорт" и затем "Импорт/экспорт".
Шаг 2: В появившемся окне выберите "Импорт из других программ или файлов" и нажмите "Далее".
Шаг 3: Выберите "Разделенные запятыми значения" (если ваша адресная книга в формате CSV) или "Файлы Excel" (если ваша адресная книга в формате Excel) и нажмите "Далее".
Шаг 4: Нажмите на кнопку "Обзор" и найдите файл адресной книги на вашем компьютере. Выберите его и нажмите "Открыть". Затем нажмите "Далее".
Шаг 5: В следующем окне выберите папку в Outlook, в которую вы хотите импортировать адресную книгу, и нажмите "Далее".
Шаг 6: Если ваш файл адресной книги содержит дубликаты, Outlook предложит вам выбрать, что делать с дубликатами. Выберите нужную опцию и нажмите "Далее".
Шаг 7: Нажмите "Завершить", чтобы завершить процесс импорта адресной книги в Outlook.
Вот и все! Теперь ваша адресная книга успешно импортирована в Outlook. Вы можете открыть папку, в которую вы ее импортировали, и увидеть все контакты из вашей адресной книги.
Надеемся, что эта подробная инструкция помогла вам успешно импортировать вашу адресную книгу в Outlook. Теперь вы можете легко использовать и управлять вашими контактами в Outlook без лишних сложностей.
Примеры использования загруженной адресной книги в Outlook
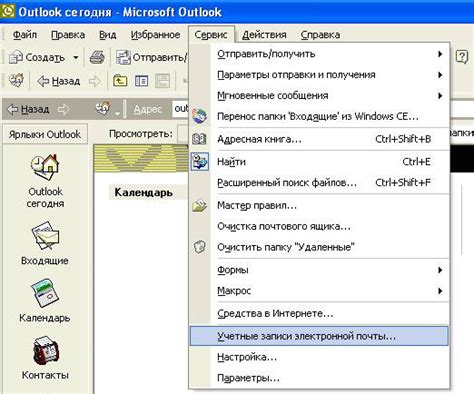
После успешной загрузки адресной книги в Outlook, вы можете легко использовать ее для упрощения коммуникации и управления контактами. Вот несколько примеров использования загруженной адресной книги:
- Отправка электронных писем: Вместо того чтобы вводить адрес получателя каждый раз, вы можете просто выбрать его из списка контактов в адресной книге Outlook. Это упрощает и ускоряет процесс отправки писем.
- Создание расписания совещаний: Если в адресной книге загружены контакты коллег или партнеров, вы можете использовать их адреса электронной почты для создания расписания совещаний. Просто добавьте участников совещания из адресной книги и отправьте приглашение.
- Управление контактами: Загруженная адресная книга позволяет удобно хранить и организовывать ваши контакты. Вы можете добавлять, изменять и удалять контакты, а также создавать группы контактов для упрощения работы с ними.
- Использование функции автодополнения: При написании электронного письма или создании события в календаре, Outlook может автоматически предлагать адреса из загруженной адресной книги. Это упрощает и ускоряет ввод данных и снижает вероятность ошибок.
Загрузка адресной книги в Outlook дает вам возможность более эффективно управлять своими контактами и упрощает процессы связи. Все ваши контакты теперь будут у вас под рукой, и вы сможете использовать их в различных задачах, связанных с электронной почтой, календарем и управлением контактами.
Важные советы и рекомендации по использованию адресной книги в Outlook
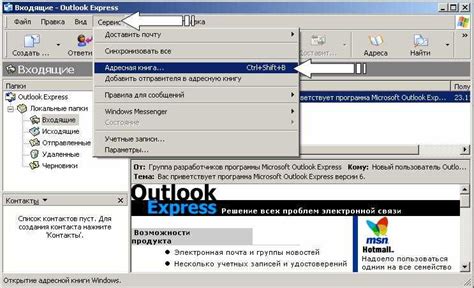
Использование адресной книги в Outlook поможет в организации и упорядочивании контактов. Для максимальной эффективности работы с адресной книгой, рекомендуется следовать следующим советам:
1. Регулярно обновляйте адресную книгу
Часто проверяйте и обновляйте контактные данные в адресной книге. Удаляйте устаревшие контакты и добавляйте новые. Таким образом, вы будете всегда иметь актуальные данные контактов.
2. Группируйте контакты по категориям
Используйте функцию категоризации контактов в Outlook для удобства работы с адресной книгой. Создавайте различные категории для классификации контактов по типу, отделу, проекту или любому другому параметру, удобному для вас.
3. Используйте поиск для быстрого доступа
Outlook предоставляет возможность быстро найти нужный контакт в адресной книге с помощью функции поиска. Введите имя, фамилию или любые другие ключевые слова в поле поиска и Outlook отобразит соответствующие результаты.
4. Сочетайте адресную книгу с другими функциями Outlook
Адресная книга в Outlook может быть использована в сочетании с другими функциями программы для повышения производительности и эффективности работы. Например, вы можете использовать адресную книгу при отправке электронной почты, создании встречи или задачи.
5. Регулярно создавайте резервные копии
Чтобы избежать потери данных, регулярно создавайте резервные копии адресной книги. Outlook предоставляет функцию экспорта, с помощью которой вы можете сохранить адресную книгу в файле или на внешнем носителе.
Следуя этим советам, вы сможете максимально эффективно использовать адресную книгу в Outlook и организовать свои контакты.