Презентации в программе PowerPoint являются неотъемлемой частью многих деловых презентаций, учебных занятий и других мероприятий. Часто участники таких презентаций сталкиваются с необходимостью увеличения картинок на слайдах, чтобы они были более заметными и информативными. В этой статье мы предоставим вам несколько полезных советов и инструкций о том, как увеличить картинку в PowerPoint.
Перед тем, как начать увеличение картинки, важно убедиться, что она выбрана и активна на слайде. Для этого можно щелкнуть на картинку или рамку вокруг нее, чтобы она выделилась. Затем можно воспользоваться несколькими способами увеличения картинки. Один из самых простых способов - использовать специальные кнопки масштабирования, расположенные на панели инструментов программы PowerPoint. На этих кнопках изображены символы "+", "-", а также стрелки, указывающие на направление масштабирования.
Другой способ увеличения картинки - использование меню "Размер и местоположение", которое доступно через контекстное меню, вызываемое правым кликом на картинке. В меню "Размер и местоположение" вы сможете изменить размер картинки вручную, указав нужные значения ширины и высоты. Также вы можете увеличить картинку, перетаскивая ее края или углы, чтобы они соответствовали вашим потребностям.
Надеемся, что эти советы и инструкции помогут вам увеличить картинку в PowerPoint без особых проблем. Помните, что увеличение картинки может быть полезным для ее более детального изучения и лучшего видимого воздействия на аудиторию. Успехов в создании уникальных и качественных презентаций!
Почему увеличение картинки в PowerPoint важно?

Увеличение картинки позволяет более детально рассмотреть объекты на слайде, что особенно важно при демонстрации графиков, диаграмм или фотографий. Большие, чистые изображения более четко передают информацию и вызывают больше интереса у публики.
Окружающая аудитория замечает детали и мелкие элементы на слайде, что делает презентацию более запоминающейся и профессиональной. Увеличение картинки дает возможность подчеркнуть важную часть изображения и сделать акцент на нужном элементе.
Кроме того, увеличение картинки позволяет создавать презентации с различными визуальными эффектами, такими как зум, перемещение и изменение прозрачности. Эти эффекты могут быть использованы для создания интерактивных презентаций, которые будут более привлекательными и запоминающимися для зрителей.
В целом, увеличение картинки в PowerPoint – это важный инструмент для создания профессиональных и качественных презентаций, которые будут удерживать внимание аудитории и эффективно передавать информацию.
Улучшение визуального впечатления

Увеличение картинки в PowerPoint может значительно улучшить визуальное впечатление от презентации. Вот несколько советов, как сделать это эффективно:
1. Разместить картинку по центру слайда: Чтобы увеличить визуальный эффект, рекомендуется разместить картинку по центру слайда. Выделите картинку, нажмите правую кнопку мыши и выберите опцию "Выровнять по центру".
2. Использовать режим обрезки: Если вы хотите сохранить пропорции картинки во время увеличения, можно воспользоваться режимом обрезки. Выделите картинку, выберите вкладку "Формат" в верхнем меню, затем нажмите на кнопку "Обрезать". Это позволит вам изменять размеры картинки, сохраняя пропорции.
3. Добавить эффекты: Чтобы сделать картинку более привлекательной и интересной, можно добавить к ней различные эффекты. Например, вы можете применить эффект "Тень", "Отразить" или "Стилями". Вкладка "Формат" предлагает множество вариантов для улучшения внешнего вида картинки.
4. Использовать анимацию: Для привлечения внимания аудитории можно добавить анимацию к увеличению картинки. Например, вы можете выбрать эффект "Увеличение" или "Расширение" и настроить его параметры в соответствии с вашими потребностями. Анимация поможет сделать презентацию более динамичной и запоминающейся.
Все эти методы помогут увеличить картинку в PowerPoint и создать визуально привлекательную презентацию. Экспериментируйте с различными эффектами, чтобы найти наиболее подходящий вариант для вашей презентации.
Подробное рассмотрение деталей
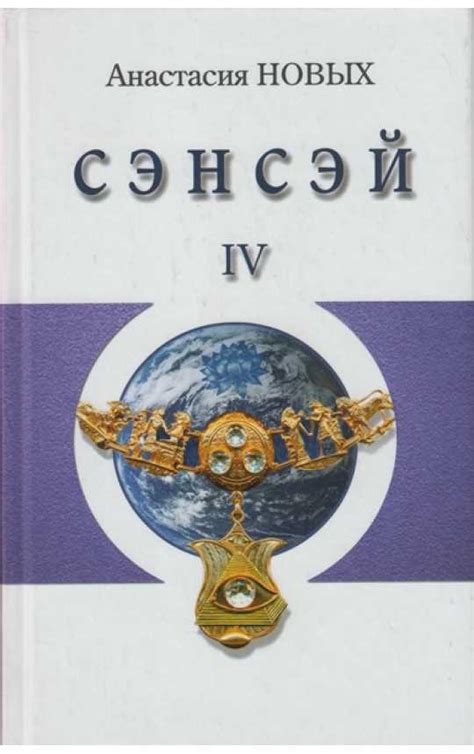
Когда речь идет о презентациях, иногда требуется увеличить картинку, чтобы показать детали и сделать ее более удобной для просмотра. PowerPoint предоставляет несколько способов, которые позволят вам сделать это без потери качества и четкости изображения.
Во-первых, вы можете использовать инструмент Zoom, доступный в программе PowerPoint. Для этого выберите нужную картинку и нажмите правой кнопкой мыши. В появившемся контекстном меню выберите пункт "Zoom" и выберите опцию "Zoom In". Это увеличит размер картинки в пределах слайда и позволит вам лучше рассмотреть детали.
Еще один способ увеличить картинку - это использовать функцию "Размер изображения", доступную при редактировании слайда. Чтобы воспользоваться этой функцией, выберите картинку и найдите кнопку "Размер изображения" на вкладке "Формат" в верхней части экрана. Можно вручную ввести нужные значения или использовать ползунок для увеличения или уменьшения размера изображения.
Не забывайте, что при увеличении размера изображения есть вероятность потери качества. Поэтому рекомендуется использовать картинки высокого разрешения, чтобы избежать размытия и пикселизации. Также следует быть внимательным при увеличении картинки, так как слишком большой размер может сказаться на общей эстетике слайда.
Важно помнить, что увеличение картинок в PowerPoint - это всего лишь один из множества способов сделать вашу презентацию более привлекательной и информативной. Не забывайте использовать различные инструменты форматирования, переходы между слайдами и анимацию, чтобы сделать вашу презентацию по-настоящему запоминающейся и оригинальной.
Как увеличить размер картинки в PowerPoint?

В PowerPoint есть несколько способов увеличить размер картинки. В этой статье мы рассмотрим самые простые и эффективные методы.
1. Изменение размеров картинки с помощью ручного режима:
| Шаг 1: | Выделите картинку, которую хотите увеличить. |
| Шаг 2: | Переместите курсор на один из углов картинки. Когда курсор примет форму двусторонней стрелки, удерживайте левую кнопку мыши и перетаскивайте угол картинки в нужную сторону. |
| Шаг 3: | Отпустите кнопку мыши, когда достигнете желаемого размера. Картинка увеличится или уменьшится в соответствии с вашими действиями. |
2. Изменение размеров картинки с использованием функции "Форматирование изображения":
| Шаг 1: | Щелкните правой кнопкой мыши на картинке и выберите пункт "Форматирование изображения" в контекстном меню. |
| Шаг 2: | В открывшемся окне на панели задач выберите вкладку "Размер" и установите желаемые значения в полях "Ширина" и "Высота". |
| Шаг 3: | Нажмите кнопку "Применить" для применения изменений. |
3. Использование функции "Масштабирование" для увеличения размера картинки:
| Шаг 1: | Выберите картинку и щелкните правой кнопкой мыши. |
| Шаг 2: | В контекстном меню выберите пункт "Масштабирование". |
| Шаг 3: | В открывшемся диалоговом окне установите желаемый процент масштабирования. |
| Шаг 4: | Нажмите кнопку "OK" для применения изменений. |
Теперь вы знаете несколько способов увеличить размер картинки в PowerPoint. Попробуйте каждый из них и выберите наиболее удобный для ваших задач.
Использование функции "Увеличить"
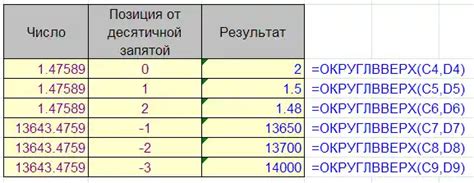
Для увеличения изображения в PowerPoint можно использовать функцию "Увеличить". Эта функция позволяет более детально рассмотреть картинку и подчеркнуть ее особенности, делая презентацию более наглядной и интересной для зрителя.
Чтобы воспользоваться функцией "Увеличить", нужно выделить изображение, которое вы хотите увеличить. Для этого щелкните по картинке левой кнопкой мыши. Затем на верхней панели инструментов найдите вкладку "Изображение" и выберите в ней опцию "Увеличить".
После выбора функции "Увеличить" появится окно, в котором можно указать процентное соотношение для увеличения картинки. Вы можете ввести нужное значение в соответствующее поле или использовать кнопки с плюсом и минусом, чтобы настроить масштаб по своему усмотрению. После этого нажмите кнопку "ОК".
После применения функции "Увеличить" изображение станет больше, и вы сможете видеть его более детально. При необходимости вы всегда можете снова использовать функцию "Увеличить" и изменить масштаб картинки, чтобы еще лучше передать нужную информацию во время презентации.
Использование функции "Увеличить" в PowerPoint позволяет более эффективно работать с изображениями и сделать презентацию более понятной и запоминающейся для зрителей.
Автоматическое масштабирование

PowerPoint предлагает функцию автоматического масштабирования, которая позволяет быстро изменить размер изображения, чтобы оно помещалось на слайд. Это удобно, если вы хотите показать более крупное или меньшее изображение.
Чтобы воспользоваться функцией автоматического масштабирования, выполните следующие действия:
- Выделите изображение, которое хотите масштабировать.
- На панели инструментов выберите вкладку "Форматирование изображений".
- В разделе "Размер" выберите одну из опций: "По ширине слайда", "По высоте слайда", "По максимальному размеру слайда" или "По максимальному размеру сохраненного изображения".
- Изображение автоматически масштабируется в соответствии с выбранной опцией.
Функция автоматического масштабирования позволяет быстро и легко изменить размер изображения в PowerPoint, без необходимости вручную регулировать его размер.
Если вы хотите сохранить пропорции изображения при масштабировании, удерживайте клавишу Shift на клавиатуре во время изменения размера. Это поможет избежать искажения изображения и сохранит его оригинальные пропорции.
Используйте функцию автоматического масштабирования в PowerPoint, чтобы быстро адаптировать изображения к вашим потребностям и создать профессионально выглядящие презентации.
Как сохранить качество при увеличении?

При увеличении картинки в PowerPoint часто возникает проблема потери качества изображения. Однако, существует несколько способов, которые помогут вам сохранить высокое качество изображения при увеличении:
1. Используйте векторные изображения. Векторные изображения создаются с помощью математических формул, что позволяет их масштабировать без потери качества. Если у вас есть возможность, используйте векторную графику вместо растровых изображений.
2. Используйте инструмент "Фотоповышение качества". В PowerPoint есть специальный инструмент, который позволяет увеличить качество изображения. Правой кнопкой мыши кликните на картинку, выберите "Фотоповышение качества" и следуйте инструкциям на экране.
3. Увеличивайте изображение постепенно. Если вам необходимо значительно увеличить картинку, делайте это постепенно, увеличивая ее на небольшие шаги. Таким образом, вы сможете минимизировать потерю качества.
4. Сохраняйте изображение в высоком разрешении. Перед увеличением картинки убедитесь, что она имеет высокое разрешение. Это позволит сохранить больше деталей и избежать потери качества при увеличении.
Следуя этим советам, вы сможете увеличить картинку в PowerPoint, сохраняя при этом высокое качество изображения.