Unity – это мощный инструмент для разработки компьютерных игр и интерактивных приложений. После завершения проекта вы, скорее всего, захотите распространить свою игру на других платформах. Один из самых популярных способов достижения этой цели – экспорт проекта Unity в единую исполняемую файловую структуру (exe). Это позволит вашим пользователям запустить вашу игру, не имея установленной среды разработки Unity и всех необходимых файлов.
Однако, процесс экспорта может вызвать некоторые трудности, особенно для новичков. Настройка правильных параметров и избегание ошибок может оказаться нетривиальной задачей. В этой статье мы предоставим вам пошаговую инструкцию о том, как экспортировать проект Unity в exe без проблем и ошибок. Мы также рассмотрим некоторые распространенные проблемы и ошибки, с которыми вы можете столкнуться, и дадим советы о том, как их избежать.
Шаг 1: Подготовьте свой проект к экспорту
Перед тем, как экспортировать проект Unity, необходимо выполнить несколько подготовительных шагов. Во-первых, убедитесь, что все сцены, ресурсы и настройки вашего проекта настроены и работают корректно. Проверьте все ссылки на ресурсы и исправьте любые ошибки или предупреждения, которые могут возникнуть.
Далее, убедитесь, что ваш проект настроен для целевой платформы, на которой вы планируете запускать игру. Это важно, так как определенные платформы могут иметь свои специфические требования и ограничения. Например, если вы планируете запускать игру на Windows, вам необходимо убедиться, что ваш проект настроен для платформы Windows и использует совместимые ресурсы и настройки.
Выбор правильных настроек

При экспорте проекта Unity в исполняемый файл (exe) важно правильно настроить параметры, чтобы избежать ошибок и проблем с работой приложения. В этом разделе мы рассмотрим несколько важных настроек, которые следует учитывать при экспорте проекта в exe.
Первым шагом является выбор платформы, на которую будет выпущено приложение. Unity поддерживает различные платформы, такие как Windows, Mac, Linux, iOS, Android и другие. Выберите платформу, на которую хотите выпустить ваше приложение, и установите ее в настройках проекта Unity.
Далее следует проверить настройки разрешения экрана. Правильное разрешение экрана может значительно повлиять на качество и производительность вашего приложения. Рекомендуется выбирать разрешение, которое подходит для целевой платформы и учитывает требования вашего проекта.
Также необходимо установить настройки сжатия текстур и аудиофайлов. Unity предоставляет несколько вариантов сжатия, которые позволяют уменьшить размер файлов без потери качества. Выберите настройки сжатия, которые оптимальны для вашего проекта и удовлетворяют требованиям целевой платформы.
Наконец, проверьте настройки сборки проекта. Установите правильные параметры сборки, такие как имя и расположение файла exe, и указывайте требования к системе (например, версия операционной системы). Это поможет убедиться, что ваше приложение будет работать корректно на целевой платформе.
Не забывайте сохранять настройки перед экспортом проекта в exe. Это позволит вам в будущем быстро восстановить настройки и избежать повторной настройки при экспорте.
Выбор правильных настроек перед экспортом проекта Unity в exe является важным шагом для достижения успешного результата. Учитывайте требования целевой платформы и параметры вашего проекта, чтобы обеспечить стабильную работу и высокое качество приложения.
Установка необходимых компонентов
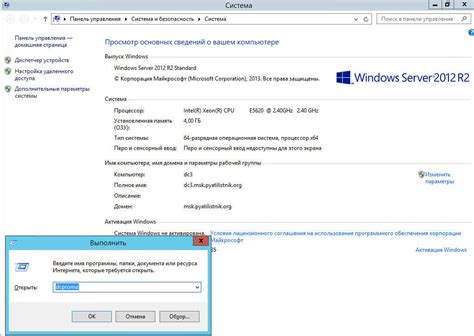
Перед тем как начать экспорт проекта Unity в exe-файл, убедитесь, что у вас установлены все необходимые компоненты. Это поможет избежать возникновения ошибок и проблем в процессе экспорта и создания исполняемого файла. Вот список необходимых компонентов:
1. Unity Hub
Unity Hub - это менеджер проектов и компонентов для использования с Unity. Вы можете скачать его с официального сайта Unity и установить на свой компьютер. Unity Hub поможет вам управлять версиями Unity и устанавливать необходимые компоненты для вашего проекта.
2. Unity Editor
Unity Editor - основной инструмент для создания проекта и настройки его параметров. Убедитесь, что у вас установлена последняя версия Unity Editor. Вы можете скачать ее через Unity Hub.
3. Необходимые модули Unity
Для экспорта проекта в exe-файл, убедитесь, что у вас установлены необходимые модули Unity. В зависимости от требований вашего проекта, вам могут потребоваться следующие модули: "Windows Build Support", "Linux Build Support", "Mac Build Support". Вы можете установить или обновить эти модули через Unity Hub, в разделе "Installs -> Add Modules".
4. Платформы для сборки
Если вы планируете экспортировать проект в exe-файл для определенной платформы (например, Windows или Mac), убедитесь, что у вас установлены необходимые платформы для сборки. Вы можете установить или обновить платформы через Unity Hub, в разделе "Installs -> Add Modules". Обратите внимание, что каждая платформа требует своих дополнительных компонентов для работы.
После установки всех необходимых компонентов, вы будете готовы экспортировать ваш проект Unity в exe-файл без проблем и ошибок.
Создание и настройка сборки

Подготовка проекта Unity к экспорту в exe-файл начинается с создания и настройки сборки. Следуя этим шагам, вы сможете убедиться, что ваше приложение будет работать без проблем:
- Откройте ваш проект в Unity и выберите платформу, для которой вы хотите создать сборку. Обычно это Windows, но вы можете выбрать другую платформу в зависимости от ваших потребностей.
- Перейдите в окно "Build Settings" (Сборка) в меню "File" (Файл). Здесь вы сможете настроить различные параметры сборки для вашего проекта.
- Укажите путь, по которому вы хотите сохранить свою сборку в поле "Build Folder" (Папка сборки). Рекомендуется создать новую папку и выбрать ее для сохранения сборки.
- Выберите имя файла для вашей сборки в поле "Build Name" (Имя сборки). Можете выбрать любое удобное имя для вашего exe-файла.
- Выберите настройки платформы, которые соответствуют вашим потребностям. Например, вы можете выбрать разрядность приложения (32-битное или 64-битное) и включить или выключить поддержку VR, в зависимости от ваших требований.
- Нажмите кнопку "Build" (Собрать), чтобы начать процесс создания сборки. Unity начнет компиляцию всех необходимых файлов и создаст exe-файл в указанной вами папке.
После завершения процесса сборки, вы сможете найти ваш exe-файл в указанной папке. Теперь вы готовы запустить ваше приложение и поделиться им с другими пользователями!
Проверка проекта перед экспортом
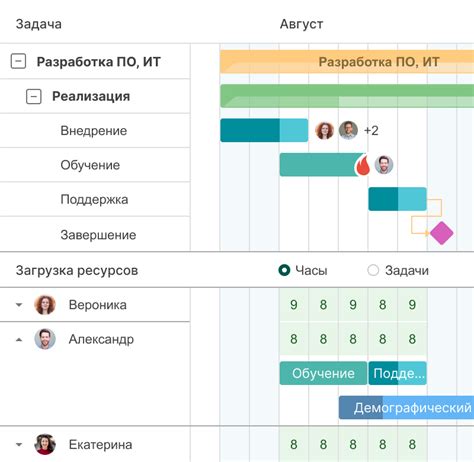
Перед тем, как экспортировать ваш проект Unity в исполняемый файл (.exe), рекомендуется провести некоторые проверки, чтобы убедиться, что все настроено правильно и ваше приложение будет работать без проблем.
1. Проверка наличия всех необходимых файлов
Убедитесь, что все файлы, используемые в проекте, присутствуют и находятся в нужных папках. Важно проверить, что все сцены, скрипты, ассеты и ресурсы, которые используются в проекте, находятся на своих местах. При экспорте проекта Unity может автоматически скопировать все необходимые файлы, но лучше самостоятельно убедиться в их наличии.
2. Тестирование проекта
Перед экспортом проекта рекомендуется провести тестирование, чтобы убедиться, что все функциональные возможности работают корректно. Пройдите по всем основным сценам и проверьте, что объекты взаимодействуют друг с другом правильно, скрипты работают без ошибок и весь контент отображается и функционирует должным образом.
3. Оптимизация производительности
Проверьте производительность своего проекта и убедитесь, что она соответствует вашим ожиданиям. Особое внимание следует уделить загрузке и работы приложения на различных устройствах и платформах. Если ваше приложение работает медленно или имеет задержки, попробуйте оптимизировать код и уменьшить нагрузку на систему.
4. Обработка возможных ошибок
Следуя этим рекомендациям и проводя проверку проекта перед экспортом, вы сможете убедиться, что ваше приложение работает корректно и без проблем на различных устройствах и платформах. Это поможет вам избежать неприятностей и обеспечит успешный запуск вашего проекта Unity в виде исполняемого файла.
Экспорт проекта в исполняемый файл
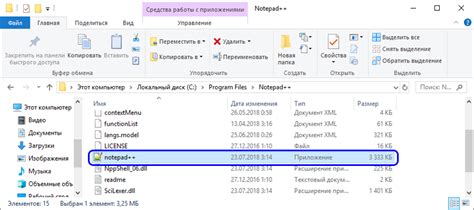
Unity предоставляет возможность экспортировать проект в исполняемый файл. Это позволяет пользователям запускать проект на компьютере без необходимости установки Unity. В этом разделе мы рассмотрим, как выполнить экспорт проекта в исполняемый файл.
- Откройте свой проект Unity и убедитесь, что он полностью готов к экспорту.
- Выберите пункт меню "File" (Файл) в верхней панели навигации.
- В выпадающем меню выберите пункт "Build Settings" (Настройки сборки).
- В открывшемся окне "Build Settings" (Настройки сборки) нажмите кнопку "Build" (Собрать).
- Выберите папку, в которой вы хотите сохранить исполняемый файл проекта.
- Введите имя для исполняемого файла и добавьте расширение ".exe".
- Нажмите кнопку "Save" (Сохранить), чтобы начать процесс экспорта.
Unity начнет экспортировать проект в выбранную папку. Этот процесс может занять некоторое время, особенно если ваш проект содержит много ресурсов. После завершения экспорта вы найдете исполняемый файл проекта в выбранной вами папке.
Теперь вы можете запускать ваш проект, открывая исполняемый файл. Он должен работать на любом компьютере без необходимости установки Unity.
Обратите внимание, что при экспорте проекта в исполняемый файл все ваши ресурсы, включая текстуры, модели и аудиофайлы, будут включены в исполняемый файл. Убедитесь, что ваш проект не содержит лишних файлов или ресурсов, чтобы уменьшить размер исполняемого файла и время загрузки.
Тестирование и исправление возможных ошибок
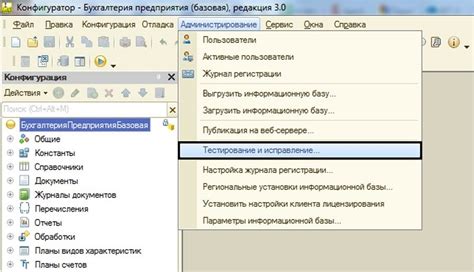
После экспорта проекта Unity в исполняемый файл (.exe), рекомендуется тщательно протестировать его на различных системах и настройках, чтобы обнаружить и исправить возможные ошибки.
1. Запуск приложения
В первую очередь, запустите исполняемый файл на различных компьютерах с разными операционными системами. Проверьте, открывается ли приложение без ошибок, соответствует ли оно требуемым настройкам экрана и расширению.
2. Обработка исключений
3. Особенности различных систем
Если ваш проект предназначен для работы на разных системах, с разными версиями операционных систем или аппаратным обеспечением, рекомендуется проверить его на каждой из этих систем. Убедитесь, что приложение работает стабильно и без ошибок на всех поддерживаемых платформах.
4. Оптимизация производительности
Исправьте все выявленные ошибки, которые могут привести к падению производительности приложения или его некорректной работе. Оптимизируйте код и ресурсы проекта, чтобы улучшить скорость работы и устранить возможные ошибки.
5. Исправление ошибок
Если в процессе тестирования вы обнаружили ошибки, запишите или зафиксируйте их. После тестирования можно приступить к исправлению ошибок. Анализируйте логи и отчеты об ошибках, чтобы определить причину их возникновения и избегать их повторного появления.
6. Тестирование пользовательского опыта
Проследите, чтобы приложение удовлетворяло требованиям и ожиданиям пользователей. Проверьте, как приложение работает в сложных условиях, например, при медленном интернет-соединении или на устройствах с ограниченными ресурсами.
Замечание: Помните, что тестирование и исправление ошибок – это непрерывный процесс, и следует уделять ему должное внимание на всех стадиях разработки и экспорта проекта Unity.