Фильтрация строк в Microsoft Excel – одна из наиболее полезных функций при работе с большими объемами данных. С ее помощью можно легко и быстро находить нужные строки в таблице, исключая все ненужные. В этой статье мы расскажем о том, как использовать фильтр строк в Excel, а также предоставим несколько примеров его применения.
Фильтрация строк осуществляется с помощью специальных фильтров, которые позволяют выбирать строки по определенным критериям. Например, вы можете отфильтровать строки по определенному значению в определенном столбце, или выбрать все строки, содержащие определенный текст. Фильтры можно применять к любым столбцам в таблице, а также комбинировать их для более точной фильтрации.
Для использования фильтра строк в Excel достаточно просто. Для начала выделите все ячейки в вашей таблице, к которым хотите применить фильтр. Затем перейдите на вкладку "Данные" в главном меню Excel и нажмите на кнопку "Фильтр". После этого появится набор фильтров для каждого столбца таблицы, с помощью которых вы сможете настроить фильтрацию по своим потребностям.
Инструкция по фильтрации строк Excel: примеры и советы использования
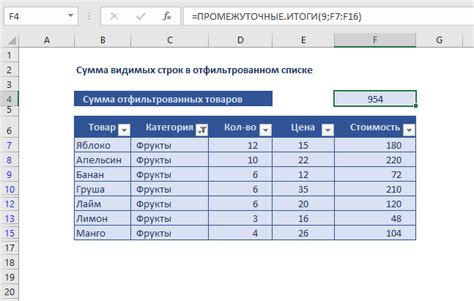
1. Простой фильтр
Самым простым способом фильтрации строк в Excel является использование функции "Автофильтр". Чтобы включить автофильтр, выберите полный диапазон ячеек, которые нужно отфильтровать, и нажмите правой кнопкой мыши на них. В контекстном меню выберите "Фильтровать". Появится стрелка рядом с каждым заголовком столбца. Нажмите на стрелку, чтобы выбрать значения, которые хотите отобразить.
2. Фильтрация по условию
Функция "Расширенный фильтр" позволяет фильтровать данные по более сложным условиям. Чтобы использовать расширенный фильтр, выберите полный диапазон ячеек, которые нужно отфильтровать, и перейдите на вкладку "Данные". В группе "Сортировка и фильтры" выберите "Расширенный". Затем выберите диапазон данных и задайте условия фильтрации. Нажмите "ОК", чтобы применить фильтр.
3. Фильтрация по нескольким значениям
Для фильтрации данных по нескольким значениям используйте функцию "Фильтр по значению". Выберите полный диапазон ячеек, которые нужно отфильтровать, и перейдите на вкладку "Данные". В группе "Сортировка и фильтры" выберите "Фильтр". Нажмите на стрелку рядом с заголовком столбца и выберите нужные значения. Также можно ввести несколько значений в поле поиска, разделяя их запятыми.
4. Фильтрация с использованием формулы
Функция "Фильтр по формуле" позволяет фильтровать данные с использованием сложных формул. Выберите полный диапазон ячеек, которые нужно отфильтровать, и перейдите на вкладку "Данные". В группе "Сортировка и фильтры" выберите "Фильтр". Нажмите на стрелку рядом с заголовком столбца и выберите "Фильтр по формуле". Введите формулу и нажмите "ОК", чтобы применить фильтр.
Советы для эффективной фильтрации:
- Используйте группировку строк для упорядочивания данных перед фильтрацией.
- Используйте сочетание нескольких условий для более точной фильтрации.
- Сохраняйте отфильтрованные данные в отдельном листе, чтобы не потерять оригинальные данные.
- Обязательно проверяйте отфильтрованные данные перед использованием, чтобы убедиться, что ничего не упущено.
С помощью этих примеров и советов вы сможете эффективно использовать функцию фильтрации строк в Excel и значительно упростить работу с большими наборами данных.
Фильтрация строк Excel: как это сделать?

Для фильтрации строк в Excel нужно следовать следующим шагам:
- Выберите диапазон строк, которые вы хотите отфильтровать. Это можно сделать, выделив нужные строки с помощью мыши или нажав на заголовок колонки, чтобы выделить всю таблицу.
- Нажмите на вкладку "Данные" в верхней панели инструментов Excel.
- В разделе "Сортировка и фильтрация" выберите одну из опций фильтрации:
- Фильтр по значению - позволяет выбрать определенные значения из выпадающего списка, чтобы отфильтровать строки, содержащие эти значения.
- Фильтр по условию - позволяет задать более сложные условия фильтрации с помощью формул и операторов.
- Фильтр по цвету - позволяет отфильтровать строки по цвету или шрифту.
После применения фильтра Excel скроет строки, которые не удовлетворяют вашим условиям, оставив только строки, которые соответствуют выбранным значениям или условиям. Вы всегда можете отменить фильтрацию и вернуть все строки на место, нажав кнопку "Отменить фильтр" на вкладке "Данные".
Фильтрация строк в Excel - это отличный способ упростить работу с большими наборами данных и быстро находить нужную информацию. Если вам приходится работать с таблицами данных в Excel, рекомендуется изучить функции фильтрации, чтобы сэкономить время и сделать работу более эффективной.
Примеры фильтрации строк Excel
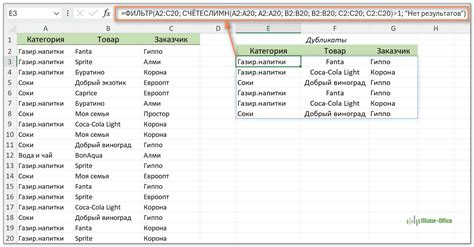
Пример 1: Фильтрация строк по значению
| Страна | Город | Население |
|---|---|---|
| Россия | Москва | 12500000 |
| США | Нью-Йорк | 8600000 |
| Германия | Берлин | 3700000 |
| Китай | Пекин | 21500000 |
Если мы хотим отфильтровать только те строки, где население города превышает 10 миллионов, мы можем применить следующий фильтр:
| Страна | Город | Население |
|---|---|---|
| Россия | Москва | 12500000 |
| Китай | Пекин | 21500000 |
Пример 2: Фильтрация строк по условию
Допустим, у нас есть таблица с информацией о студентах:
| Имя | Возраст | Средний балл |
|---|---|---|
| Алексей | 20 | 4.5 |
| Мария | 19 | 3.8 |
| Иван | 21 | 4.2 |
| Елена | 18 | 4.9 |
Мы хотим отфильтровать только тех студентов, у которых средний балл выше 4.0. Для этого мы можем использовать следующий фильтр:
| Имя | Возраст | Средний балл |
|---|---|---|
| Алексей | 20 | 4.5 |
| Иван | 21 | 4.2 |
| Елена | 18 | 4.9 |
Пример 3: Фильтрация строк с помощью расширенных условий
Часто нам может потребоваться выполнить более сложное условие для фильтрации строк. Например, мы хотим отфильтровать только те строки, где средний балл выше 4.0 и возраст студента меньше 21 года:
| Имя | Возраст | Средний балл |
|---|---|---|
| Алексей | 20 | 4.5 |
| Иван | 18 | 4.2 |
Таким образом, фильтрация строк в Excel предоставляет широкие возможности для работы с данными. Она позволяет удобно находить нужные записи и проводить анализ информации. Используя различные условия и критерии фильтрации, можно получить точные и релевантные результаты.
Полезные советы по фильтрации строк Excel
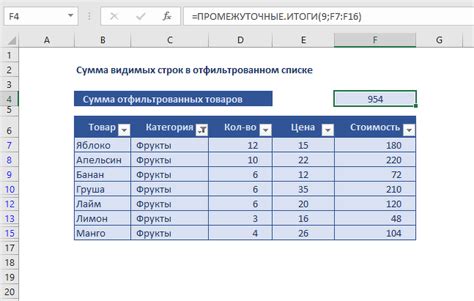
1. Используйте автосумму. Когда вы фильтруете строки, чтобы увидеть суммы или другие статистические данные, удобно использовать функцию автосуммы. Просто выделите нужный диапазон ячеек и щелкните на кнопку "Автосумма" на панели инструментов. Excel автоматически подсчитает сумму выделенных значений, и эта формула будет сохранена даже при смене фильтрации.
2. Используйте разные варианты фильтрации. В Excel есть несколько вариантов фильтрации строк, которые позволяют выбирать нужные данные на основе разных критериев. Вы можете использовать стандартный фильтр, фильтр по условию, фильтр по цвету шрифта или ячейки и другие. Это позволяет гибко настроить фильтрацию в соответствии с вашими потребностями и критериями.
3. Не забывайте про расширенные опции фильтрации. В Excel есть некоторые дополнительные функции по фильтрации строк, которые могут быть полезны в различных ситуациях. Например, вы можете использовать функцию "Фильтр по значению ячейки" для выбора строк, содержащих конкретное значение в определенной ячейке; или функцию "Фильтровать по уникальным значениям", чтобы выбрать только уникальные строки.
| Функция фильтрации | Описание |
|---|---|
| Фильтр по условию | Выбор строк на основе заданного условия |
| Фильтр по значению ячейки | Выбор строк на основе значения определенной ячейки |
| Фильтровать по уникальным значениям | Выбор только уникальных строк из диапазона данных |
4. Сохраняйте фильтры. Если вам нужно применить один и тот же фильтр к таблице данных снова и снова, удобно сохранить фильтры в виде специального представления. Вы можете сохранить несколько фильтров для одной таблицы данных и быстро переключаться между ними. Это удобно, если у вас есть несколько стандартных отчетов или вариантов анализа для одной и той же таблицы.
5. Используйте сочетания клавиш для ускорения работы. В Excel есть множество сочетаний клавиш, которые упрощают работу с фильтрацией строк. Например, вы можете использовать сочетание Ctrl + Shift + L, чтобы быстро включить или отключить фильтры; или Ctrl + Shift + F, чтобы открыть диалоговое окно расширенного фильтра. Узнайте основные сочетания клавиш, чтобы сэкономить время при работе с фильтрацией в Excel.
Важно помнить, что функция фильтрации строк в Excel помогает найти нужные данные, но не изменяет исходные данные. Если вам нужно изменить или удалить строки, используйте другие функции и инструменты Excel, такие как "Вырезать" или "Удалить".
Надеюсь, что эти советы помогут вам использовать функцию фильтрации строк в Excel более эффективно и сэкономят ваше время при работе с большими таблицами данных.