AutoCAD – это одно из самых популярных программных решений для создания и редактирования 2D и 3D чертежей. И хотя на первый взгляд она может показаться сложной в использовании, на самом деле с ней очень удобно работать, особенно если знать некоторые правила и инсайдерские хитрости.
В этой статье мы расскажем вам, как создать чертеж в AutoCAD в масштабе 1:100 с помощью подробной инструкции. Масштаб 1:100 – один из самых распространенных масштабов используемых в архитектуре и инженерных проектах. Он позволяет сохранить пропорции и достаточную детализацию для практического применения чертежа.
Первым шагом в создании чертежа в AutoCAD является открытие программы и создание нового документа. Для этого вам необходимо запустить AutoCAD и выбрать команду "New" в меню "File". Затем выберите единицы измерения, в которых вы будете работать. Обычно используются метры или миллиметры в архитектурных и строительных проектах. После этого нажмите "OK" и у вас появится новый пустой чертеж.
Подготовка к работе в AutoCAD
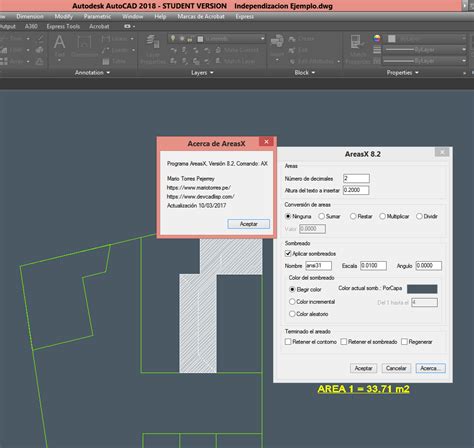
Перед тем, как начать создавать чертеж в AutoCAD масштаба 1:100, необходимо выполнить несколько подготовительных действий. В данном разделе мы расскажем о основных шагах, которые позволят вам эффективно работать в программе.
1. Запуск программы AutoCAD
Первым шагом является запуск программы AutoCAD на вашем компьютере. Для этого найдите ярлык на рабочем столе или в меню "Пуск", и дважды кликните по нему. После этого программное обеспечение будет загружено и готово к использованию.
2. Создание нового чертежа
После запуска AutoCAD необходимо создать новый чертеж. Для этого выберите команду "New" в меню "File" или воспользуйтесь горячей клавишей Ctrl+N. В открывшемся окне выберите единицы измерения (например, метры или миллиметры) и установите нужные параметры файла.
3. Настройка масштаба чертежа
Для работы в масштабе 1:100 необходимо установить соответствующий масштаб чертежа. В AutoCAD это можно сделать с помощью команды "zoom" или на панели инструментов. Введите значение 1:100, и программа автоматически отмасштабирует чертеж.
4. Подготовка слоев
Хорошая организация слоев поможет вам более эффективно работать с чертежом. Рекомендуется создать отдельные слои для различных элементов: стены, окна, двери и т.д. Для этого в AutoCAD нужно воспользоваться командой "Layer Properties" или открыть панель слоев, где вы сможете создать и настроить нужные слои.
Подготовка к работе в AutoCAD – важный шаг перед созданием чертежа. Используя данные рекомендации, вы будете готовы более эффективно и точно выполнять свои задачи в программе.
Установка параметров чертежа
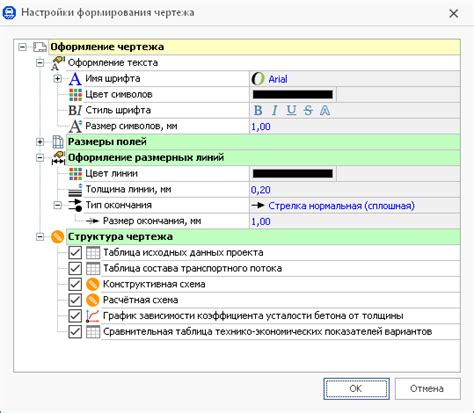
Перед созданием чертежа в AutoCAD в масштабе 1:100 необходимо установить определенные параметры для правильного отображения и масштабирования. В этом разделе мы рассмотрим основные настройки, которые следует выполнить перед началом работы.
1. Откройте программу AutoCAD и создайте новый чертеж, выбрав соответствующий шаблон. Для создания чертежа в масштабе 1:100 рекомендуется использовать метрический шаблон.
2. Установите единицы измерения в метрическую систему, чтобы правильно отображать размеры объектов на чертеже.
Для этого выполните следующие действия:
| Шаг | Действие |
| 1 | Откройте вкладку "Формат" на панели инструментов. |
| 2 | Выберите пункт меню "Единицы измерения". |
| 3 | В открывшемся диалоговом окне выберите метрическую систему и установите нужный формат отображения длины (например, "миллиметры"). |
| 4 | Щелкните "ОК", чтобы применить изменения. |
3. Установите масштаб чертежа в 1:100. Для этого выполните следующие действия:
| Шаг | Действие |
| 1 | Откройте вкладку "Вид" на панели инструментов. |
| 2 | Выберите пункт меню "Масштаб". |
| 3 | В открывшемся диалоговом окне введите значение "1:100" в поле "Текущий масштаб". |
| 4 | Щелкните "ОК", чтобы применить изменения. |
Теперь вы готовы начать создавать чертеж в AutoCAD в масштабе 1:100. Установка правильных параметров позволит вам работать с высокой точностью и уверенностью в полученных результатах.
Создание основных линий чертежа
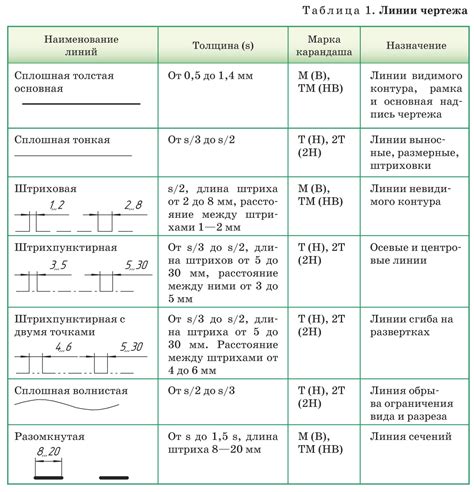
Перед тем как начать создавать чертеж в AutoCAD в масштабе 1:100, необходимо учесть основные правила и требования для создания линий с определенной точностью и согласно заданным размерам. Для этого следует ознакомиться с настройками программы и установить единицы измерения в миллиметрах.
Чтобы создать основные линии чертежа в AutoCAD, следуйте этим шагам:
- Откройте новый чертеж, выбрав меню "Файл" > "Новый" или используя сочетание клавиш Ctrl + N.
- Выберите способ создания линий: прямой линией или полилинией.
- Для создания прямой линии, выберите инструмент "Линия" из панели инструментов или введите команду "LINE" в командную строку. Затем указывайте точки, через которые должна проходить линия, и нажимайте клавишу Enter.
- Если вы хотите создать полилинию (несколько линий, объединенных в одну), выберите инструмент "Полилиния" или введите команду "Pline". Затем указывайте точки, через которые должна проходить каждая линия, и нажимайте клавишу Enter. Чтобы завершить создание полилинии, снова нажмите клавишу Enter.
- Вводите размеры линий в миллиметрах, используя команду "Размер" или инструмент "Размер" из панели инструментов.
- Проверяйте масштаб чертежа, используя команду "Масштаб" или инструмент "Масштаб" из панели инструментов. Убедитесь, что масштаб соответствует 1:100.
- Вносите нужные изменения внешнего вида линий, такие как цвет, толщину и стиль, используя команду "Свойства" или инструмент "Свойства" из панели инструментов.
Следуя этим простым инструкциям, вы сможете создать основные линии чертежа в AutoCAD в масштабе 1:100 с высокой точностью и соответствием заданным размерам.
Использование блоков и шаблонов
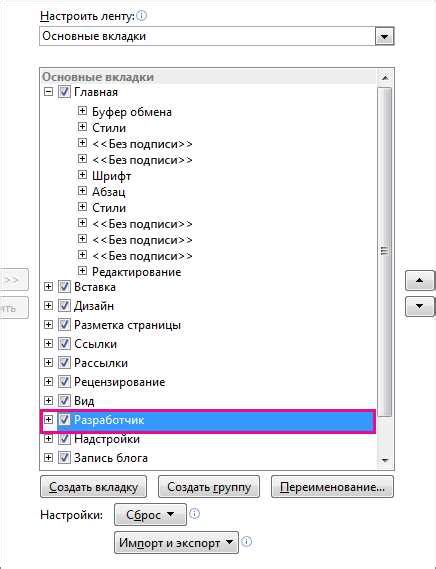
Чтобы использовать блоки в AutoCAD, сначала необходимо создать блок. Выделите элементы, которые вы хотите объединить в блок, затем нажмите правую кнопку мыши и выберите пункт "Создать блок". В появившемся окне укажите имя блока и его вставочные точки. После этого блок будет сохранен в библиотеке блоков и вы сможете его повторно использовать.
Чтобы вставить блок в чертеж, выберите инструмент "Вставить блок" на панели инструментов или используйте команду "Вставить блок" в меню. Затем выберите нужный блок в библиотеке и указывайте место вставки на чертеже.
Шаблоны, в свою очередь, позволяют предварительно определить настройки чертежа, такие как размеры листа, масштаб, легенды и т. д. Чтобы создать новый чертеж на основе шаблона, выберите команду "Создать новый чертеж на основе шаблона" в меню "Файл". Затем выберите нужный шаблон и приступайте к работе.
Использование блоков и шаблонов позволяет существенно ускорить процесс создания чертежей в AutoCAD в масштабе 1:100. Они обеспечивают возможность повторного использования готовых элементов и предварительное определение настроек чертежа. Это особенно полезно, когда необходимо создать множество чертежей одного типа или иметь единый стандартный набор элементов в разных проектах.
Работа с размерами и масштабирование

1. Установка масштаба чертежа: В начале работы необходимо определить масштаб, в котором будет выполняться ваш чертеж. Для этого можно использовать команду "Масштаб" в панели инструментов или воспользоваться сочетанием клавиш "Ctrl" + "W". В появившемся окне вам нужно выбрать один из предустановленных масштабов или установить собственный.
2. Изменение масштаба чертежа: В процессе работы вы можете в любой момент изменить масштаб чертежа с помощью команды "Масштаб" или воспользоваться кнопкой масштабирования в панели инструментов. Выбрав нужный масштаб, вы сможете увеличить или уменьшить все объекты на чертеже, сохранив при этом пропорции.
3. Добавление размерных линий: Чтобы указать размеры объектов на вашем чертеже, вы можете использовать инструмент "Линейный размер" в панели инструментов или команду "Размер" в меню "Размеры". Выбрав этот инструмент, вам нужно указать начальную и конечную точки объекта, размер которого вы хотите указать. AutoCAD автоматически добавит размерную линию с указанием размера.
4. Изменение размеров объектов: Если вам нужно изменить размер объекта, вы можете воспользоваться командой "Редактирование размера" в меню "Размеры". Выбрав эту команду, вам нужно выделить объект, размер которого вы хотите изменить, и указать новый желаемый размер.
5. Масштабирование отдельных объектов: Часто бывает необходимо увеличить или уменьшить только отдельные объекты на вашем чертеже. Для этого вы можете использовать команду "Масштабирование объектов" в меню "Редактирование". Выделите нужные объекты и укажите значение масштаба, на которое нужно изменить размер этих объектов.
С помощью описанных инструментов и команд в AutoCAD вы сможете эффективно работать с размерами и масштабированием вашего чертежа в масштабе 1:100. Это позволит вам точно указать размеры объектов и легко изменять их при необходимости.
Добавление текста и атрибутов
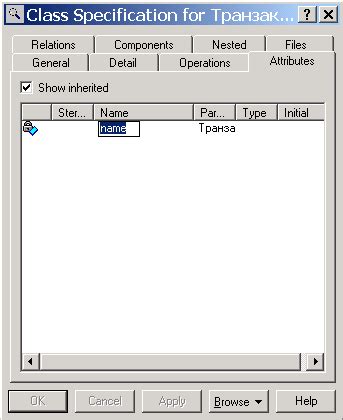
1. Чтобы добавить текст, выберите инструмент "Текст" на панели инструментов или воспользуйтесь командой "ТЕКСТ".
2. Введите текст, который вы хотите добавить, с помощью клавиатуры.
3. Выберите размер и стиль шрифта из доступных опций. Вы можете настроить эти параметры, используя панель инструментов или вручную вводя значения.
4. Определите точку вставки текста, щелкнув на чертеже. Это определит место, где будет располагаться текст.
5. При необходимости вы можете изменить выравнивание текста, его ориентацию и масштаб.
| Команда | Описание |
|---|---|
TЕКСТ | Добавляет текст на чертеже. |
STEXT | Добавляет однострочный текст на чертеже. |
MTJIGSTRING | Добавляет динамический текст при перемещении мыши. |
Настроив текстовые элементы, вы также можете добавить атрибуты, которые позволят вам вводить и редактировать данные в чертеже. Атрибуты особенно полезны, когда необходимо добавить информацию, такую как названия объектов, номера деталей или другую переменную информацию.
1. Чтобы добавить атрибут, выберите инструмент "Атрибут" на панели инструментов или воспользуйтесь командой "АТРИБУТ".
2. Определите точку вставки атрибута на чертеже, щелкнув на нужном месте. Это определит положение атрибута на чертеже.
3. Введите тег атрибута и его значение.
4. Выберите размер и стиль шрифта для атрибута.
5. Установите значения по умолчанию и другие опции, если это необходимо.
| Команда | Описание |
|---|---|
АТРИБУТ | Создает атрибутный текст на чертеже. |
ATTDEF | Создает атрибутный текст со значениями по умолчанию. |
ATTDISP | Изменяет отображение атрибутного текста. |
После добавления текста и атрибутов, сохраните ваш чертеж, чтобы сохранить все изменения. Теперь вы можете использовать эти инструменты, чтобы дополнить ваш чертеж всей необходимой информацией и сделать его более полным и информативным.
Создание спецификации
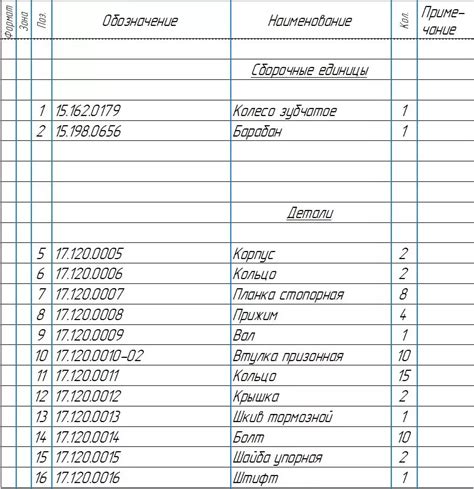
После создания чертежа в AutoCAD в масштабе 1:100, важно не забыть составить спецификацию, которая содержит информацию о различных элементах и материалах, используемых в проекте. Спецификация позволяет упростить процесс закупки и осуществления строительных работ.
Для создания спецификации в AutoCAD можно использовать специальные инструменты, такие как таблицы и блоки с атрибутами. В таблице можно указать название элемента, его размеры, материал, количество и другие необходимые параметры.
В начале работы необходимо создать таблицу с нужными столбцами, например: название элемента, размеры, материал, количество. Затем можно начинать заполнять таблицу соответствующей информацией для каждого элемента на чертеже.
Для удобства можно использовать команду "Выбор", чтобы выделить каждый элемент на чертеже и заполнить его параметры в таблице. Также можно создать блоки с атрибутами, чтобы быстро заполнять таблицу информацией.
После заполнения всех необходимых данных, можно сохранить спецификацию в отдельном файле, который можно отправить заказчику или использовать для дальнейшей работы.
Важно помнить, что спецификация должна быть четкой и понятной. Все параметры и данные должны быть правильно указаны и соответствовать действительности. Это поможет избежать ошибок и несоответствий при выполнении проекта.
Создание спецификации в AutoCAD в масштабе 1:100 позволяет сохранить информацию о каждом элементе проекта и облегчить его реализацию.
Проверка и сохранение чертежа
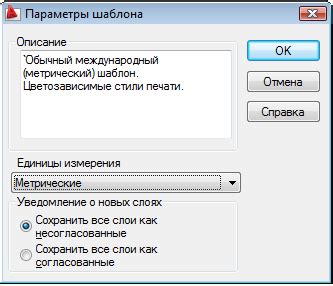
После завершения работы над чертежом в AutoCAD в масштабе 1:100 необходимо выполнить последние шаги, чтобы убедиться в его корректности и сохранить его в нужном формате.
- Перед сохранением рекомендуется проверить весь чертеж на наличие ошибок. Для этого в AutoCAD можно использовать команду "Анализ". В случае обнаружения ошибок, следует их исправить.
- Проверьте масштаб чертежа. Для этого измерьте реальные размеры на чертеже с помощью "Линейного измерения". Если размеры совпадают с ожидаемыми для масштаба 1:100, значит, все выполнено правильно.
- Выполните финальную проверку всех слоев, текстов и размеров. Убедитесь, что все элементы находятся на своих местах и отображаются корректно.
- Выберите команду "Сохранить" или нажмите на иконку дискеты в верхнем левом углу экрана. Дайте чертежу понятное и описательное название, выберите папку для сохранения и нажмите "Сохранить".
- Если вы планируете отправить чертеж другим пользователям, рекомендуется сохранить в формате DWG или PDF. Формат DWG позволяет редактировать чертеж в AutoCAD, а формат PDF гарантирует сохранение визуального отображения без возможности редактирования.
После выполнения всех вышеперечисленных шагов ваш чертеж в AutoCAD в масштабе 1:100 будет готов к использованию и передаче.