Paint Net - это мощный графический редактор, который предоставляет возможность быстро и легко редактировать изображения. Одной из самых популярных функций Paint Net является инвертирование цветов - процесс, который позволяет изменить цвета изображения на противоположные.
Инвертирование цветов в Paint Net может быть полезно в различных ситуациях. Например, вы можете использовать эту функцию для создания эффектного негатива изображения или для создания интересных графических эффектов. В любом случае, процесс инвертирования цветов в Paint Net очень прост и займет всего несколько минут.
Для того чтобы инвертировать цвета в Paint Net, следуйте следующим шагам:
- Откройте Paint Net и загрузите изображение, цвета которого вы хотите инвертировать.
- Выберите инструмент "Magic Wand Tool" (или нажмите клавишу S на клавиатуре), чтобы выделить область, цвета которой вы хотите инвертировать.
- Щелкните правой кнопкой мыши на выделенной области и выберите "Invert Colors" в контекстном меню.
- После этого у вас отобразится инвертированная версия выделенной области. Если вы хотите инвертировать цвета всего изображения, но не только выделенной области, нажмите Ctrl+A на клавиатуре, чтобы выделить весь рисунок, и затем перейдите к шагу 3.
Теперь вы знаете, как инвертировать цвета в Paint Net! Таким образом, вы можете легко создавать уникальные эффекты и преобразовывать изображения в соответствии с вашими потребностями. Не стесняйтесь экспериментировать с этой функцией и наслаждаться результатами своей работы!
Откройте программу Paint Net

Для начала вам нужно открыть программу Paint Net на вашем компьютере. Если у вас еще нет этой программы, вы можете скачать ее с официального сайта Paint Net. После установки программы запустите ее, найдя ярлык на рабочем столе или в меню "Пуск".
Когда Paint Net загрузится, вы увидите пустой холст, готовый для работы. На верхней панели меню вы найдете различные инструменты и функции, которые помогут вам редактировать изображения.
Верхняя панель меню
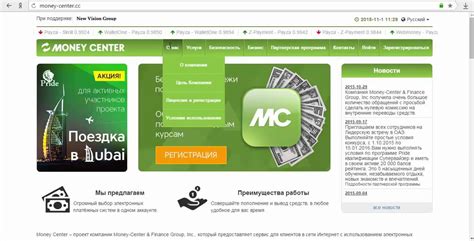
Paint Net предоставляет удобное и понятное меню, которое позволяет выполнять различные операции в программе. Верхняя панель меню состоит из нескольких важных разделов:
Файл: в этом разделе вы можете открыть новое изображение, сохранить текущий проект, выполнять операции копирования и вставки, а также выполнять другие операции, связанные с файлами.
Правка: данный раздел позволяет выполнять операции, связанные с редактированием изображения, такие как отмена и повтор, обрезка и изменение размера изображения, а также добавление и удаление слоев.
Изображение: здесь вы можете изменить цветовую гамму изображения, применить эффекты и фильтры, а также выполнить другие операции, связанные с обработкой и корректировкой изображения.
Слои: раздел "Слои" позволяет добавлять, удалять и редактировать слои изображения, а также изменять их прозрачность и порядок наложения.
Эффекты: в данном разделе представлены различные эффекты и фильтры, которые можно применить к изображению, такие как размытие, резкость, зернистость и многие другие.
Расширения: это раздел, в котором вы можете установить дополнительные плагины и расширения для Paint Net, чтобы расширить его функциональность.
Помощь: здесь вы найдете информацию о программе, справку, а также сможете обратиться за поддержкой разработчиков, если у вас возникнут вопросы или проблемы.
Используя верхнюю панель меню Paint Net, вы сможете комфортно работать с изображениями и выполнять необходимые операции для достижения желаемого результата.
Найдите инструмент "Инвертировать цвета"
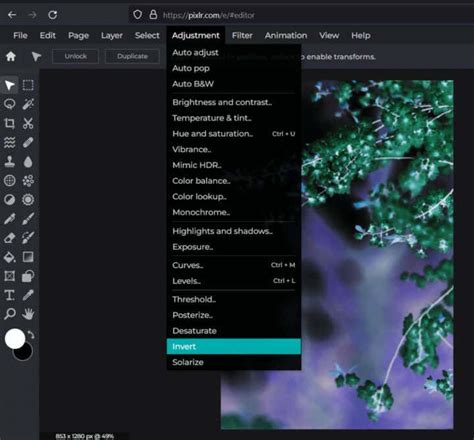
1. Откройте Paint Net и выберите изображение, которое вы хотите инвертировать цвета.
2. В верхней панели инструментов найдите раздел "Регулировки" и нажмите на него.
3. В выпадающем меню выберите опцию "Инвертировать цвета".
4. После этого вы увидите, как цвета изображения станут инвертированными - все черное станет белым, а все белое станет черным.
5. Если вы хотите отменить инверсию цветов, просто выберите снова опцию "Инвертировать цвета", и цвета изображения вернутся в исходное состояние.
6. Для сохранения инвертированного изображения нажмите на кнопку "Файл" в верхнем меню Paint Net, выберите опцию "Сохранить как" и выберите формат файла, в котором вы хотите сохранить изображение.
7. Введите имя файла и выберите путь сохранения, затем нажмите кнопку "Сохранить". Изображение будет сохранено с инвертированными цветами.
Как выбрать область для инвертирования
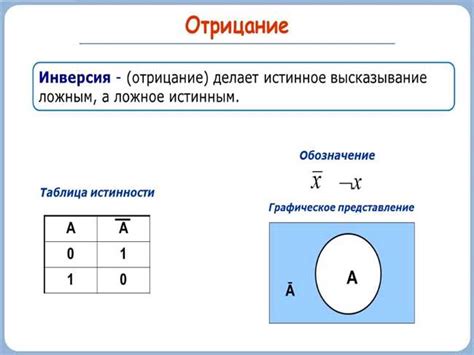
Шаг 1. Откройте программу Paint Net.
Шаг 2. Нажмите на кнопку "Открыть" или используйте комбинацию клавиш "Ctrl + O", чтобы выбрать изображение, в котором вы хотите инвертировать цвета.
Шаг 3. С помощью инструмента "Выделение прямоугольником" выберите область изображения, которую вы хотите инвертировать. Для этого удерживайте левую кнопку мыши и перетаскивайте курсор, чтобы создать прямоугольник вокруг нужной области.
Шаг 4. Для более точного выбора области вы можете использовать кнопку "Лассо" или "Магическая палочка".
Шаг 5. После выбора области, которую вы хотите инвертировать, нажмите на меню "Изображение" в верхней части окна программы и выберите вариант "Инвертировать цвета".
Шаг 6. После этого выбранная область будет инвертирована, а цвета будут изменены на противоположные.
Шаг 7. Если вы хотите инвертировать цвета всего изображения, а не только выбранной области, необходимо сразу нажать на меню "Изображение" и выбрать вариант "Инвертировать цвета".
Теперь вы знаете, как выбрать область для инвертирования цветов в программе Paint Net.
Как произвести инвертирование цветов

Чтобы инвертировать цвета изображения в программе Paint Net, следуйте этим шагам:
- Откройте Paint Net и загрузите желаемое изображение.
- Выделите весь рисунок, выбрав инструмент "Выделение" (или используя комбинацию клавиш Ctrl + A).
- Перейдите в меню "Эффекты" и выберите "Цвет" из списка доступных опций.
- В открывшемся меню выберите "Инверсия" для инвертирования цветов изображения.
- Подождите некоторое время, пока программа обработает изображение и применит эффект инверсии.
- Проверьте результат и сохраните изменения, используя комбинацию клавиш Ctrl + S или выбрав в меню "Файл" пункт "Сохранить".
Теперь цвета вашего изображения будут инвертированы, и вы моежете адаптировать его под свои нужды.
Как сохранить изменения
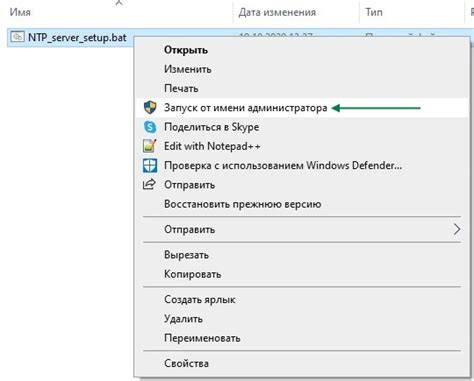
После того, как вы инвертировали цвета изображения в Paint Net, вам нужно сохранить внесенные изменения на компьютере. Чтобы сохранить изменения, выполните следующие шаги:
- Выберите пункт меню "Файл" в верхней панели инструментов Paint Net.
- Наведите курсор на пункт "Сохранить как" и нажмите на него.
- В открывшемся диалоговом окне выберите папку, в которую хотите сохранить изображение.
- Введите имя файла для сохранения изображения.
- Выберите формат файла из раскрывающегося списка "Тип файлов". Например, вы можете выбрать формат JPEG или PNG.
- Нажмите кнопку "Сохранить" для сохранения изображения с инвертированными цветами.
Теперь ваше изображение с инвертированными цветами сохранено на вашем компьютере. Вы можете использовать его в своих проектах или делиться с другими.
Дополнительные возможности Paint Net
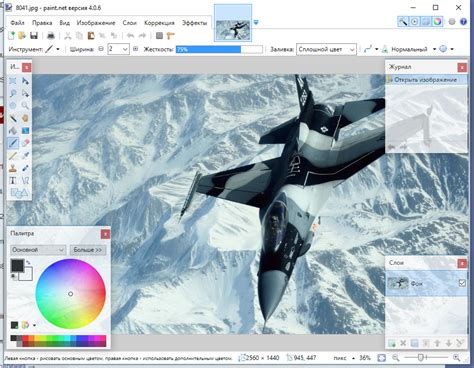
Paint Net предлагает не только инструменты для редактирования и изменения цветов изображений, но и множество других полезных функций:
- Использование слоев: Paint Net поддерживает работу с многослойными изображениями, что позволяет создавать сложные композиции и редактировать каждый слой отдельно.
- Множество фильтров и эффектов: В программе доступно большое количество фильтров, которые позволяют применять различные эффекты к изображениям, такие как размытие, резкость, сепия, обводка и многое другое.
- Использование инструментов выделения и рисования: Paint Net имеет различные инструменты для выделения областей изображения, рисования прямых и кривых линий, заполнения и перемещения пикселей.
- Работа с текстом: В программе есть возможность добавления текста на изображение, выбор шрифта, размера и цвета. Также можно изменять положение текста и его прозрачность.
- Работа с форматами файлов: Paint Net поддерживает множество форматов файлов, включая JPEG, PNG, BMP, GIF и TIFF. Вы можете сохранять изображения в нужном формате и импортировать уже существующие файлы.
Эти функции помогут вам создавать и редактировать изображения с высокой степенью качества и добиться желаемых эффектов.
Как делать резервные копии

Для создания резервной копии важной информации вы можете использовать различные методы. Ниже представлены некоторые из них:
- Использование встроенных средств операционной системы. Многие операционные системы предлагают встроенные инструменты для создания резервной копии, которые позволяют сохранить все важные файлы на внешний носитель или в облако.
- Использование специализированного программного обеспечения. Существует множество программ, которые специально предназначены для создания резервных копий. Они предлагают широкий набор функций, таких как выбор определенных файлов или папок, автоматическое расписание резервного копирования и т. д.
- Использование внешних носителей. Резервные копии можно сохранить на внешние носители, такие как жесткие диски, флеш-накопители или DVD-диски. Этот метод позволяет иметь надежную физическую копию данных, которую можно хранить вне компьютера.
Какой метод выбрать, зависит от ваших потребностей и предпочтений. Однако важно помнить, что создание регулярных резервных копий является неотъемлемой частью процесса обеспечения безопасности данных и может предотвратить потерю важной информации.