Файлы PDF являются одним из наиболее распространенных форматов для обмена документами в сети. По умолчанию в Windows для открытия таких файлов используется встроенный просмотрщик, однако Adobe Acrobat предлагает более широкие возможности для работы с PDF-документами.
Использование Adobe Acrobat в качестве главной программы для открытия PDF-файлов позволит вам насладиться всеми преимуществами этого мощного инструмента. К счастью, сделать это очень просто.
Первым шагом является установка Adobe Acrobat на ваш компьютер, если вы еще не сделали этого. После успешной установки вам необходимо открыть файл PDF. Щелкните правой кнопкой мыши на файле PDF и выберите пункт «Свойства». В открывшемся окне перейдите на вкладку «Общие» и нажмите на кнопку «Изменить» рядом с пунктом «Открыть с помощью». Затем выберите Adobe Acrobat из списка доступных программ.
Возможные способы сделать Adobe Acrobat основной программой для открытия файлов PDF
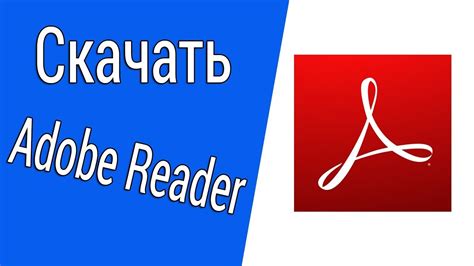
Способ 1: Изменение настроек Windows
Первым способом является изменение настроек операционной системы Windows.
- Откройте "Параметры" в меню "Пуск".
- Выберите "Приложения".
- В разделе "По умолчанию приложения" найдите "Adobe Acrobat".
- Нажмите на "Выбрать приложение по умолчанию для каждого типа файла".
- В списке выберите форматы файлов PDF.
- Нажмите на "Приложение по умолчанию" и выберите "Adobe Acrobat".
Теперь все файлы PDF будут открываться с помощью Adobe Acrobat по умолчанию.
Способ 2: Изменение настроек Adobe Acrobat
Вторым способом является изменение настроек самого Adobe Acrobat.
- Откройте Adobe Acrobat на вашем компьютере.
- Перейдите в меню "Редактор" и выберите "Настройки".
- В разделе "Документы" найдите опцию "Открыть все документы с помощью этого приложения".
- Активируйте эту опцию и нажмите "OK".
Теперь Adobe Acrobat будет использоваться по умолчанию для открытия всех файлов PDF на вашем компьютере.
Способ 3: Перетаскивание файлов
Третий способ не требует изменения настроек и заключается в перетаскивании файлов PDF на ярлык Adobe Acrobat на рабочем столе.
- Откройте папку, в которой находится Adobe Acrobat на вашем компьютере.
- Найдите ярлык Adobe Acrobat и перетащите его на рабочий стол.
- Теперь, чтобы открыть файл PDF, просто перетащите его на ярлык Adobe Acrobat на рабочем столе.
Этот способ позволяет быстро и легко открыть файлы PDF с помощью Adobe Acrobat.
Независимо от выбранного способа, Adobe Acrobat предоставляет множество функций и инструментов для удобной работы с PDF-файлами. Он позволяет просматривать, редактировать и создавать PDF-документы, добавлять комментарии и закладки, а также делиться файлами с другими пользователями. Если вам требуется работать с PDF-файлами на регулярной основе, настройка Adobe Acrobat в качестве основной программы для открытия PDF-файлов станет удобным и эффективным решением.
Установка Adobe Acrobat как основной программы для открытия PDF
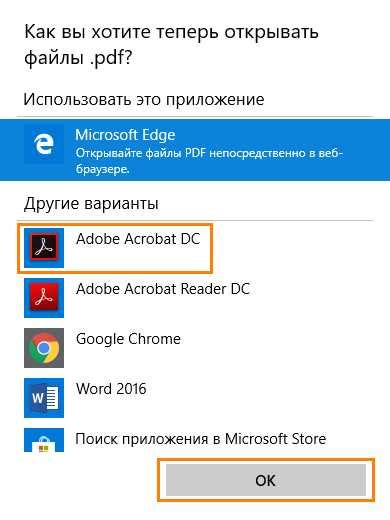
Шаг 1: Запустите Adobe Acrobat и откройте "Настройки". Для этого щелкните на вкладке "Инструменты" в верхнем меню программы и выберите "Настройки".
Шаг 2: В окне "Настройки" выберите вкладку "Общие". Здесь вы найдете опцию "Установить программу Adobe Acrobat как приложение PDF по умолчанию". Убедитесь, что эта опция включена.
Шаг 3: После того, как вы включите опцию "Установить программу Adobe Acrobat как приложение PDF по умолчанию", щелкните на кнопку "OK", чтобы сохранить изменения и закрыть окно настроек.
Шаг 4: Теперь Adobe Acrobat будет автоматически запускаться при открытии любого PDF-файла на вашем компьютере. Вы сможете просматривать, редактировать и печатать PDF-файлы с помощью Adobe Acrobat на протяжении всего времени.
Примечание: Если после выполнения вышеуказанных шагов Adobe Acrobat все еще не открывается по умолчанию файлы PDF, вам может потребоваться проверить, чтобы Adobe Acrobat был установлен на вашем компьютере, а также убедиться, что он является последней версией.
| Преимущества использования Adobe Acrobat для открытия PDF | Недостатки использования Adobe Acrobat для открытия PDF |
|---|---|
| Возможность редактировать и аннотировать PDF-файлы | Adobe Acrobat может быть дорогим программным обеспечением |
| Высокий уровень безопасности при работе с PDF-файлами | Некоторые пользователи могут испытывать сложности с интерфейсом Adobe Acrobat |
| Интеграция с другими программами Adobe Creative Cloud | Adobe Acrobat может быть требовательным к системным ресурсам компьютера |
Надеемся, что эта статья помогла вам настроить Adobe Acrobat в качестве основной программы для открытия PDF-файлов. Желаем вам продуктивной работы с файлами PDF в Adobe Acrobat!
Через меню "Открыть с помощью" выбрать Adobe Acrobat для открытия PDF
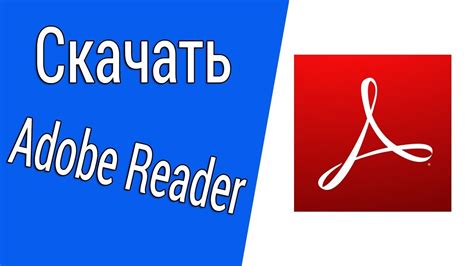
Чтобы Adobe Acrobat стал главной программой для открытия файлов PDF, необходимо выполнить следующие шаги:
- Найдите файл PDF на вашем компьютере.
- Щелкните правой кнопкой мыши на файле PDF.
- В контекстном меню выберите "Открыть с помощью".
- В открывшемся списке программ найдите и выберите Adobe Acrobat.
- Если Adobe Acrobat не отображается в списке программ, нажмите на ссылку "Другие приложения" или "Выбрать другое приложение".
- В новом окне найдите и выберите Adobe Acrobat.
- Установите флажок "Всегда использовать данное приложение для открытия файлов данного типа".
- Нажмите кнопку "OK" или "Применить", чтобы сохранить изменения.
Теперь Adobe Acrobat станет главной программой для открытия файлов PDF на вашем компьютере. Все последующие файлы PDF будут автоматически открываться в Adobe Acrobat при двойном щелчке.
Изменение настроек файловой ассоциации для PDF в операционной системе
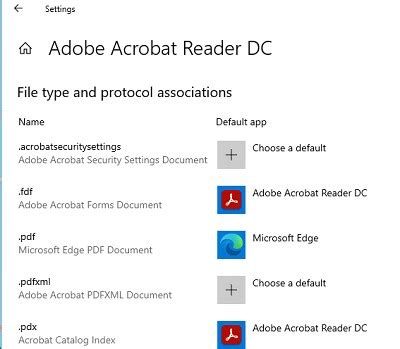
Файловая ассоциация определяет, какая программа будет открывать определенный тип файлов по умолчанию. В Windows и macOS эта настройка может быть изменена через системные настройки.
В Windows:
- Щелкните правой кнопкой мыши на любом файле PDF и выберите "Свойства" из контекстного меню.
- В открывшемся окне "Свойства" выберите вкладку "Общие".
- Нажмите кнопку "Изменить" рядом с полем "Открывать с".
- Выберите Adobe Acrobat из списка программ.
- Убедитесь, что флажок "Использовать для всех файлов данного типа" установлен.
- Нажмите "ОК", чтобы сохранить изменения.
В macOS:
- Щелкните правой кнопкой мыши на любом файле PDF и выберите "Информация" из контекстного меню.
- В открывшемся окне "Информация" найдите раздел "Открыть с помощью".
- Раскройте список и выберите Adobe Acrobat.
- Нажмите на кнопку "Изменить всё", чтобы применить изменения ко всем файлам PDF.
Теперь Adobe Acrobat будет использоваться для открытия файлов PDF по умолчанию в вашей операционной системе. Если программа не отображается в списке доступных программ, убедитесь, что она установлена на вашем компьютере.
Использование командной строки для установки Adobe Acrobat по умолчанию для PDF
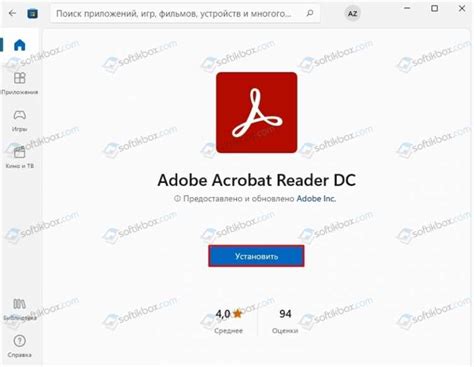
Если вы хотите, чтобы Adobe Acrobat стал программой по умолчанию для открытия файлов PDF на вашем компьютере, вы можете использовать командную строку для выполнения этой задачи. Вот как это сделать:
- Откройте командную строку, нажав клавиши Win + R и введя "cmd".
- В командной строке введите следующую команду:
ftype AcroExch.Document /path/to/Acrobat.exe
Замените "/path/to/Acrobat.exe" на полный путь к исполняемому файлу Acrobat на вашем компьютере. Например, если Acrobat установлен в папку "C:\Program Files\Adobe\Acrobat", команда будет выглядеть следующим образом:
ftype AcroExch.Document "C:\Program Files\Adobe\Acrobat\Acrobat.exe"
Теперь, когда вы открываете файл PDF, он автоматически открывается в Adobe Acrobat. Если вам в будущем потребуется изменить программу по умолчанию для открытия файлов PDF, вы можете повторить вышеуказанные шаги и указать другую программу в команде ftype.
Открытие PDF-файла с помощью Adobe Acrobat через проводник
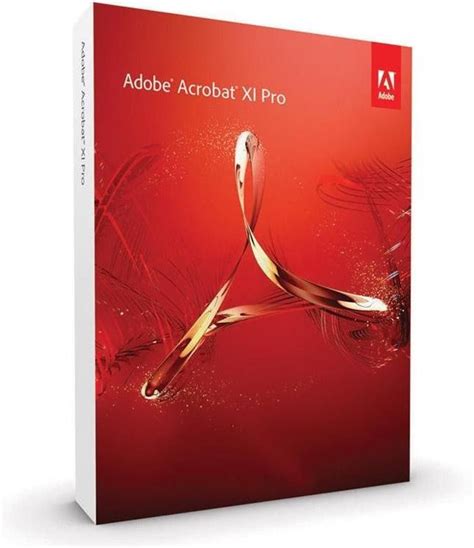
Вот как это сделать:
| Шаг 1: | Откройте проводник, щелкнув на значок "Проводник" на панели задач или нажав клавишу Win + E |
 | |
| Шаг 2: | Перейдите в меню "Вид" и выберите "Параметры" или нажмите на клавиатуре Alt, чтобы открыть главное меню, а затем выберите "Параметры" |
 | |
| Шаг 3: | В окне "Параметры проводника" выберите вкладку "Файлы" |
 | |
| Шаг 4: | В разделе "Действия с файлами" найдите расширение ".pdf" и щелкните на нем |
 | |
| Шаг 5: | Нажмите на кнопку "Изменить", чтобы изменить программу, используемую для открытия PDF-файлов |
 | |
| Шаг 6: | Выберите Adobe Acrobat из списка доступных программ или нажмите на кнопку "Обзор", чтобы найти исполняемый файл программы на компьютере |
 | |
| Шаг 7: | Нажмите на кнопку "ОК", чтобы сохранить изменения |
 |
Теперь Adobe Acrobat будет использоваться по умолчанию для открытия PDF-файлов при двойном щелчке на них в проводнике Windows.
Кроме того, вы также можете изменять программу, используемую для открытия PDF-файлов при помощи контекстного меню проводника. Просто щелкните правой кнопкой мыши на PDF-файле, выберите "Открыть с помощью" и выберите Adobe Acrobat из списка программ.
Использование программы "Панель управления" для назначения Adobe Acrobat основной программой для PDF

Если вы хотите, чтобы Adobe Acrobat была главной программой для открытия файлов PDF на вашем компьютере, вы можете использовать "Панель управления" для выполнения этой задачи. Этот метод позволяет вам явно назначить Adobe Acrobat как основную программу для PDF-файлов, что означает, что все ваши PDF-файлы будут автоматически открываться в Adobe Acrobat, когда вы их выбираете.
- Нажмите кнопку "Пуск" в левом нижнем углу рабочего стола.
- Откройте "Панель управления" и выберите "Система и безопасность".
- В разделе "Программы" выберите "По умолчанию".
- Нажмите на ссылку "Установка программ по умолчанию".
- Выберите "Adobe Acrobat" из списка программ и нажмите на него.
- Нажмите кнопку "Выбрать эту программу как приложение по умолчанию".
- Нажмите "Сохранить" и закройте окно "Панель управления".
Теперь Adobe Acrobat будет основной программой для открытия файлов PDF на вашем компьютере. Каждый раз, когда вы открываете PDF-файл, он будет автоматически запускаться в Adobe Acrobat.
Заметьте, что если у вас установлена другая программа для открытия PDF-файлов, например, программа Acrobat Reader DC, вы должны сначала удалить или деактивировать эту программу, прежде чем использовать "Панель управления" для назначения Adobe Acrobat основной программой для PDF.