Excel – это одно из самых популярных приложений для работы с электронными таблицами. Оно позволяет хранить, упорядочивать и анализировать огромные объемы данных.
Фильтры в Excel – это мощный инструмент, который позволяет отбирать и отображать только нужные данные из таблицы. Они позволяют по-разному структурировать данные, упрощают их анализ и помогают сэкономить время.
Для создания фильтров в Excel необходимо выполнить несколько простых шагов. Во-первых, необходимо выделить весь диапазон данных, на которые нужно наложить фильтр. Затем нужно выбрать вкладку «Данные» в верхней панели меню и нажать на кнопку «Фильтр» в группе команд «Сортировка и фильтры».
Появится небольшая стрелочка на заголовке каждого столбца в выделенном диапазоне данных.
Польза фильтров в Excel очевидна: они позволяют быстро находить нужные данные, упрощают анализ таблиц и делают работу с большими объемами данных более удобной. Фильтры позволяют сортировать данные в нужном порядке, фильтровать по определенным условиям и искать конкретные значения.
Кроме того, фильтры в Excel могут быть полезными для проведения анализа данных, построения графиков и диаграмм, а также для создания отчетов и подсчета сумм и средних значений по различным группам данных.
Преимущества использования фильтров в Excel
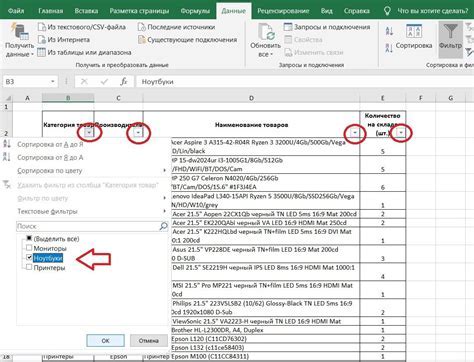
Фильтры в Excel представляют собой мощное инструмент, который помогает легко и быстро находить и анализировать нужную информацию в больших таблицах данных. Они позволяют просто скрывать или оставлять только выбранные значения в столбцах, что значительно упрощает работу с большими объемами информации.
Вот некоторые преимущества использования фильтров в Excel:
| 1 | Быстрый доступ к нужным данным |
| 2 | Возможность быстро фильтровать значения по различным критериям |
| 3 | Удобство анализа данных |
| 4 | Возможность комбинировать несколько фильтров для получения более точных результатов |
| 5 | Сохранение времени при поиске и анализе информации |
| 6 | Улучшение точности данных, так как можно легко исключить ненужные или ошибочные значения |
Использование фильтров в Excel делает работу с большими объемами данных более эффективной и удобной, позволяя с легкостью находить, анализировать и представлять нужную информацию. Это незаменимый инструмент для работы с таблицами данных и обработки информации в Excel.
Различные типы фильтров в Excel
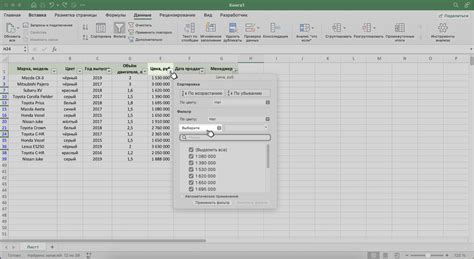
Microsoft Excel предлагает различные типы фильтров, которые позволяют легко находить и анализировать нужные данные. Вот несколько советов для работы с различными типами фильтров в Excel:
1. Фильтр по значению (фильтр на основе текста): Этот тип фильтра позволяет отобразить только те строки данных, которые соответствуют определенному значению или значению из списка. Выберите столбец, по которому хотите отфильтровать данные, и выберите соответствующие параметры фильтрации.
2. Фильтр по условию: С использованием условного фильтра можно отобразить только те строки данных, которые соответствуют определенным условиям. Например, вы можете отфильтровать данные, чтобы отобразить только строки, где значение в столбце больше, чем указанное значение.
3. Фильтр по цвету: Если вы используете условное форматирование для выделения ячеек определенным цветом, то вы можете использовать фильтр по цвету, чтобы отобразить только строки, содержащие ячейки с определенным цветом.
4. Фильтр по значению текста: Этот тип фильтра позволяет отобразить только те строки данных, которые содержат определенное текстовое значение. Вы можете фильтровать данные по точному совпадению, частичному совпадению или использовать свои правила фильтрации текста.
5. Динамический фильтр: Динамический фильтр помогает вам быстро фильтровать данные по определенным критериям, таким как даты, числа и текст. Вы можете выбрать критерии фильтрации из списка или использовать свои собственные.
6. Дополнительные типы фильтров: Excel также предлагает другие типы фильтров, такие как фильтр по дате, фильтр по значению числа, фильтр по формуле и множество других. Выберите тип фильтра, который наиболее подходит для ваших потребностей, и настройте его параметры согласно вашим требованиям.
Использование различных типов фильтров в Excel поможет вам упростить анализ данных и быстро находить необходимую информацию. Не бойтесь экспериментировать и использовать различные комбинации фильтров для получения наилучших результатов.
Как применить фильтры к данным в Excel
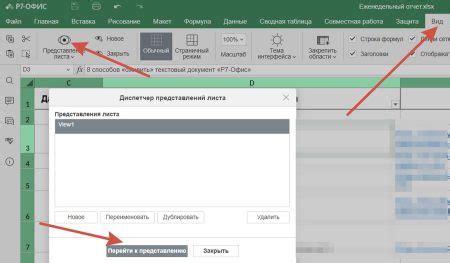
Применение фильтров в Excel очень просто. Вот несколько шагов, которые помогут вам справиться с этой задачей:
- Откройте таблицу или документ Excel, к которому вы хотите применить фильтр.
- Выделите область данных, к которым вы хотите применить фильтр. Это может быть целый столбец, несколько столбцов или вся таблица.
- На вкладке "Данные" найдите группу "Сортировка и фильтрация" и нажмите на кнопку "Фильтр".
- Появится стрелочка возле заголовка каждого столбца. Нажмите на нее, чтобы открыть список значений этого столбца.
- Выберите нужное значение из списка или введите его в поле поиска.
- Excel автоматически скроет все строки, не соответствующие выбранному значению или условию. Вы можете использовать несколько фильтров для более точного анализа данных.
Кроме того, в Excel есть дополнительные опции фильтрации, которые могут помочь вам провести более сложные анализы. Вы можете использовать условия фильтра, сортировку данных в порядке возрастания или убывания, фильтровать по цвету ячейки и многому другому.
Настройка условий фильтрации
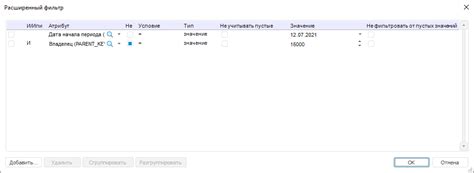
В Excel есть возможность настроить различные условия для фильтрации данных, что позволяет более гибко работать с таблицами и выбирать только те элементы, которые соответствуют заданным критериям.
Для того чтобы настроить условия фильтрации, нужно открыть выпадающий список фильтра в нужном столбце и выбрать "Фильтр по значению".
После выбора этой опции появится диалоговое окно, где можно указать критерий фильтрации:
- Равно - позволяет выбрать только те значения, которые точно соответствуют указанному значению;
- Не равно - наоборот, выбирает только те значения, которые не равны указанному значению;
- Больше - выбирает значения, которые больше указанного значения;
- Меньше - выбирает значения, которые меньше указанного значения;
- Больше или равно - выбирает значения, которые больше или равны указанному значению;
- Меньше или равно - выбирает значения, которые меньше или равны указанному значению;
- Содержит - выбирает значения, которые содержат указанную подстроку;
- Начинается с - выбирает значения, которые начинаются с указанной подстроки;
- Заканчивается на - выбирает значения, которые заканчиваются на указанную подстроку.
Кроме того, можно указать несколько условий фильтрации, применяя логическое "или" или "и" между ними.
Также доступна возможность настроить фильтрацию с использованием формул. Для этого нужно выбрать опцию "Фильтр по формуле", и ввести формулу, которая будет определять условия фильтрации данных.
Настройка условий фильтрации в Excel позволяет более точно выбирать необходимую информацию, что значительно упрощает работу с большими таблицами.
Использование специальных фильтров в Excel
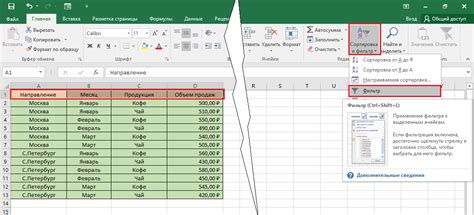
Специальные фильтры можно использовать в Excel для отображения только тех строк, которые соответствуют определенным условиям или критериям. При этом можно комбинировать несколько условий, чтобы получить более точный результат.
Например, вы можете использовать специальные фильтры для отображения только тех строк, где значение в определенной колонке больше или меньше определенного числа, или для отображения только тех строк, где значение в одной колонке соответствует определенному условию, а значение в другой колонке – другому условию.
Для использования специальных фильтров в Excel необходимо выбрать данные, затем перейти на вкладку "Данные" и выбрать функцию "Фильтр". В открывшемся меню появится возможность выбрать специальные фильтры.
Одним из наиболее полезных специальных фильтров является фильтр по условию. С его помощью можно указать, какие строки должны быть показаны, а какие – скрыты, исходя из заданных условий.
Кроме того, в Excel доступны и другие специальные фильтры, такие как фильтр по тексту, который позволяет отфильтровать данные с учетом определенного текстового значения, и фильтр по значению, который позволяет отобразить строки с определенным числовым значением.
Использование специальных фильтров в Excel может значительно упростить анализ больших объемов данных, позволяя быстро находить нужные строки и скрывать ненужные. Кроме того, этот инструмент помогает сделать данные более понятными и удобными для работы.
Фильтрация по формату

Фильтрация по формату позволяет находить данные, соответствующие определенным параметрам форматирования в ячейках.
Для использования фильтрации по формату:
1. Выберите диапазон данных, к которому хотите применить фильтр.
2. На вкладке "Данные" в группе "Сортировка и фильтрация" нажмите кнопку "Расширенный фильтр".
3. В открывшемся диалоговом окне выберите вкладку "Фильтрация по формуле".
4. Введите формат, по которому хотите отфильтровать данные, в поле "Формула". Например, если вы хотите найти все ячейки с жирным текстом, введите "=Жирный".
5. Нажмите кнопку "OK".
После этого будут отфильтрованы только те ячейки, которые соответствуют заданному формату. Остальные данные будут скрыты.
Вы можете использовать различные параметры форматирования для фильтрации, такие как цвет текста, заливка ячейки, шрифт и др.
Это очень полезно при работе с большими таблицами, когда нужно найти только определенный тип данных или выделить особенности форматирования.
Удаление фильтров в Excel
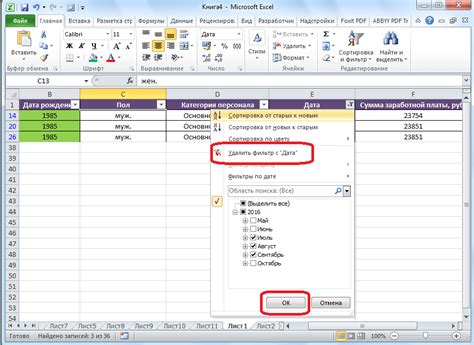
Фильтры в Excel представляют собой удобный инструмент для анализа и организации данных. Они позволяют быстро находить нужную информацию и фильтровать отображение таблицы в соответствии с определенными критериями. Однако, иногда может возникнуть необходимость удалить фильтры для возвращения к полному отображению всех данных.
Если вы хотите удалить фильтры в Excel, можно воспользоваться следующими способами:
- Выделите таблицу или диапазон данных, у которых применены фильтры. Для этого просто кликните по первой ячейке таблицы и, удерживая нажатой клавишу Shift (Shift+Ctrl+Стрелок), выделите весь диапазон данных, если он не весь виден на экране.
- На главной вкладке верхней панели инструментов найдите раздел "Сортировка и фильтрация".
- Нажмите на кнопку "Очистить".
После этого все фильтры будут удалены и в таблице отобразятся все доступные данные без каких-либо ограничений по категориям или условиям.
Также можно удалить фильтры в Excel с помощью контекстного меню:
- Выделите таблицу или диапазон данных, у которых применены фильтры, так же, как описано выше.
- Щелкните правой кнопкой мыши на любой ячейке выделенного диапазона.
- Из контекстного меню выберите пункт "Очистить фильтры".
При использовании контекстного меню аналогично произойдет удаление фильтров, и таблица будет отображать все имеющиеся данные без каких-либо ограничений.
Удаление фильтров в Excel позволяет вернуться к полному отображению данных и использовать все доступные вам инструменты для анализа и обработки таблиц. Это особенно полезно при работе с большими массивами данных, где фильтры могут помочь сократить объем отображаемой информации для более удобного анализа.
Расширенная фильтрация в Excel

В программе Excel можно использовать расширенные фильтры для более точной и удобной фильтрации данных. Расширенные фильтры предоставляют возможность применять несколько условий фильтрации одновременно.
Для использования расширенных фильтров вам понадобится таблица, в которой нужно отфильтровать данные. Затем следуйте этим шагам:
1. Выделите таблицу
Перед тем как применять расширенные фильтры, убедитесь, что вы выделили всю таблицу, которую хотите отфильтровать. Обычно это делается с помощью мыши, кликнув на ячейку в таблице и затем перетащив курсор к нужному углу таблицы.
2. Откройте диалоговое окно "Расширенный фильтр"
Чтобы открыть диалоговое окно "Расширенный фильтр", перейдите на вкладку "Данные" в меню и нажмите на кнопку "Расширенный".
3. Задайте условия фильтрации
В диалоговом окне "Расширенный фильтр" вы можете ввести условия фильтрации. Вы можете задать несколько условий, используя операторы "И" и "ИЛИ". Например, вы можете отфильтровать данные, содержащие значения больше определенного числа и меньше другого числа.
Пример: отфильтровать данные, содержащие значения больше 100 и меньше 500.
4. Примените фильтр
После того, как задали условия фильтрации, нажмите на кнопку "ОК", чтобы применить фильтр. Программа Excel отфильтрует данные согласно заданным условиям.
Теперь вы знаете, как использовать расширенные фильтры в Excel, чтобы более точно и удобно фильтровать данные в таблице. Этот метод особенно полезен, когда вам нужно применить несколько условий фильтрации одновременно.
Советы и рекомендации по созданию фильтров в Excel:
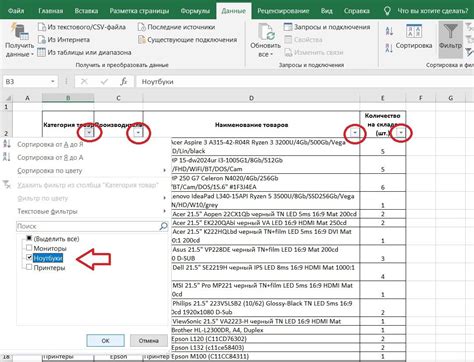
| 1 | Используйте фильтр на листе |
| 2 | Используйте комбинированные фильтры |
| 3 | Используйте фильтры для условного форматирования |
| 4 | Используйте расширенный фильтр для сложных условий |
| 5 | Используйте автофильтр для быстрой фильтрации |
| 6 | Используйте фильтр по значению или формуле |
Это лишь некоторые из способов использования фильтров в Excel. Применяйте эти советы и экспериментируйте с фильтрами, чтобы получить максимальную пользу и эффективность при работе с данными.