Excel - это мощный инструмент, который используется для обработки и анализа данных. Одним из важных аспектов работы с данным приложением является вставка формул. В Excel можно использовать различные математические и логические операции, включая импликацию.
Импликация - это логическая операция, которая определяет, является ли высказывание истинным при выполнении определенного условия. В Excel импликация представляется с помощью функции "ЕСЛИ" и позволяет выполнить определенное действие, если условие истинно, либо другое действие, если условие неверно.
Для вставки импликации в Excel необходимо открыть таблицу, в которую нужно вставить формулу. Затем выберите ячку, где должен быть результат импликации, и введите следующую формулу:
=ЕСЛИ(логическое_выражение; результат_если_истина; результат_если_ложь)
Вместо логического_выражения необходимо указать условие, которое будет проверяться. Если условие истинно, то результатом будет результат_если_истина, в противном случае результатом будет результат_если_ложь.
Например, если в ячке A1 находится число, и вы хотите проверить, является ли это число положительным, вы можете использовать следующую формулу:
=ЕСЛИ(A1 > 0; "Число положительное"; "Число отрицательное или равно нулю")
Таким образом, в зависимости от значения в ячке A1, в результате будет выведено "Число положительное" или "Число отрицательное или равно нулю".
Вставка импликации в Excel может быть очень полезной при выполнении различных задач, связанных с обработкой данных. Научиться использовать функцию "ЕСЛИ" позволит вам более эффективно работать с таблицами и выполнять различные расчеты и анализ данных.
Что такое импликация в Excel?
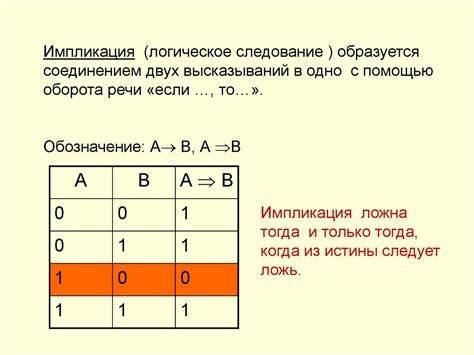
Выражение импликации в Excel имеет следующий вид: =УСЛОВИЕ1->УСЛОВИЕ2
При использовании импликации в Excel, УСЛОВИЕ1 является предпосылкой или условием, на которое мы ссылаемся, а УСЛОВИЕ2 - зависимым или результирующим условием.
Функция ИМПЛИКАЦИЯ в Excel возвращает значение ИСТИНА, если условие1 истинно, а условие2 ложно. Если условие1 истинно, а условие2 истинно или не задано, то функция вернет значение ИСТИНА. В противном случае функция вернет значение ЛОЖЬ.
Импликация в Excel может быть полезна в различных ситуациях, таких как проверка логических связей между ячейками и выполнение условных операций на основе результатов этих связей. Она позволяет автоматизировать процесс принятия решений и повысить эффективность работы с данными в таблице Excel.
Как использовать функцию "ЕСЛИ" для создания импликации?
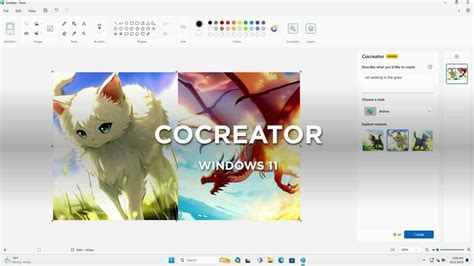
Импликация - это логическое выражение, в котором одно утверждение является следствием другого. Если утверждение А истинно, то утверждение В также должно быть истинным. Логический оператор "ИЛИ" обычно используется для создания импликации.
Чтобы использовать функцию "ЕСЛИ" для создания импликации, вы можете использовать следующий синтаксис:
=ЕСЛИ(условие; если_истина; если_ложь)
Например, если у вас есть два утверждения: A и B, и вы хотите создать импликацию, что если A истинно, то B также должно быть истинным, вы можете использовать следующую формулу:
=ЕСЛИ(A; B; ИСТИНА)
Если A истинно, функция "ЕСЛИ" вернет значение B. Если A ложно, функция "ЕСЛИ" вернет значение ИСТИНА. Таким образом, эта формула создает условие, где истинность А гарантирует истинность B.
Важно помнить, что функция "ЕСЛИ" может быть расширена для более сложных иерархий условий и иметь более чем два результата. Вы можете использовать логические операторы "И" и "ИЛИ" для объединения нескольких условий.
Теперь, когда вы знаете, как использовать функцию "ЕСЛИ" для создания импликации, вы можете применять это в своих документах Excel для более гибкого и удобного анализа данных.
Шаги по вставке импликации с использованием функции "ЕСЛИ"
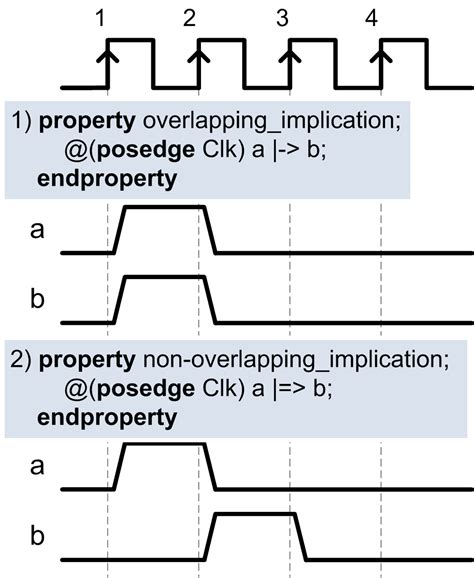
- Откройте Excel и выберите ячейку, в которую вы хотите вставить импликацию.
- Напишите формулу с использованием функции "ЕСЛИ". Например, вы можете написать следующую формулу:
=ЕСЛИ(A1=1; "Если истина"; "Если ложь"). В этой формуле "A1" - ячейка, содержимое которой вы хотите проверить, "1" - значение, с которым вы хотите сравнить содержимое ячейки "A1". "Если истина" - это то, что будет выведено, если условие истинно, а "Если ложь" - то, что будет выведено, если условие ложно. - Нажмите клавишу Enter, чтобы применить формулу и получить результат.
Теперь вы вставили импликацию с использованием функции "ЕСЛИ" в Excel. Вы можете изменить условия в формуле или применить ее в других ячейках, чтобы получить различные результаты в зависимости от ваших потребностей.
Пример использования функции "ЕСЛИ" для вставки импликации:
| Утверждение 1 | Утверждение 2 | Импликация |
|---|---|---|
| Истина | Истина | Истина |
| Ложь | Истина | Истина |
| Истина | Ложь | Ложь |
| Ложь | Ложь | Истина |
В этом примере используется формула =ЕСЛИ(И(условие1; условие2); "Истина"; "Ложь"). "И(условие1; условие2)" - это логическое выражение, которое проверяет оба условия. Если оба условия истинны, то возвращается "Истина", иначе - "Ложь".
Теперь вы знаете, как вставить импликацию с использованием функции "ЕСЛИ" в Excel. Эта функция поможет вам выполнить сложные логические операции и получить нужные результаты в таблице.
Пример использования импликации в Excel
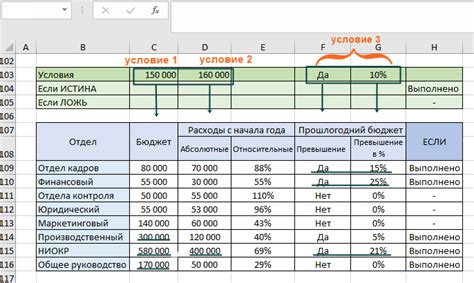
Для логического анализа данных и формулирования условий, Excel предоставляет различные функции, которые позволяют работать с логическими значениями, включая функцию ИМПЛИКАЦИЯ. При работе с импликацией необходимо понимать, что она используется для проверки условий и возвращает значение Ложь, только если имеет место ложное предположение и все другие условия верны.
Допустим, у вас есть таблица с данными о продажах товаров, состоящая из столбца с названием товара и столбца с количеством проданных единиц. Вы хотите проверить, выполняется ли условие, что количество продаж превышает 100 единиц для товара, название которого начинается на букву "А".
В Excel вы можете использовать формулу с функцией ИМПЛИКАЦИЯ для этой цели. Например, формула:
=ИМПЛИКАЦИЯ(СТРОКА="А"; КОЛИЧЕСТВО>100)
говорит о том, что если значение в столбце "Товар" равно "А", то функция проверяет, больше ли значение в столбце "Количество" 100 единиц. Если оба условия истинны, функция возвращает значение "Истина", в противном случае - "Ложь".
Таким образом, используя функцию ИМПЛИКАЦИЯ, вы можете создавать сложные условия для оценки и анализа данных в таблицах Excel.
Как использовать функцию "ЕСЛИ.ОШИБКА" для создания более сложных импликаций?
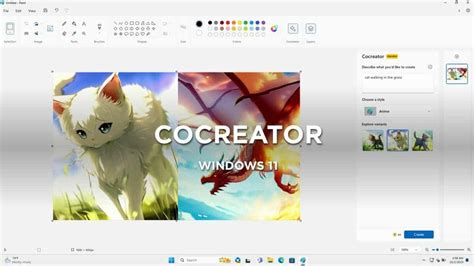
Функция "ЕСЛИ" в Excel позволяет создавать простые условия, однако, иногда бывает необходимо создать более сложные импликации, которые зависят от наличия ошибки в других ячейках.
Для этого можно использовать функцию "ЕСЛИ.ОШИБКА", которая проверяет, является ли значение в указанной ячейке ошибкой. Если ячейка содержит ошибку, функция возвращает заданное значение, если нет – другое значение.
Синтаксис функции "ЕСЛИ.ОШИБКА" следующий:
| ЕСЛИ.ОШИБКА(значение; значение_если_ошибка) |
Здесь:
- значение – ячейка, которую нужно проверить на наличие ошибки.
- значение_если_ошибка – значение, которое будет возвращено, если ячейка содержит ошибку.
Рассмотрим пример использования функции "ЕСЛИ.ОШИБКА" для создания более сложных импликаций:
| А | Б | Результат |
| =СУММ(A1:B1) | =СУММОШИБКА(A1:B1) | =ЕСЛИ.ОШИБКА(B1;"Нет данных") |
| 10 | 20 | 20 |
В данном примере в ячейке А1 с помощью функции "СУММ" складываются значения ячеек A1 и B1. В ячейке Б1 используется функция "СУММОШИБКА", которая также складывает значения ячеек A1 и B1, но игнорирует ошибки. В ячейке C1 применена функция "ЕСЛИ.ОШИБКА", которая проверяет наличие ошибки в ячейке Б1. Если ошибка есть, то возвращается значение "Нет данных", если ошибки нет, возвращается значение ячейки Б1.
Таким образом, с помощью функции "ЕСЛИ.ОШИБКА" можно создать более сложные импликации, которые зависят от наличия ошибок в других ячейках.
Шаги по вставке более сложных импликаций с использованием функции "ЕСЛИ.ОШИБКА"
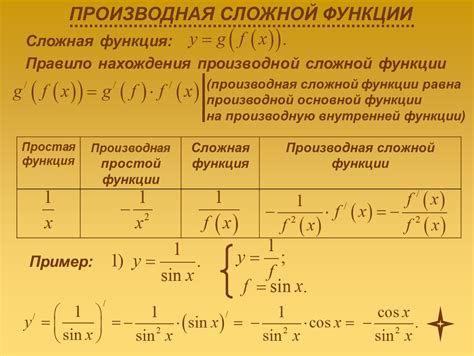
Если вам потребуется вставить более сложную импликацию в Excel, вы можете использовать функцию "ЕСЛИ.ОШИБКА". Эта функция позволяет вам проверить, возникает ли ошибка при выполнении определенной операции, и затем выполнить другую операцию в зависимости от результата.
- Откройте новый документ Excel или выберите существующий, в котором вы хотите вставить импликацию.
- Выберите ячейку, в которую вы хотите вставить формулу импликации.
- Введите формулу "ЕСЛИ.ОШИБКА" в выбранной ячейке. Формула имеет следующий синтаксис:
- =ЕСЛИ.ОШИБКА(проверка; значение_если_ошибка; значение_если_не_ошибка)
- Заполните проверку в формуле. Это может быть любая операция или функция, которая может привести к ошибке, например, деление на ноль или попытка извлечь квадратный корень из отрицательного числа.
- Укажите значение, которое должно быть возвращено, если проверка приводит к ошибке. Это может быть любое значение, которое вы хотите использовать.
- Укажите значение, которое должно быть возвращено, если проверка не приводит к ошибке. Также это может быть любое значение, которое вы хотите использовать.
- Нажмите Enter, чтобы завершить ввод формулы. Результат появится в выбранной ячейке.
Например, если вы хотите вставить импликацию, чтобы проверить, является ли число в ячейке A1 положительным, и вернуть строку "Положительное число" в случае положительного значения и строку "Отрицательное число" в случае отрицательного значения, вы можете использовать следующую формулу:
=ЕСЛИ.ОШИБКА(A1>0; "Положительное число"; "Отрицательное число")
Это пример более сложной импликации, где функция "ЕСЛИ.ОШИБКА" используется для проверки условия и возвращения соответствующего значения в зависимости от результата.
Пример использования более сложной импликации в Excel
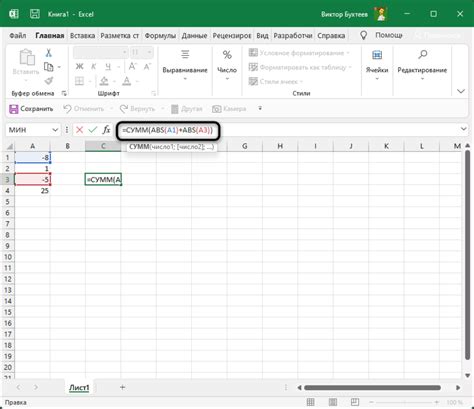
Допустим, у нас есть столбец "Товар", столбец "Количество проданных единиц" и столбец "Цена за единицу". Нам нужно создать формулу, которая будет сравнивать количество проданных единиц и цену за единицу для каждого товара и определять, является ли товар прибыльным или нет.
Для этого мы можем использовать формулу с функцией И ИЛИ. Например, формула может выглядеть так:
=ЕСЛИ(И(Количество_проданных_единиц>1000; Цена_за_единицу>10); "Прибыльный"; "Неприбыльный")
Таким образом, с помощью более сложных импликаций в Excel можно проводить более точный анализ данных и принимать обоснованные решения на основе этого анализа.
Полезные советы для работы с импликацией в Excel
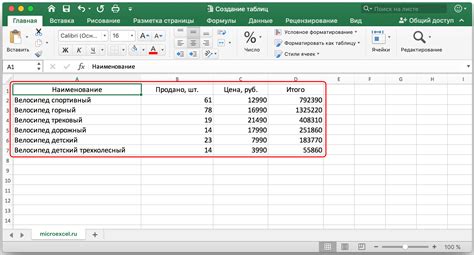
- Используйте функцию "Если" для создания импликации. Функция "Если" позволяет задать условие и выполнить определенные действия в зависимости от результатов этого условия. Например, вы можете использовать формулу =ЕСЛИ(условие, результат_при_истине, результат_при_ложном), чтобы создать импликацию.
- Внимательно определите условие в импликации. Условие должно быть точным и правильно сформулированным. Неправильно определенное условие может привести к неправильному результату. Используйте операторы сравнения (=, <>, <, >, <=, >=) и логические операторы (И, ИЛИ, НЕ) для создания корректного условия.
- Используйте оператор "ИЛИ" для создания вариантов в импликации. Если у вас есть несколько возможных вариантов и вы хотите, чтобы хотя бы один из них был истинным для выполнения определенных действий, используйте оператор "ИЛИ". Например, вы можете использовать формулу =ЕСЛИ(УСЛОВИЕ1 ИЛИ УСЛОВИЕ2, результат_при_истине, результат_при_ложном), чтобы создать импликацию с несколькими вариантами условий.
- Протестируйте свою импликацию на разных вариантах данных. Перед тем, как применять импликацию к реальным данным, рекомендуется протестировать свою формулу на разных вариантах данных для проверки ее работоспособности и правильности. Это поможет избежать ошибок и получить точные результаты.
- Используйте условное форматирование для визуальной отметки импликаций. Условное форматирование позволяет автоматически устанавливать формат ячеек в зависимости от указанного условия. Вы можете использовать условное форматирование для визуальной отметки ячеек, которые соответствуют импликации. Например, вы можете задать цвет фона ячеек, которые соответствуют истинному условию в импликации.
Следуя этим полезным советам, вы сможете более эффективно использовать импликацию в Excel и получать точные результаты в своей работе.