Microsoft Excel - мощный инструмент для работы с данными, который позволяет выполнять различные вычисления и анализировать информацию. Одной из наиболее полезных функций программы является МАКСЕЛ, которая позволяет находить наибольшее значение в заданном диапазоне.
Функция МАКСЕЛ имеет простой синтаксис и может быть использована для работы с числовыми значениями, как в одиночных ячейках, так и в диапазонах. Для применения функции необходимо указать диапазон значений, в котором нужно найти наибольшее число, и нажать Enter. В результате наибольшее значение будет выведено в указанной ячейке.
Для добавления функции МАКСЕЛ в ячейку необходимо ввести знак "равно" (=), за которым следует название функции (МАКСЕЛ), открывающая и закрывающая скобки с указанием диапазона значений через запятую. Например, =МАКСЕЛ(A1:A10) найдет наибольшее значение в диапазоне ячеек от A1 до A10.
Ниже представлен пример использования функции МАКСЕЛ. Предположим, у вас есть список стоимости товаров в ячейках A1 до A10. Чтобы найти наибольшую стоимость, введите формулу =МАКСЕЛ(A1:A10) в ячейку B1 и нажмите Enter. В ячейке B1 появится наибольшее значение в указанном диапазоне.
Что такое функция МАКСЕЛ в Excel?

Функция МАКСЕЛ (MAX) в Excel представляет собой встроенную функцию, которая используется для нахождения наибольшего значения в диапазоне ячеек или массиве значений. Она позволяет легко и быстро определить максимальное значение в заданном наборе данных.
Формула функции МАКСЕЛ имеет следующий синтаксис: =MAX(число1, [число2], ...). Здесь числа являются аргументами, которые могут быть представлены значениями ячеек или вводимыми напрямую числами. Функция может принимать до 255 аргументов.
Важно отметить, что функция МАКСЕЛ игнорирует пустые ячейки, текстовые значения и значения ошибок. Она работает только со значениями, которые могут быть интерпретированы как числа, так что помните об этом при использовании функции.
Как только функция МАКСЕЛ выполнена, она возвращает наибольшее значение из указанных аргументов. Это позволяет быстро находить максимальное значение данных и использовать его, например, для анализа, построения графиков или создания сводных таблиц.
Кроме того, функция МАКСЕЛ может быть использована вместе с другими функциями, такими как УСЛОВИЕ, для более сложных вычислений и фильтрации данных. Также она может быть использована в условных формулах для выполнения определенных действий на основе наибольшего значения.
Все вместе, функция МАКСЕЛ является полезным инструментом, который помогает быстро находить наибольшее значение в Excel и используется для анализа данных, создания отчетов и принятия информированных решений.
Возможности функции МАКСЕЛ

Функцию МАКСЕЛ можно использовать для поиска максимальной цены на товар, наибольшего количества продаж или наиболее высокого результата в спортивном соревновании. Она проста в использовании и позволяет быстро находить максимальное значение в больших объемах данных.
Для использования функции МАКСЕЛ необходимо указать диапазон ячеек, в котором нужно найти максимальное значение. Этот диапазон может быть задан как в виде списка ячеек (например, A1:A10), так и в виде ссылки на область ячеек (например, Sheet1!A1:A10).
Кроме того, функция МАКСЕЛ может принимать переменное количество аргументов. Это означает, что вы можете указать несколько диапазонов ячеек, и эта функция автоматически найдет максимальное значение среди всех указанных диапазонов.
Функция МАКСЕЛ также может игнорировать пустые ячейки или текстовые значения, если это необходимо. Для этого можно использовать дополнительные параметры, такие как критерий игнорирования или условие фильтрации.
Возможности функции МАКСЕЛ делают ее неотъемлемой частью работы с данными в Excel. Она помогает быстро и легко находить максимальное значение в группе данных, что упрощает принятие решений и анализ информации.
Добавление функции МАКСЕЛ в Excel
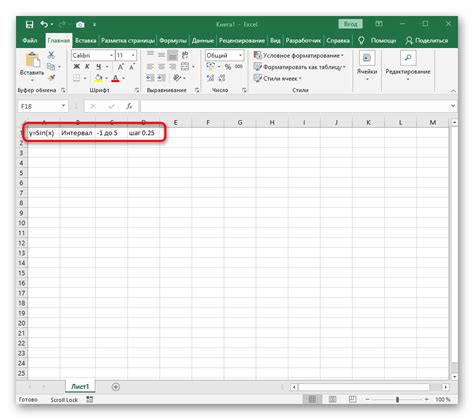
Функция МАКСЕЛ в Excel позволяет находить максимальное значение из указанных ячеек в диапазоне данных. Чтобы добавить эту функцию в Excel, следуйте простым шагам:
- Откройте Excel и выберите ячейку, в которую вы хотите поместить результат функции МАКСЕЛ.
- Введите формулу =МАКСЕЛ(диапазон_ячеек), где диапазон_ячеек - это диапазон данных, из которого вы хотите найти максимальное значение.
- Нажмите клавишу Enter, чтобы применить формулу и отобразить результат.
Например, если вам нужно найти максимальное значение в диапазоне A1:A10, вы можете использовать формулу =МАКСЕЛ(A1:A10).
Также можно использовать функцию МАКСЕЛ для нахождения максимального значения в нескольких диапазонах данных. Для этого просто указывайте диапазоны через запятую внутри функции. Например: =МАКСЕЛ(A1:A10, B1:B5, C1:C3).
Кроме того, вы можете применять функцию МАКСЕЛ к условным диапазонам данных, используя функции-фильтры, такие как ФИЛЬТР или ПОДСТРОКА. Например, =МАКСЕЛ(ФИЛЬТР(A1:A10, A1:A10>5)) вернет максимальное значение из диапазона A1:A10, где значения больше 5.
Теперь, когда вы знаете, как добавить функцию МАКСЕЛ в Excel, вы можете легко находить максимальное значение в своих таблицах и рабочих книгах. Это особенно полезно при работе с большими наборами данных, когда необходимо быстро найти наибольшее число.
Шаг 1: Открытие Excel и создание новой таблицы
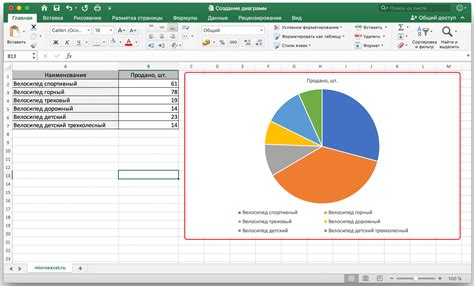
- Откройте программу Excel на вашем компьютере. Вы можете найти ее в меню "Пуск" или воспользоваться поиском.
- После запуска Excel появится новый пустой документ, готовый для работы.
- Чтобы создать новую таблицу, щелкните на ячейку A1, чтобы выделить ее.
- Далее вы можете ввести данные в ячейки таблицы, например, числа или текст. В этом примере мы будем использовать числа для демонстрации работы функции МАКСЕЛ.
После завершения этих шагов, вы будете готовы использовать функцию МАКСЕЛ в Excel. Она поможет вам вычислить максимальное значение из выбранных ячеек в таблице. Для этого перейдите к следующему шагу.
1. Вручную: Щелкните на нужную ячейку левой кнопкой мыши. Номер строки и столбца выбранной ячейки будет отображаться в верхней панели Excel.
2. С помощью формулы: Если вы хотите, чтобы ячейка с результатом была связана с формулой, вы можете ввести ее напрямую в ячейку. Например, введите "=МАКСЕЛ(A1:A5)" без кавычек в ячейке, где хотите увидеть результат.
Не забудьте нажать клавишу Enter, чтобы подтвердить формулу и увидеть результат в выбранной ячейке!
Шаг 3: Ввод формулы МАКСЕЛ в выбранную ячейку

После выбора ячейки, в которую вы хотите вставить функцию МАКСЕЛ, перейдите на панель формул и найдите кнопку "Вставить функцию". При нажатии на эту кнопку откроется окно "Вставить функцию", где вы сможете выбрать функцию МАКСЕЛ.
В появившемся окне выберите категорию "Статистические" и найдите функцию МАКСЕЛ в списке функций. Щелкните по ней, чтобы выбрать функцию МАКСЕЛ.
Далее вам нужно будет указать диапазон ячеек, среди которых вы хотите найти максимальное значение. Нажмите на поле "Аргумент", чтобы выбрать диапазон ячеек.
Выделите нужный диапазон ячеек, зажав левую кнопку мыши и проведя курсором по нужным ячейкам. После этого нажмите на кнопку "OK", чтобы применить выбранный диапазон ячеек.
После выбора диапазона ячеек и нажатия кнопки "OK", формула МАКСЕЛ будет автоматически вставлена в выбранную ячейку, и вы увидите максимальное значение среди указанных ячеек. Формула будет выглядеть примерно так: "=MAX(A1:A10)", где A1:A10 - выбранный вами диапазон ячеек.
Теперь вы знаете, как вставить функцию МАКСЕЛ в Excel и использовать ее для нахождения максимального значения в выбранном диапазоне ячеек.
Полезные советы по использованию функции МАКСЕЛ в Excel
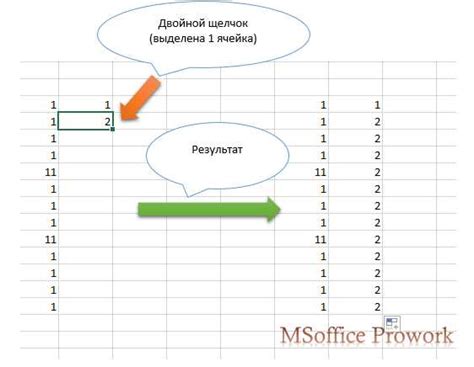
Вот несколько полезных советов по использованию функции МАКСЕЛ в Excel:
- Выберите правильный диапазон: При использовании функции МАКСЕЛ необходимо указать диапазон ячеек, в котором нужно искать наибольшее значение. Убедитесь, что вы выбрали правильный диапазон, чтобы получить точный результат.
- Игнорируйте пустые ячейки: Если в диапазоне ячеек есть пустые значения, функция МАКСЕЛ может вернуть ошибочный результат. Чтобы этого избежать, используйте параметр игнорирования пустых ячеек, чтобы функция пропускала пустые значения.
- Примените фильтры: Функция МАКСЕЛ может быть очень удобной при работе с отфильтрованными данными. Если вы применяете фильтры к диапазону ячеек, функция МАКСЕЛ автоматически учитывает только видимые значения, игнорируя скрытые элементы.
- Используйте условия: Вы также можете использовать условия с помощью функции МАКСЕЛ. Например, вы можете найти наибольшее значение, удовлетворяющее определенному условию, указав его в качестве параметра условия.
Функция МАКСЕЛ является мощным инструментом для работы с данными в Excel. Пользуйтесь этими полезными советами, чтобы использовать ее эффективно и получать точные результаты при анализе данных.
Совет 1: Игнорирование пустых значений

При использовании функции МАКСЕЛ в Excel вы можете столкнуться с ситуацией, когда некоторые ячейки содержат пустые значения. В таком случае функция МАКСЕЛ будет выдавать значение ошибки, что может затруднить анализ данных.
Однако, вы можете легко обойти эту проблему, указав функции МАКСЕЛ игнорировать пустые значения. Для этого вы можете использовать функцию МАКСЕЛ совместно с функцией ИСПРАВИТЬ. Например:
=МАКСЕЛ(ИСПРАВИТЬ(A1:A10))
В этом примере мы используем функцию ИСПРАВИТЬ, чтобы заменить пустые значения в диапазоне ячеек A1:A10 на нули. Затем функция МАКСЕЛ вычисляет максимальное значение, игнорируя пустые ячейки.
Таким образом, вы можете получить нужное вам максимальное значение, не беспокоясь о пустых ячейках и ошибочных значениях.