Использование электронных таблиц позволяет значительно упростить и автоматизировать множество процессов в бизнесе. Один из самых популярных программных продуктов для работы с таблицами - Microsoft Excel. Эта программа обладает множеством функций и возможностей, в том числе позволяет проводить расчеты с учетом скидок.
Расчет стоимости с учетом скидок может быть очень полезным при работе с продуктами или услугами, для которых предусмотрены различные скидки или акции. Использование Excel для этой задачи будет особенно эффективным, так как программа позволяет автоматизировать расчеты и получить точные результаты.
Для того чтобы найти скидку в Excel и рассчитать стоимость с учетом скидки, необходимо правильно настроить формулы и использовать соответствующие функции. В Excel существует несколько способов расчета скидки, таких как простые скидки в процентах, скидки по количеству товара или по акции.
Прежде чем приступать к расчетам, необходимо убедиться, что данные, с которыми вы работаете, корректны и достоверны. Проверьте, что все необходимые данные правильно указаны и доступны для использования.
В этой статье мы рассмотрим основные способы нахождения скидки в Excel, а также приведем примеры расчета стоимости с учетом скидок для различных ситуаций.
Как получить скидку в Excel
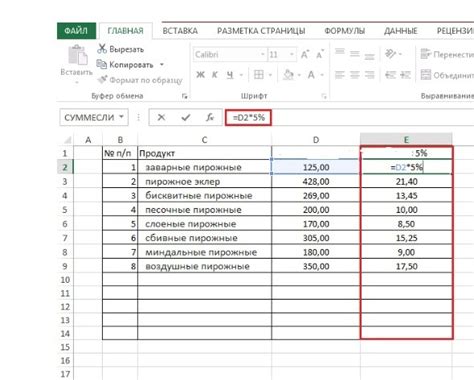
Вот пошаговая инструкция о том, как получить скидку в Excel:
- Откройте таблицу Excel, в которой необходимо рассчитать стоимость с учетом скидки.
- Выберите ячку, в которую вы хотите поместить расчет стоимости скидки.
- Начните формулу с функции "СУММА" и открывающей скобки: =СУММА(
- Укажите диапазон ячеек, содержащих стоимость товаров или услуг без скидки. Например, если стоимость товаров находится в диапазоне от ячейки A1 до A10, введите A1:A10 в качестве аргумента функции.
- Введите знак умножения "*" и указывайте ячку с процентом скидки. Например, если процент скидки находится в ячейке B1, введите *B1 в качестве следующего аргумента.
- Закройте скобку: ).
- Нажмите клавишу "Enter", чтобы применить формулу и получить стоимость товаров или услуг с учетом скидки.
Теперь, когда вы знаете, как получить скидку в Excel, вы можете легко рассчитать стоимость с учетом скидки и сэкономить время на ручных расчетах.
Использование функции "СКИДКА"

Функция "СКИДКА" имеет следующий синтаксис:
=СКИДКА(цена; процент_скидки)
В качестве аргументов функция принимает цену товара или услуги (в числовом формате) и процент скидки. Например, если стоимость товара составляет 1000 рублей, а скидка составляет 10%, выражение будет выглядеть так:
=СКИДКА(1000; 10)
После нажатия клавиши "Enter" в ячейке находится значение 900. Это значит, что после применения скидки товар будет стоить 900 рублей.
Функция "СКИДКА" также удобна при работе с большим количеством данных. Вместо того, чтобы рассчитывать скидку вручную для каждой строки, вы можете применить функцию "СКИДКА" ко всему столбцу данных.
Например, если у вас есть таблица с ценами на товары и величиной скидки, вы можете использовать функцию "СКИДКА" в следующем формате:
=СКИДКА(С2; D2)
Это позволит рассчитать стоимость с учетом скидки для каждого товара из таблицы, и результат будет автоматически отображаться в соответствующей ячейке.
Таким образом, использование функции "СКИДКА" в Excel значительно упрощает расчет стоимости товаров с учетом скидок. Она позволяет экономить время и минимизировать вероятность ошибок при ручном расчете.
Применение формулы для расчета стоимости с учетом скидки
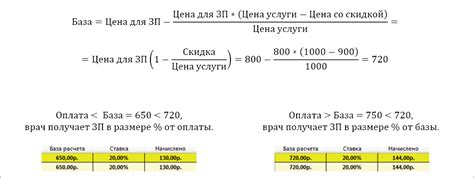
При работе с таблицами в Excel можно использовать формулы для автоматического расчета стоимости товаров с учетом скидок. Это позволяет упростить процесс и избежать ошибок при расчете.
В Excel для расчета стоимости с учетом скидки можно использовать следующую формулу: =СУММ(A1:B1)*(1-Скидка), где A1:B1 - диапазон ячеек с ценами товаров, а Скидка - значение скидки в десятичном формате.
Например, если в ячейках A1 и B1 указаны цены товаров в размере 100 и 200 соответственно, а значение скидки равно 0,1 (10%), то формула будет выглядеть следующим образом: =СУММ(A1:B1)*(1-0,1). После нажатия клавиши Enter Excel автоматически выполнит расчет и выведет результат в ячейку.
Также можно использовать условные формулы для применения различных скидок в зависимости от суммы покупки или других условий. Например, можно использовать формулу, которая применяет 10% скидку, если сумма покупки превышает 1000, и 5% скидку, если сумма покупки больше 500, но меньше 1000.
| Сумма покупки | Скидка | Формула |
|---|---|---|
| Меньше 500 | 0% | =СУММ(A1:B1) |
| 500-1000 | 5% | =СУММ(A1:B1)*(1-0,05) |
| Больше 1000 | 10% | =СУММ(A1:B1)*(1-0,1) |
Таким образом, использование формул в Excel позволяет легко и быстро рассчитать стоимость товаров с учетом скидок, что помогает в организации работы и повышении эффективности.
Использование условного форматирования для отображения скидок
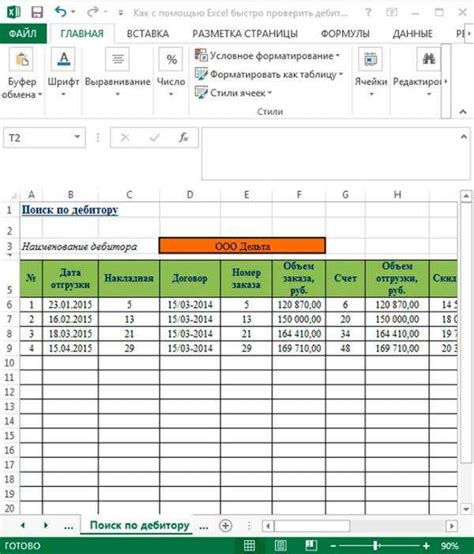
В программе Excel есть возможность использовать условное форматирование для отображения скидок на товары или услуги. Это позволяет наглядно видеть, какая сумма будет вычтена из общей стоимости при применении скидки.
Для начала необходимо выбрать диапазон ячеек, в которых будет происходить расчет скидки. Затем нужно открыть окно условного форматирования, для этого необходимо найти вкладку "Форматирование условными данными" во вкладках меню Excel.
Когда окно условного форматирования открыто, следует выбрать тип условного форматирования, по которому будет происходить расчет скидки. Например, выберем "Выделить ячейки, содержащие…" и в поле "Содержимое ячейки" введем условие для расчета скидки, например "больше 0".
Далее нужно выбрать формат отображения скидки. Это может быть, например, изменение стиля текста на зачеркнутый или изменение цвета. После выбора формата нажмите "ОК", чтобы применить условное форматирование к выбранному диапазону ячеек.
Теперь, если в выбранном диапазоне будет значение, удовлетворяющее условию для скидки, Excel автоматически применит выбранный формат отображения к этой ячейке. В результате можно сразу увидеть, какая сумма будет вычтена из общей стоимости.
Использование условного форматирования для отображения скидок в Excel упрощает процесс расчета и позволяет быстро оценить, сколько сэкономит клиент при применении скидки на определенные товары или услуги.
Создание макросов для автоматизации расчетов со скидками
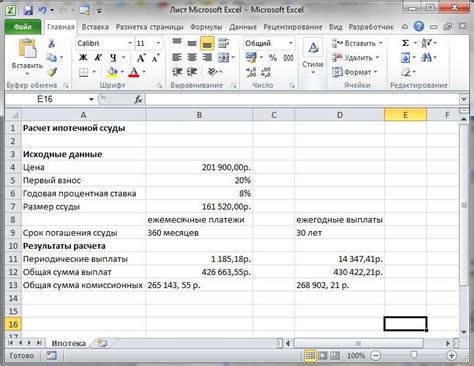
Для создания макроса в Excel вы можете использовать Visual Basic for Applications (VBA), встроенный язык программирования. Ниже приведен пример создания простого макроса для расчета стоимости товара со скидкой:
Sub CalculateDiscountedPrice()
Dim Price As Double
Dim Discount As Double
Dim DiscountedPrice As Double
' Введите стоимость товара и скидку
Price = InputBox("Введите стоимость товара")
Discount = InputBox("Введите скидку в процентах")
' Рассчитайте стоимость со скидкой
DiscountedPrice = Price - (Price * (Discount / 100))
' Выведите результат
MsgBox "Стоимость со скидкой: " & DiscountedPrice
End Sub
Вы можете вставить этот код в модуль VBA внутри Excel и сохранить его как макрос. После этого вы сможете запустить макрос для расчета стоимости товара со скидкой по введенным значениям.
Создание макросов в Excel позволяет автоматизировать сложные вычисления и ускорить рабочий процесс. Вы можете настроить макрос таким образом, чтобы он выполнял расчеты на нескольких листах в книге или даже в нескольких книгах одновременно. Это особенно полезно при работе с большими объемами данных или при необходимости выполнить однотипные операции с различными наборами данных.