Добро пожаловать в мир iPhone!
Вы только что приобрели новый iPhone и теперь хотите разобраться, как с ним работать? В этой инструкции мы расскажем вам о первоначальной настройке и зарядке вашего устройства, чтобы вы могли максимально эффективно использовать все его функции.
Шаг 1: Разблокировка iPhone
Перед тем как начать пользоваться вашим новым iPhone, необходимо разблокировать его. Для этого просто нажмите на кнопку включения, которая находится на правой стороне устройства. После этого на экране появится приветственное сообщение, и ваш iPhone будет готов к настройке.
Шаг 2: Подключение к сети и настройка Wi-Fi
Следующим шагом будет подключение вашего iPhone к Интернету. Пройдите в настройки Wi-Fi и выберите доступную сеть. Если вы уже знаете пароль от вашей Wi-Fi сети, введите его и нажмите "Подключиться". Если вы хотите настроить подключение позже, выберите опцию "Пропустить этот шаг", и вы сможете сделать это позже.
Шаг 3: Войдите в свою учетную запись Apple
Для использования всех функций вашего iPhone, вам необходимо войти в свою учетную запись Apple. Если у вас уже есть учетная запись, просто введите свой Apple ID и пароль. Если у вас еще нет учетной записи Apple, создайте новую, следуя инструкциям на экране.
Шаг 4: Зарядка iPhone
После завершения настройки вашего iPhone, не забудьте его зарядить перед первым использованием. Подключите кабель зарядки к вашему iPhone и подключите другой конец к блоку питания или компьютеру. Зарядное устройство должно быть подключено к розетке.
Теперь вы можете наслаждаться всеми возможностями нового iPhone! Не забывайте следовать инструкциям в руководстве пользователя, чтобы настроить ваше устройство и добавить все необходимые приложения.
Распаковка и начальная настройка

Перед началом использования нового iPhone необходимо правильно распаковать и настроить его. Следуйте инструкции ниже:
- Осторожно разрежьте скотч, который держит крышку коробки.
- Снимите крышку коробки и аккуратно поднимите верхний слой упаковки, чтобы найти iPhone.
- Выньте iPhone из упаковки, держа его за боковые края. Убедитесь, что внутри коробки нет других компонентов.
- Включите iPhone, нажав и удерживая кнопку включения на правой боковой стороне устройства.
- Выберите язык, который вы хотели бы использовать во время настроек, и нажмите «Далее».
- Следуйте инструкциям на экране, чтобы подключиться к Wi-Fi, ввести пароль и войти в свою учетную запись Apple.
- Настройте функции Face ID (распознавание лица) или Touch ID (считывание отпечатка пальца), чтобы обеспечить безопасность вашего iPhone.
- Согласитесь с условиями использования и политикой конфиденциальности, нажав «Согласен».
- Вы можете выбрать восстановление из резервной копии, если у вас есть резервная копия данных iPhone или настроить iPhone как новое устройство.
- После настройки ваш iPhone готов к использованию! Вы можете начать настраивать свои приложения, устанавливать пароль и настраивать другие функции в меню настроек.
Распаковка и начальная настройка iPhone очень простые и займут несколько минут вашего времени. После этого вы сможете наслаждаться всеми возможностями, которые предлагает iPhone!
Подключение к сети и обновление ПО
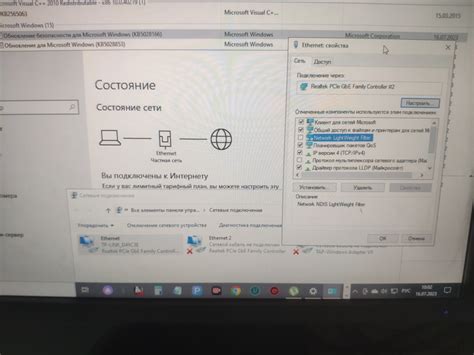
После первоначальной настройки вашего нового iPhone, вам необходимо подключить его к Wi-Fi или мобильной сети, чтобы начать использовать все возможности устройства. Для этого выполните следующие действия:
1. Перейдите в меню «Настройки». |
2. Выберите раздел «Wi-Fi» или «Сотовая связь». |
3. Если вы выбрали «Wi-Fi», включите переключатель и выберите доступную сеть Wi-Fi из списка. |
4. Введите пароль для выбранной Wi-Fi сети (если требуется). |
5. После успешного подключения, вы увидите значок Wi-Fi в верхнем правом углу экрана. |
6. Если вы выбрали «Сотовая связь», убедитесь, что у вас вставлена активная SIM-карта и включен роуминг (если требуется). |
После успешного подключения к сети, рекомендуется проверить наличие обновлений ПО для вашего iPhone. Обновления могут содержать исправления ошибок, новые функции и повышение общей производительности. Чтобы проверить наличие обновлений, выполните следующие действия:
1. Перейдите в меню «Настройки». |
2. Выберите раздел «Общие». |
3. Нажмите на «Обновление ПО». |
4. Если доступно обновление, нажмите на «Загрузить и установить». |
5. Введите пароль устройства (если требуется). |
6. Дождитесь завершения процесса обновления. |
Регулярное обновление ПО помогает вашему iPhone работать наилучшим образом и обеспечивать максимальную безопасность данных.
Создание Apple ID и аккаунта iCloud
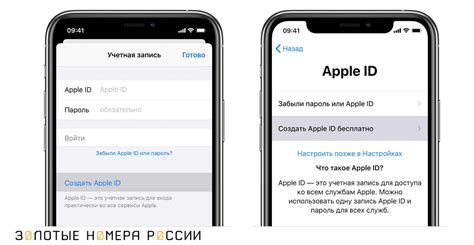
Для создания Apple ID вам понадобится электронная почта, которую вы будете использовать для своего аккаунта Apple. Это может быть ваша существующая почта или вы можете создать новую почтовую учетную запись.
Чтобы создать Apple ID, выполните следующие шаги:
- Откройте приложение "Настройки" на вашем iPhone.
- Прокрутите вниз и нажмите на "Войти в iPhone".
- Выберите опцию "Не у вас есть Apple ID или забыли его?"
- Теперь вам будет предложено создать новый Apple ID. Нажмите на "Создать Apple ID".
- Следуйте инструкциям на экране, чтобы указать свое имя, дату рождения, электронную почту и пароль для вашего нового Apple ID.
- После заполнения всех необходимых полей, нажмите на кнопку "Продолжить".
- Apple отправит вам письмо на указанную вами электронную почту для подтверждения вашего Apple ID. Откройте письмо и следуйте дальнейшим инструкциям для подтверждения.
После создания Apple ID, вы автоматически получите аккаунт iCloud. Аккаунт iCloud позволяет вам сохранять данные, фотографии, контакты, документы и многое другое в облаке. Вы также можете использовать аккаунт iCloud для автоматической синхронизации данных на всех ваших устройствах Apple.
Чтобы войти в ваш аккаунт iCloud, выполните следующие шаги:
- Откройте приложение "Настройки" на вашем iPhone.
- Прокрутите вниз и нажмите на "Войти в iPhone".
- Введите вашу учетную запись Apple ID и пароль.
- Нажмите на кнопку "Войти".
Теперь вы можете использовать ваш новый iPhone вместе с Apple ID и аккаунтом iCloud, чтобы наслаждаться всеми возможностями и сервисами, которые предлагает Apple.
Конфигурация настроек защиты и безопасности
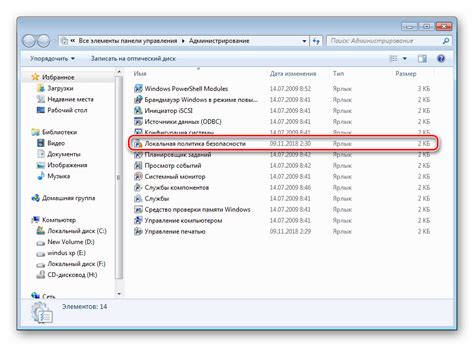
После первого включения нового iPhone важно настроить параметры безопасности и защиты данных, чтобы обеспечить максимальную конфиденциальность и защиту от несанкционированного доступа. Вот несколько важных шагов, которые нужно предпринять:
- Создайте уникальный пароль или использовать Face ID / Touch ID для разблокировки устройства, таким образом предотвращается доступ неавторизованных лиц к вашей информации.
- Включите функцию шифрования данных. Это поможет защитить ваши личные данные, когда ваш iPhone заблокирован, и предотвратит доступ к этим данным, если устройство будет утеряно или украдено.
- Настройте систему предупреждений о подозрительной активности, включая уведомления о смене пароля или попытке входа в аккаунт с другого устройства.
- Включите двухфакторную аутентификацию для всех аккаунтов, где это возможно. Это обеспечит дополнительный уровень безопасности и предотвратит попытки несанкционированного доступа.
- Установите приложение «Найти iPhone», чтобы иметь возможность отслеживать устройство в случае потери или кражи. Это также поможет удалить данные на устройстве удаленно, чтобы предотвратить их злоупотребление.
- Не устанавливайте приложения из ненадежных источников. Используйте только официальный App Store для загрузки приложений, чтобы убедиться, что они были проверены на вредоносный код и не представляют угрозу для вашей безопасности.
Помните, что настройка безопасности и защиты ваших устройств - это важная часть вашей ответственности как пользователей. Следуя этим рекомендациям, вы сможете сделать свой новый iPhone еще более надежным и безопасным в использовании.
Перенос данных с предыдущего устройства
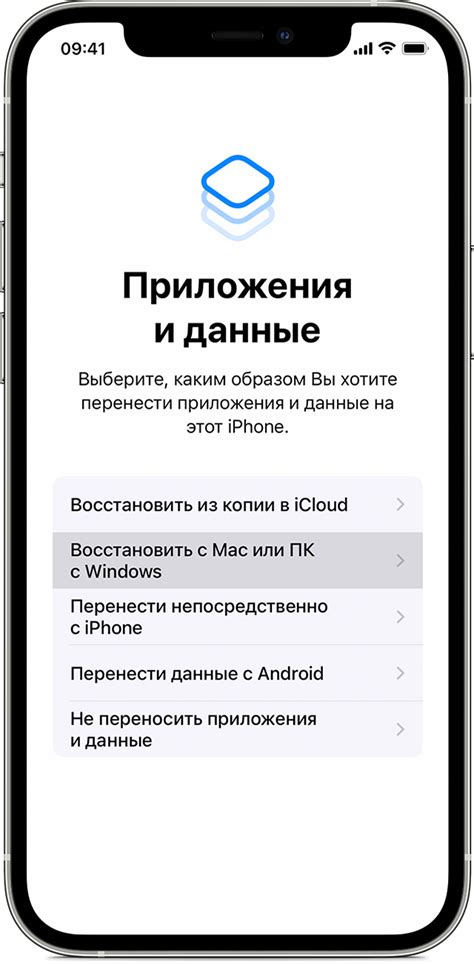
Для удобства использования нового iPhone, вам, возможно, понадобится перенести данные с вашего предыдущего устройства. Вы можете это сделать несколькими способами:
| Способ | Описание |
|---|---|
| Способ 1 | Использовать функцию "Quick Start". Этот способ позволяет передать данные с предыдущего устройства на новый iPhone с помощью беспроводного соединения через Bluetooth или Wi-Fi. |
| Способ 2 | Использовать резервную копию iCloud. Если вы включили функцию резервного копирования данных на своем предыдущем устройстве через iCloud, то вы можете восстановить эту резервную копию на новом iPhone во время настройки. |
| Способ 3 | Использовать резервную копию iTunes. Если вы регулярно создавали резервные копии своего предыдущего устройства через программу iTunes на компьютере, то вы можете подключить новый iPhone к компьютеру и восстановить резервную копию через iTunes. |
Выберите наиболее удобный для вас способ переноса данных на новый iPhone и следуйте инструкциям на экране, чтобы успешно завершить процесс.
Зарядка батареи и оптимизация ее использования

Для продолжительной работы вашего нового iPhone необходимо правильно зарядить его батарею перед первым использованием. В этом разделе вы найдете информацию о зарядке батареи и о том, как оптимизировать ее использование.
1. Подключите кабель Lightning, который поставляется вместе с вашим iPhone, к порту внизу устройства.
2. Подключите другой конец кабеля к адаптеру питания.
3. Подключите адаптер питания к розетке. Батарея начнет заряжаться автоматически.
4. Для достижения наилучших результатов рекомендуется заряжать батарею до полной емкости перед первым использованием.
После того, как батарея будет полностью заряжена, вы можете приступить к настройке и использованию вашего нового iPhone. Вот некоторые советы, которые помогут вам оптимизировать использование батареи:
| Советы по оптимизации использования батареи |
|---|
| Установите яркость экрана на комфортный для вас уровень. Яркий экран может существенно сократить время работы батареи. |
| Используйте функцию автоматической яркости экрана. Эта функция позволяет устройству автоматически регулировать яркость в зависимости от освещения окружающей среды. |
| Отключайте функции, которые вам не нужны. Например, если вы не используете Bluetooth или Wi-Fi, отключите их, чтобы сэкономить заряд батареи. |
| Используйте энергосберегающий режим. В этом режиме устройство ограничивает определенные функции, чтобы продлить время работы батареи. |
| Закрывайте неиспользуемые приложения. Работающие в фоновом режиме приложения могут потреблять заряд батареи. |
| Обновляйте программное обеспечение вашего iPhone. Обновления могут содержать улучшения в энергоэффективности. |
Следуя этим советам, вы сможете продлить время работы вашего iPhone и наслаждаться его функциональностью в течение долгого времени без подзарядки.
Типичные проблемы и их решение

В процессе использования и зарядки нового iPhone могут возникнуть некоторые проблемы. Ниже приведены наиболее распространенные проблемы и способы их решения:
1. Проблема: iPhone не заряжается или заряжается медленно.
Решение: Проверьте, что зарядное устройство и кабель подключены к источнику питания и iPhone правильно. Если проблема сохраняется, попробуйте использовать другое зарядное устройство или кабель.
2. Проблема: iPhone перегревается в процессе зарядки.
Решение: Убедитесь, что iPhone находится в хорошо вентилируемом месте и не покрыт какими-либо материалами. В случае перегрева, отключите зарядное устройство и дайте iPhone остыть перед продолжением зарядки.
3. Проблема: Невозможно включить iPhone.
Решение: Попробуйте перезагрузить iPhone, удерживая кнопку включения и кнопку громкости одновременно в течение нескольких секунд, пока не появится логотип Apple. Если проблема не исчезает, обратитесь в сервисный центр Apple для получения дополнительной помощи.
4. Проблема: iPhone работает медленно или зависает.
Решение: Попробуйте перезагрузить iPhone, удерживая кнопку включения и кнопку громкости одновременно в течение нескольких секунд, пока не появится логотип Apple. Если проблема сохраняется, проверьте доступное пространство на iPhone и попробуйте удалить ненужные приложения или файлы, которые могут забивать память.
5. Проблема: iPhone не подключается к Wi-Fi сети.
Решение: Проверьте, что Wi-Fi на iPhone включен и находится в зоне покрытия сети. Попробуйте перезагрузить роутер и проверьте правильность ввода пароля Wi-Fi. Если проблема соединения с Wi-Fi сохраняется, попробуйте забыть сеть на iPhone и заново подключиться к ней.
Если вы столкнулись с проблемами, которые не описаны выше, рекомендуем обратиться за помощью в сервисный центр Apple или посетить официальный форум поддержки, где вы сможете найти решение для своей проблемы.