Если у вас есть iPad, вы можете использовать его не только для просмотра фильмов, чтения книг и игр, но и в качестве второго монитора для вашего компьютера или ноутбука. Такой функционал может быть особенно полезен, если вы часто работаете с большим количеством окон или приложений одновременно, либо если вы хотите сделать свою работу более эффективной.
Ключевым условием для использования iPad в качестве второго монитора является наличие подключения к Wi-Fi и установленного специального приложения. Наиболее популярными и надежными приложениями для этой цели являются Duet Display, iDisplay и Splashtop XDisplay. Вам потребуется установить одну из этих программ на вашем iPad и на вашем компьютере или ноутбуке.
После установки приложения на обоих устройствах, запустите их и выполните несколько простых настроек. В основном, вам потребуется указать, что вы хотите использовать iPad в качестве дополнительного монитора и выбрать соответствующие настройки для разрешения и ориентации экрана. Обычно эти настройки могут быть найдены в настройках приложения на вашем компьютере или ноутбуке.
Как использовать iPad в качестве второго монитора

Если у вас есть iPad и вы хотите использовать его в качестве второго монитора для вашего компьютера или ноутбука, это возможно благодаря специальным приложениям. Следуя этим простым шагам, вы сможете настроить ваш iPad в качестве второго монитора и расширить ваши рабочие возможности.
1. Вам понадобится ваш iPad и ваш компьютер или ноутбук, на котором будет запущено нужное приложение.
2. Перейдите в App Store на вашем iPad и найдите приложение, которое позволяет использовать ваш iPad в качестве второго монитора. Некоторые популярные приложения включают Duet Display, Luna Display и iDisplay.
3. Установите выбранное приложение на ваш iPad и следуйте инструкциям по настройке.
4. Загрузите и установите соответствующее приложение на ваш компьютер или ноутбук. Обычно, приложение автоматически обнаруживает ваш iPad и инструктирует вас по дальнейшим действиям.
5. Подключите ваш iPad к компьютеру или ноутбуку с помощью кабеля USB или через Wi-Fi. Установите соединение, следуя инструкциям в приложении на вашем iPad и компьютере.
6. После успешного соединения, ваш iPad отобразит рабочий стол вашего компьютера или ноутбука. Вы можете выбрать способ использования вашего iPad как второго монитора, например, расширив рабочую область или клонировав экран. Это настраивается в настройках приложения на вашем компьютере.
7. Теперь вы можете использовать ваш iPad в качестве второго монитора и наслаждаться большей рабочей площадью и удобностью. Вы можете перемещать окна, приложения и документы между экранами и увеличить эффективность вашей работы.
Как вы можете видеть, использование вашего iPad в качестве второго монитора достаточно просто и удобно. Приложения, позволяющие это сделать, предлагают дополнительные функции и настройки для оптимального использования вашего iPad как второго монитора. Это идеальный способ увеличить вашу производительность и сделать вашу работу более эффективной.
Выбор подключения

Перед тем, как начать использовать iPad в качестве второго монитора, важно выбрать подходящее подключение. В зависимости от вашего iPad и компьютера, могут быть доступны разные способы подключения.
Существует несколько популярных вариантов:
- Lightning/USB-C кабель: Если ваш iPad имеет разъём Lightning, а ваш компьютер – USB-C, то вам потребуется кабель Lightning/USB-C для подключения. Этот вид соединения обеспечивает высокую скорость передачи данных и стабильное соединение.
- Wi-Fi: Если вы предпочитаете беспроводное подключение, можно использовать Wi-Fi. Убедитесь, что ваш iPad и компьютер находятся в одной сети Wi-Fi. Затем, загрузите и установите специальное приложение для подключения iPad в качестве второго монитора.
- USB кабель: Если ваш iPad имеет разъём Lightning, а ваш компьютер – USB-A, можно воспользоваться USB кабелем для подключения. Учтите, что скорость передачи данных может быть немного ниже, чем в случае использования Lightning/USB-C кабеля.
- Другие варианты: В зависимости от модели вашего iPad и компьютера, могут быть доступны и другие способы подключения, такие как Bluetooth или AirPlay.
При выборе подключения учтите совместимость устройств, скорость передачи данных и ваше личное предпочтение по отношению к проводным или беспроводным подключениям.
Установка приложений

- Откройте App Store на вашем iPad.
- Нажмите на вкладку "Поиск" в нижней части экрана.
- Введите название приложения для использования iPad в качестве второго монитора, например, "Duet Display".
- Нажмите на кнопку "Найти" на клавиатуре или на надпись "Найти" в правом верхнем углу экрана.
- Выберите нужное приложение из списка результатов поиска.
- Нажмите на кнопку "Установить" рядом с названием приложения.
- Подождите, пока приложение установится на ваш iPad.
- Запустите приложение на вашем iPad и выполните инструкции по его настройке.
Теперь вы готовы использовать свой iPad как второй монитор для вашего компьютера. Настройте подключение между устройствами и начинайте работу!
Настройка соединения
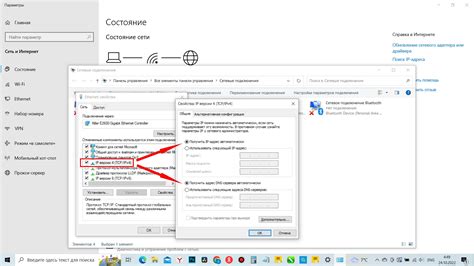
Прежде чем использовать iPad в качестве второго монитора, вам необходимо настроить соединение между устройствами. Для этого выполните следующие действия:
| Шаг 1: | Убедитесь, что на вашем iPad установлено приложение iPadOS, которое позволяет вам использовать его в качестве второго монитора. |
| Шаг 2: | Убедитесь, что ваш iPad и компьютер подключены к одной и той же Wi-Fi-сети. |
| Шаг 3: | На iPad откройте приложение Настройки. |
| Шаг 4: | В разделе Общие выберите пункт Приложение Sidecar. |
| Шаг 5: | Включите переключатель рядом с Причал. |
| Шаг 6: | На вашем компьютере откройте настройки Sidebar. |
| Шаг 7: | В разделе Dispalys выберите опцию, позволяющую использовать iPad в качестве второго монитора. |
| Шаг 8: | Выберите ваш iPad из списка доступных устройств. |
| Шаг 9: | Подтвердите свой выбор и следуйте инструкциям на экране, чтобы завершить настройку соединения. |
Теперь вы готовы использовать свой iPad в качестве второго монитора и наслаждаться расширенным рабочим пространством!
Особенности использования
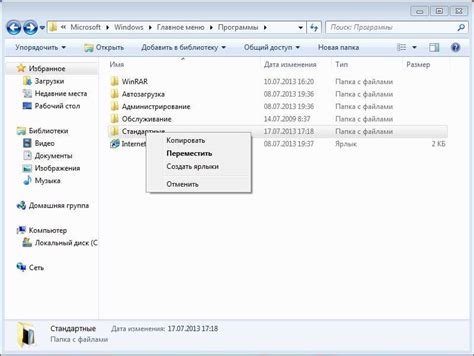
Использование iPad в качестве второго монитора предлагает несколько преимуществ и особенностей, которые следует учитывать:
- Повышение производительности: Использование двух мониторов одновременно позволяет разделить задачи и максимизировать рабочую площадь, что может значительно повысить производительность работы.
- Удобство работы в двух приложениях: Подключение iPad как второй монитор позволяет работать сразу в двух приложениях, что особенно полезно для программистов, дизайнеров или редакторов.
- Безопасность и конфиденциальность: Использование iPad в качестве второго монитора может быть полезным в случаях, когда требуется дополнительный уровень безопасности и конфиденциальности. Например, вы можете использовать iPad для просмотра конфиденциальных данных, в то время как основной монитор остается видимым для других пользователей.
- Универсальность использования: iPad можно использовать как второй монитор не только с компьютерами Mac, но и с устройствами на базе Windows или Linux. Это открывает новые возможности для пользователей разных платформ.
Помните, что для использования iPad в качестве второго монитора требуется специальное программное обеспечение, которое можно найти в App Store. Перед использованием приложения внимательно изучите его функции и возможности, чтобы правильно настроить и наиболее эффективно использовать свою рабочую площадь.
Удобства и возможности

Использование iPad в качестве второго монитора предоставляет ряд удобств и возможностей, которые могут значительно повысить эффективность работы:
Расширенная рабочая площадь Подключение iPad к компьютеру позволяет увеличить рабочую площадь и создать дополнительное пространство для размещения окон и приложений. Вы сможете одновременно работать на двух экранах, перетаскивать и располагать окна по своему усмотрению. | Мультитач-управление iPad поддерживает сенсорные жесты, такие как масштабирование, поворот экрана, скроллинг и многое другое. Это позволяет удобно управлять приложениями и контентом на втором мониторе с помощью простых движений пальцами. |
Повышение продуктивности Использование iPad в качестве дополнительного экрана позволяет распределить задачи между двумя мониторами, что повышает эффективность работы. На iPad можно располагать инструменты и панели управления, освобождая главный экран от лишней информации и сосредотачиваясь на основных задачах. | Поддержка плагинов и расширений Многие программы и приложения поддерживают использование iPad в качестве второго монитора и предлагают дополнительные функции и возможности для работы на двух экранах. Некоторые плагины и расширения позволяют распределять и перемещать окна и приложения между экранами с помощью специальных горячих клавиш или жестов. |
Простота подключения Подключение iPad в качестве второго монитора к компьютеру часто осуществляется через Wi-Fi или с помощью кабеля. Это значительно упрощает процесс установки и настройки и позволяет быстро начать работу. При этом вам не потребуется дополнительное оборудование или специальные навыки. | Поддержка различных операционных систем iPad может использоваться в качестве второго монитора не только для компьютеров с операционной системой macOS, но и для устройств на базе Windows или Linux. Это расширяет возможности использования и позволяет создать конфигурацию, оптимально подходящую для вашей операционной системы и потребностей. |
Использование iPad в качестве второго монитора - это удобный и эффективный способ увеличить рабочее пространство и улучшить организацию работы. Попробуйте эту функцию и оцените все преимущества, которые она предлагает!
- Выберите правильное приложение для дублирования экрана. Существует множество приложений на рынке, и не все они одинаково хороши. Проведите небольшое исследование и выберите приложение, которое наиболее подходит для ваших потребностей.
- Убедитесь, что ваш iPad и компьютер находятся в одной Wi-Fi сети. Для работы второго монитора ваш iPad и компьютер должны быть подключены к одной Wi-Fi сети. Убедитесь, что эта связь стабильна и быстрая.
- Правильно настройте приложение и соединение. Следуйте инструкциям приложения по настройке соединения между iPad и компьютером. Убедитесь, что вы выбрали правильный режим отображения (дублирование или расширение экрана) и настроили разрешение экрана.
- Протестируйте соединение и функциональность. Перед началом работы убедитесь, что соединение между iPad и компьютером работает исправно и ваш iPad успешно распознается как второй монитор. Проверьте функциональность второго монитора, перемещайте окна по экранам, изменяйте размеры и т.д.
- Используйте возможности iPad в качестве второго монитора для повышения продуктивности. Второй монитор может быть использован для различных задач, включая отображение дополнительных окон программ, расширенное рабочее пространство, просмотр документации и многое другое. Используйте возможности iPad в полной мере для повышения своей продуктивности.
Следуя этим рекомендациям, вы сможете настроить и использовать свой iPad в качестве второго монитора с легкостью. Не стесняйтесь экспериментировать и настраивать настройки под свои потребности. Получившийся результат обязательно порадует вас и поможет вам работать более эффективно.