Камеры часто используются для съемки видео, но далеко не всегда они обладают хорошим звуком. Однако мало кто знает, что камеру можно использовать и в качестве микрофона. В этой статье мы расскажем о том, как сделать качественную запись звука с помощью камеры и дадим подробную инструкцию по микрофонизации камеры.
Прежде чем мы начнем, нужно понять, что камеры не предназначены для записи звука. Они оснащены встроенными микрофонами, которые зачастую не обеспечивают достаточно высокого качества звука. Но это не значит, что вы не можете использовать камеру в качестве микрофона.
Для начала вам потребуется хороший микрофон. Микрофоны бывают разные - проводные и беспроводные, направленные и конденсаторные. Выбор микрофона зависит от ваших потребностей и бюджета. Проводные микрофоны позволяют получить более четкий и качественный звук, но они требуют наличия провода и ограничены его длиной. Беспроводные микрофоны обеспечивают большую мобильность, но могут быть менее надежными и работать на большом расстоянии от камеры.
После выбора микрофона необходимо его подключить к камере. Как правило, на большинстве камер есть вход для внешнего микрофона. Вам потребуется адаптер или специальный кабель, чтобы подключить микрофон к камере. Подключив микрофон к камере, убедитесь, что он правильно работает и звук записывается корректно.
Как использовать камеру в качестве микрофона?

Многие люди не знают, что камера на их устройстве может использоваться не только для съемки видео, но и в качестве микрофона. Это может быть полезно, например, когда вам нужно записать звуки, но у вас нет отдельного микрофона под рукой. В этой статье мы расскажем вам, как можно использовать камеру в качестве микрофона и получить качественную аудиозапись.
Первым шагом будет подключение камеры к вашему устройству. Обычно для этого используется USB-кабель, который идет в комплекте с вашей камерой. Подключите камеру к компьютеру или ноутбуку и дождитесь, пока она будет успешно определена операционной системой.
Затем вам потребуется программное обеспечение для записи звука. Если у вас уже установлено приложение для камеры или аудиозаписи, вы можете использовать его. Если же нет, вам потребуется скачать и установить программу, специализированную для записи звука.
| Шаг | Описание |
|---|---|
| 1 | Откройте программу для записи звука. |
| 2 | Проверьте настройки звука в программе. Убедитесь, что выбрано устройство "камера" в качестве аудиоисточника. |
| 3 | Настройте уровень громкости. Проверьте, что уровень звука не слишком высокий или низкий. |
| 4 | Нажмите кнопку записи и начните говорить. При необходимости вы можете использовать внешний микрофон для улучшения качества звука. |
| 5 | Когда вы закончите запись, нажмите кнопку остановки и сохраните аудиозапись на вашем компьютере. |
Теперь вы знаете, как использовать камеру в качестве микрофона. Помните, что качество звука может различаться в зависимости от вашего устройства и программного обеспечения, поэтому экспериментируйте и настраивайте настройки для достижения наилучшего результата.
Шаг 1: Выбор подходящей камеры для микрофонизации

Если вы планируете использовать камеру в качестве микрофона, вам необходимо выбрать подходящую камеру для этой задачи. Не все камеры подойдут для микрофонизации, поэтому стоит обратить внимание на несколько важных факторов:
- Встроенный микрофон: При выборе камеры убедитесь, что она имеет встроенный микрофон. Это позволит вам использовать камеру для записи звукового сигнала.
- Качество записи звука: Проверьте, какое качество записи звука может предложить выбранная камера. Чем выше качество, тем лучше звучание будет получаться.
- Разъемы: Обратите внимание на наличие разъемов на камере. Лучше выбрать камеру с разъемом для подключения внешнего микрофона.
- Версия камеры: Убедитесь, что выбранная камера имеет поддержку необходимых функций для микрофонизации, таких как режимы записи звука и настройки усиления. Проверьте наличие пользовательского интерфейса для настройки параметров звука.
- Комплектация: Обратите внимание на комплектацию камеры. Узнайте, входит ли в нее внешний микрофон или другие аксессуары, которые могут пригодиться для микрофонизации.
При выборе камеры для микрофонизации рекомендуется обратиться к производителю или проконсультироваться с специалистами, чтобы выбрать подходящую модель с оптимальными характеристиками для ваших потребностей.
Шаг 2: Подготовка камеры для использования как микрофона
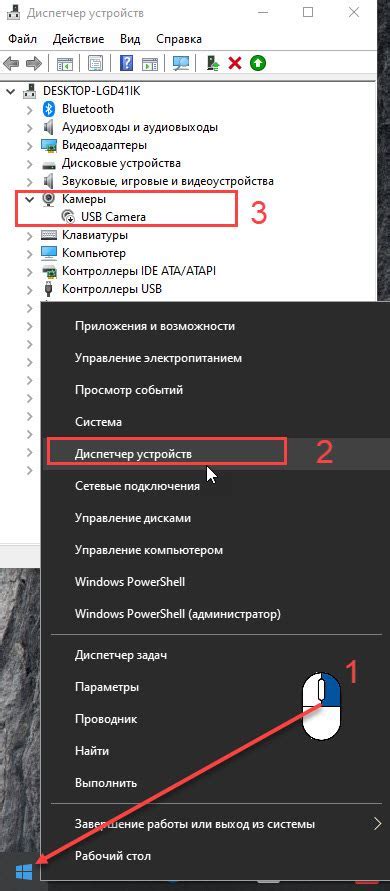
Прежде чем приступить к микрофонизации камеры, необходимо провести несколько подготовительных действий:
- Убедитесь, что ваша камера обладает функцией аудиозаписи. Некоторые модели могут не поддерживать запись звука, поэтому перед использованием камеры в качестве микрофона проверьте ее спецификации или обратитесь к руководству пользователя.
- Подключите внешний микрофон к камере. Встроенные микрофоны камер обычно имеют ограничения в качестве и чувствительности, поэтому рекомендуется использовать внешний микрофон для лучшего звукового качества. Подключите микрофон к соответствующему аудиовходу камеры с помощью кабеля.
- Установите необходимое программное обеспечение. Некоторые камеры требуют установки специальных драйверов или программного обеспечения для работы с внешним микрофоном. Проконсультируйтесь с инструкцией камеры или загрузите необходимое программное обеспечение с веб-сайта производителя.
- Настройте параметры аудио. Перед началом записи убедитесь, что уровень громкости микрофона правильно настроен. Это можно сделать через меню настроек камеры. Протестируйте звуковую запись и проверьте, чтобы уровень громкости не был слишком низким или слишком высоким.
После завершения этих шагов ваша камера будет готова к использованию в качестве микрофона. Перейдите к следующему шагу, чтобы узнать, как записать звук с помощью камеры.
Шаг 3: Проверка наличия аудиовхода на камере
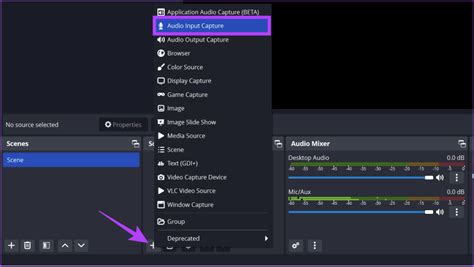
Перед тем, как начать использовать камеру в качестве микрофона, убедитесь, что у вашей камеры есть аудиовход. Не все камеры оборудованы аудиовходом, поэтому это важно проверить.
Вот несколько способов, которые помогут вам определить наличие аудиовхода на вашей камере:
- Проверьте спецификации камеры: обычно производитель указывает наличие аудиовхода в технических характеристиках камеры. Изучите руководство пользователя или посетите веб-сайт производителя, чтобы узнать больше информации о вашей камере.
- Внешний вид камеры: визуально оцените свою камеру. Если вы видите разъем, похожий на микрофонный разъем (обычно он имеет иконку микрофона), то это может говорить о наличии аудиовхода.
- Установите батарейки: если ваша камера работает от батареек, возможно, она имеет аудиовход. Проверьте наличие отдельного разъема для подключения микрофона.
- Посмотрите настройки камеры: некоторые камеры имеют настройки аудио. Проверьте меню настроек камеры и посмотрите, есть ли там опция для подключения внешнего микрофона.
Если вы не можете найти аудиовход на вашей камере, скорее всего она не обладает такой функцией. В этом случае вам необходимо использовать внешний аудиорекордер или другие устройства, подключаемые к камере, чтобы записывать звук во время съемки.
Шаг 4: Подключение микрофона к камере

Во-первых, удостоверьтесь, что ваша камера поддерживает подключение внешнего микрофона. Эту информацию можно найти в руководстве пользователя или на официальном сайте производителя камеры.
Во-вторых, приобретите соответствующий микрофон для вашей камеры. Вариантов микрофонов много: направленные, кардиоидные, конденсаторные и др. Выберите тот, который подойдет вам больше всего, исходя из ваших потребностей и бюджета.
Когда у вас есть подходящий микрофон, подключите его к камере. В большинстве случаев подключение происходит через разъем на корпусе камеры. Обычно это 3,5-миллиметровый разъем, также известный как "миниджек". Проверьте, соответствует ли ваш микрофон и камера используемому разъему.
Вставьте штекер микрофона в разъем камеры и убедитесь, что он правильно подключен. Обычно вы должны услышать щелчок, указывающий на то, что микрофон вставлен корректно.
Когда микрофон подключен к камере, проверьте настройки звука в меню камеры. Удостоверьтесь, что микрофон выбран в качестве источника аудио и что уровень громкости установлен правильно.
Теперь ваш микрофон должен быть полностью подключен к камере, и вы готовы продолжить процесс микрофонизации и получить лучшее качество звука при записи видео.
Шаг 5: Регулировка уровня микрофона на камере

После подключения внешнего микрофона к камере необходимо правильно настроить уровень звука, чтобы получить оптимальное качество звука при записи.
1. Включите камеру и откройте меню настроек. Обычно кнопка меню находится на задней панели камеры или на экране сенсорного управления.
2. Найдите раздел, отвечающий за настройку звука или аудио. Название раздела может отличаться в зависимости от модели камеры.
3. В разделе настройки звука найдите опцию "Уровень микрофона" или "Gain". Эта опция позволяет регулировать чувствительность микрофона.
4. Настройте уровень микрофона, чтобы он соответствовал особенностям съемки. Если звук слишком тихий или искаженный, увеличьте уровень микрофона. Если звук слишком громкий и искаженный, уменьшите уровень микрофона. Рекомендуется сделать несколько тестовых записей и прослушать результаты для настройки оптимального уровня звука.
5. По окончании настройки уровня микрофона сохраните изменения и закройте меню настроек.
Теперь у вас должно быть правильно настроено усиление микрофона на камере. Вы можете приступить к записи видео с качественным звуком!
Шаг 6: Размещение камеры в нужной точке для записи звука
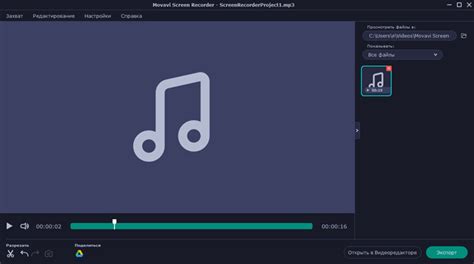
После подключения микрофона к камере, важно правильно разместить камеру, чтобы она могла записывать звук с наибольшей четкостью и качеством.
Перед размещением камеры рекомендуется провести небольшое тестирование, чтобы определить наилучшую точку для записи звука. Это поможет избежать неприятных сюрпризов во время фактической записи.
Вот несколько советов для правильного размещения камеры:
| 1. Расстояние от источника звука | Камера должна быть расположена так, чтобы она находилась на достаточном расстоянии от источника звука. Если камера будет слишком близко к источнику звука, то возможно возникновение шума и искажений, что негативно скажется на качестве звуковой записи. |
| 2. Направление микрофона | Ориентируйте микрофон к источнику звука. Если камера имеет возможность поворота микрофона, убедитесь, что он направлен прямо на источник звука. Это поможет уловить звук наиболее точно и ясно. |
| 3. Избегайте помех | Разместите камеру таким образом, чтобы она находилась подальше от источников помех, таких как ветер, шум трафика или другие источники шума. Это поможет уловить чистый звук без нежелательных шумов и искажений. |
| 4. Проверьте уровень звука | Перед началом записи убедитесь, что уровень звука достаточно громкий, но не искажает звук. Если звук слишком громкий или слишком тихий, настройте уровень громкости в меню камеры. |
Следуя этим советам при размещении камеры, вы сможете получить высококачественную звуковую запись и сделать вашу видеосъемку еще лучше.
Шаг 7: Использование дополнительных инструментов для улучшения звука
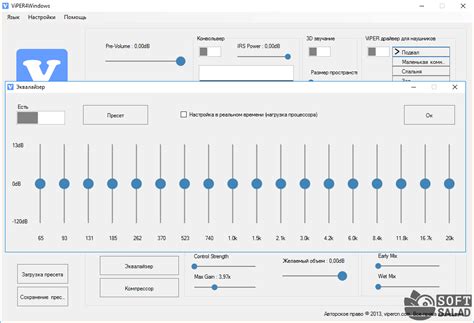
При использовании камеры в качестве микрофона можно столкнуться с ограничениями в качестве звука. Однако, существует несколько дополнительных инструментов и техник, которые помогут улучшить аудио.
1. Видео редакторы: Использование видео редакторов позволяет произвести коррекцию звука, удалить излишний шум и выполнить другие улучшения. Инструменты такие как Adobe Premiere Pro, Final Cut Pro и Davinci Resolve предлагают широкие возможности по обработке аудио и помогут достичь профессионального результата.
2. Внешние микрофоны: Использование внешних микрофонов позволяет значительно улучшить качество звука. Вы можете подключить микрофон к камере с помощью аудио провода или использовать беспроводные микрофоны для обеспечения более четкого и чистого звука.
3. Использование аудио интерфейсов: Аудио интерфейсы позволяют подключить микрофоны и другие аудио устройства к компьютеру или камере для записи более высококачественного звука. Эти устройства обеспечивают лучшую передачу аудио сигнала и позволяют использовать профессиональные микрофоны для достижения наилучшего результата.
4. Аудио программы: Существуют различные программы для улучшения звука, такие как Adobe Audition, Audacity и iZotope RX. Эти программы предлагают широкие возможности по удалению шумов, коррекции тонов, улучшению качества звука и другим операциям обработки аудио.
Использование этих дополнительных инструментов позволит улучшить звук, полученный при использовании камеры в качестве микрофона. Комбинирование различных методов обработки и использование профессиональных инструментов поможет достичь наилучшего качества звука для ваших видео проектов.
Шаг 8: Проверка качества звука

После завершения микрофонизации вашей камеры, настало время проверить качество звука. В первую очередь, вам понадобится открыть программу или приложение, которые позволяют записывать звук с микрофона. Обычно в компьютерах и смартфонах уже есть встроенные приложения для записи звука.
Запустите выбранное приложение и убедитесь, что микрофон вашей камеры выбран в качестве источника звука. Это можно сделать в настройках аудио устройств.
Далее, начните записывать звук и произнесите несколько слов или предложений. Послушайте запись и оцените качество звука. Особое внимание уделите ясности и отсутствию шумов в записи.
Если качество звука удовлетворительное, то вы можете смело использовать камеру в качестве микрофона. Однако, если звук не достаточно четкий или имеет посторонние шумы, рекомендуется повторить процесс микрофонизации, убедившись, что все шаги были выполнены правильно.
Также, стоит отметить, что качество звука может зависеть от модели камеры и ее встроенного микрофона. Если качество звука остается неудовлетворительным после нескольких попыток, рассмотрите возможность использования внешнего микрофона для улучшения звуковой записи.
Шаг 9: Запись звука на камеру

Когда вы настроили камеру на использование в качестве микрофона, вы также можете использовать ее для записи звука. Следуйте этим инструкциям, чтобы записать звук на вашу камеру:
- Вставьте пустую SD-карту в слот для карты памяти на камере. Убедитесь, что карта памяти имеет достаточно свободного места для записи звука.
- Настройте камеру в режим записи звука. Обычно это можно сделать через меню настройки камеры.
- Поставьте камеру в место, где вы хотите записать звук. Расположение камеры будет зависеть от вашей цели записи звука.
- Активируйте запись звука, нажав соответствующую кнопку или выбрав соответствующий режим записи на камере.
- Начните говорить или проигрывайте звук, который вы хотите записать. Убедитесь, что звук попадает в микрофон камеры.
- После окончания записи остановите запись, нажав соответствующую кнопку на камере или выбрав соответствующий режим остановки записи.
- Воспроизведите записанный звук, используя функцию просмотра или воспроизведения на камере.
- Проверьте записанный звук на качество и убедитесь, что он соответствует вашим ожиданиям.
- Если запись звука не удалась, повторите процесс, проверив настройки камеры и расположение микрофона.
Теперь вы знаете, как записывать звук на камеру и использовать ее в качестве микрофона для ваших потребностей.
Шаг 10: Обработка звука и экспорт готового материала
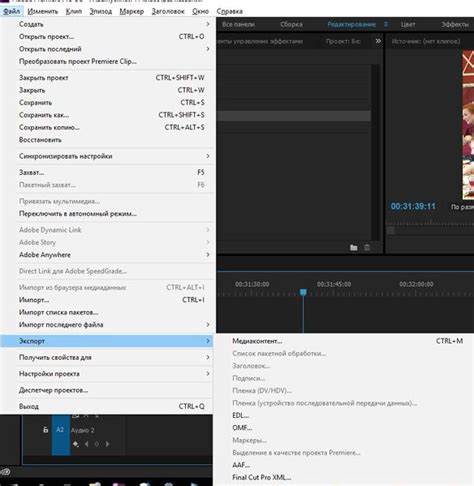
После того как вы успешно записали звук с помощью камеры, настало время обработки звука и подготовки готового материала.
1. Первым шагом является импорт аудиофайла в программу для обработки звука, такую как Adobe Audition или Audacity. Для этого откройте программу и выберите опцию "Import" или "Открыть файл", найдите аудиофайл на вашем компьютере и нажмите "Открыть".
2. После импорта файла вы можете обрезать ненужные участки, если они есть. Для этого выделите нужную часть файла с помощью инструментов обрезки и удаления и нажмите "Delete" или "Backspace" на клавиатуре.
3. Затем вы можете провести необходимую обработку звука. В зависимости от ваших требований и желаемого результата, вы можете применить фильтры, эффекты, исправить шумы и другие аудио-манипуляции.
4. После обработки звука, вы можете экспортировать готовый материал. Для этого выберите опцию "Export" или "Экспорт" в программе и выберите формат файла, в котором вы хотите сохранить аудио. Рекомендуется экспортировать в формате WAV или MP3, чтобы сохранить качество звука.
5. После выбора формата файла, укажите место сохранения файла на вашем компьютере и нажмите "Save" или "Сохранить".
6. Готово! Ваш звуковой файл теперь обработан и экспортирован в выбранный формат. Вы можете использовать этот файл для различных целей, включая монтаж видео, подкасты, радиопередачи и многое другое.
| Совет: | Перед экспортом готового материала, рекомендуется прослушать его, чтобы убедиться, что все звуки записаны и обработаны правильно. Если есть ошибки или недочеты, вы можете вернуться к предыдущим шагам и внести необходимые исправления перед экспортом. |
|---|
Следуя этим шагам, вы сможете успешно обработать звук, записанный с помощью камеры, и получить готовый материал, который можно использовать для различных целей.