Работа с программой Excel неразрывно связана с перемещением по ячейкам. Удобство навигации в данном приложении позволяет пользователю максимально эффективно работать с данными и не тратить время на поиск нужных ячеек. Один из наиболее удобных и простых способов перемещения - использование стрелок на клавиатуре.
Управление перемещением в Excel с помощью стрелок - это очень полезный навык, которым должен владеть каждый пользователь этой программы. С помощью стрелок можно не только перемещаться по ячейкам, но и выделять нужные диапазоны, выбирать ячейки для редактирования и многое другое.
Итак, для перемещения по ячейкам в Excel с помощью стрелок необходимо активировать нужную ячейку и использовать стрелки на клавиатуре. Клавиша вверх перемещает курсор в ячейку выше, клавиша вниз - в ячейку ниже, клавиша влево - в ячейку слева, клавиша вправо - в ячейку справа.
Краткий обзор Excel и его возможностей
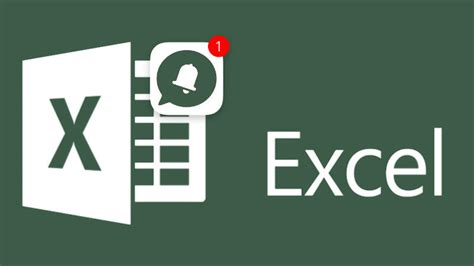
Основными возможностями Excel являются:
1. Создание и форматирование таблиц: Excel позволяет создавать разнообразные таблицы для организации данных. Вы можете легко добавлять, удалять и изменять размеры ячеек, а также форматировать содержимое таблицы, например, применять шрифты, цвета, выравнивание и границы.
2. Выполнение математических операций: Excel обладает мощными возможностями для выполнения различных математических операций над числами в таблице. Вы можете использовать формулы для сложения, вычитания, умножения, деления и других операций.
3. Автоматическое заполнение и копирование: Excel предлагает функции автоматического заполнения, которые помогают упростить и ускорить работу. Вы можете заполнить ячейки последовательностями чисел, текстовыми значениями, датами и другими данными. Кроме того, Excel позволяет копировать форматирование и содержимое ячеек, чтобы быстро повторить операции в других ячейках.
4. Фильтрация и сортировка данных: Excel позволяет легко фильтровать и сортировать данные по определенным критериям. Это позволяет быстро найти нужную информацию, а также проводить анализ и отчетность на основе выбранных данных.
5. Создание графиков и диаграмм: Excel предоставляет возможность создания различных типов графиков и диаграмм для визуализации данных. Вы можете выбирать из широкого спектра стилей, цветов и макетов, чтобы создать профессионально выглядящие графические элементы.
Это всего лишь краткий обзор возможностей Excel. Приложение также поддерживает работу с множеством других функций и инструментов, которые помогают упростить и улучшить процесс работы с таблицами и данными.
Первый способ перемещения по ячейкам
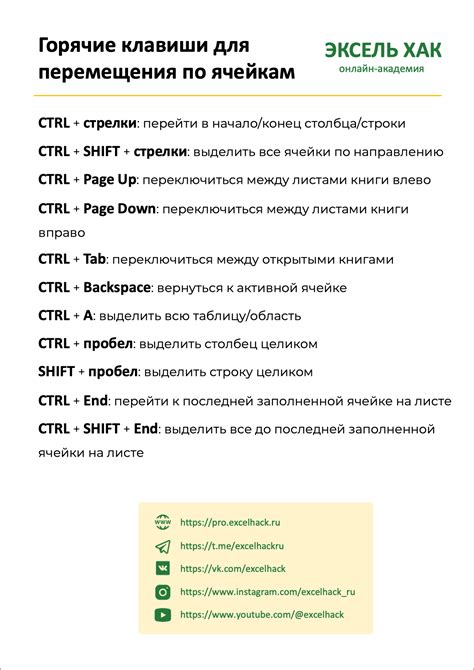
Первый способ перемещения по ячейкам в Excel осуществляется с помощью клавиш со стрелками на клавиатуре. Это наиболее распространенный и удобный способ навигации по таблице в программе Excel.
Чтобы переместиться вверх на одну ячейку, используйте клавишу со стрелкой вверх. Аналогично, для перемещения вниз - клавишу со стрелкой вниз, влево - клавишу со стрелкой влево, и вправо - клавишу со стрелкой вправо.
Если вам нужно переместиться на большее расстояние, вы можете удерживать одну из стрелок в сочетании со скоростным нажатием клавиши "Ctrl". Например, для быстрого перемещения в конец строки - удерживайте клавишу стрелки вправо в сочетании с "Ctrl".
Также, удерживая клавишу "Shift", вы можете выделять ячейки при перемещении. Например, нажатие стрелки вправо в сочетании с "Shift" выделит соседнюю ячейку вместе с текущей.
Использование стрелок на клавиатуре

Для перемещения вверх, вниз, влево или вправо по ячейкам существуют специальные стрелки на клавиатуре:
| Стрелка | Направление перемещения |
| Стрелка вверх | Перемещение на одну ячейку вверх |
| Стрелка вниз | Перемещение на одну ячейку вниз |
| Стрелка влево | Перемещение на одну ячейку влево |
| Стрелка вправо | Перемещение на одну ячейку вправо |
Чтобы переместиться на несколько ячеек сразу, можно удерживать клавишу Shift вместе с соответствующей стрелкой на клавиатуре. Например, для перемещения на 5 ячеек влево можно нажать и удерживать стрелку влево и клавишу Shift.
Использование стрелок на клавиатуре позволяет значительно увеличить производительность работы с таблицами в Excel и ускорить навигацию по ним. Этот метод особенно полезен при работе с большими таблицами, где использование мыши может быть неэффективным.
Второй способ перемещения по ячейкам
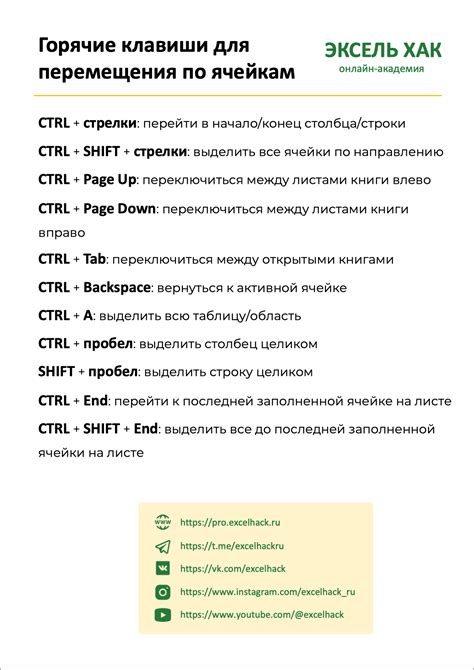
- Стрелка вверх: Переход к ячейке выше
- Стрелка вниз: Переход к ячейке ниже
- Стрелка влево: Переход к ячейке слева
- Стрелка вправо: Переход к ячейке справа
- Tab: Переход к следующей ячейке вправо
- Shift + Tab: Переход к следующей ячейке влево
Этот способ удобен, когда нужно быстро перемещаться по ячейкам без использования мыши. Вы можете применять этот способ не только для перемещения по текущему листу, но и внутри таблиц и диапазонов данных. Также вы можете использовать эти комбинации клавиш для перемещения между листами в книге Excel.
Использование мыши

Помимо использования клавиатуры для перемещения по ячейкам в Excel, вы также можете использовать мышь. Мышь предоставляет более гибкий и интуитивный способ перемещения по таблице данных.
Для перемещения по ячейкам в Excel с помощью мыши выполните следующие действия:
- Наведите указатель мыши на ячейку, с которой вы хотите начать перемещение.
- Щелкните левой кнопкой мыши для выделения этой ячейки.
- Чтобы перейти на следующую ячейку, переместите указатель мыши на нужную ячейку и снова щелкните левой кнопкой мыши.
Вы можете также выделить несколько ячеек, удерживая нажатой клавишу Shift или Ctrl и щелкая левой кнопкой мыши на нужных ячейках.
Использование мыши для перемещения по ячейкам может быть особенно удобным в случаях, когда таблица содержит большое количество данных, и если вы хотите быстро переместиться на нужную ячейку.
Третий способ перемещения по ячейкам
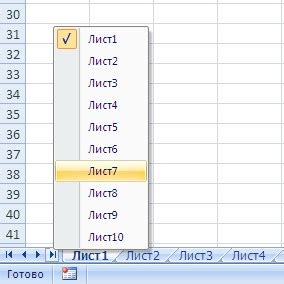
Если вы предпочитаете использовать только клавиатуру для перемещения по ячейкам в Excel, вы можете воспользоваться третьим способом.
Чтобы переместиться на соседнюю ячейку вниз, вы можете нажать клавишу Enter или стрелку вниз. При нажатии на клавишу Enter, курсор переместится на ячейку внизу, а при нажатии на стрелку вниз, курсор переместится на ячейку, находящуюся ниже текущей.
Аналогично, чтобы переместиться на соседнюю ячейку вверх, вы можете нажать клавишу Shift и стрелку вверх. При этом курсор переместится на ячейку, находящуюся выше текущей.
Если вы хотите переместиться на соседнюю ячейку влево, нажмите клавишу стрелку влево. Курсор переместится на ячейку, находящуюся слева от текущей. Аналогично, чтобы переместиться на соседнюю ячейку вправо, нажмите клавишу стрелку вправо. Курсор переместится на ячейку, находящуюся справа от текущей.
Таким образом, используя только клавиатуру, вы можете легко перемещаться по ячейкам в Excel и управлять курсором, не прибегая к использованию мыши. Этот способ может быть особенно полезен, если у вас нет доступа к мыши или предпочитаете работать с помощью клавиатуры.
Использование сочетаний клавиш

В Excel существует множество сочетаний клавиш, которые позволяют более эффективно перемещаться по ячейкам и выполнять различные действия. Вот несколько полезных сочетаний:
Ctrl + Стрелка влево/вправо/вверх/вниз: перемещение к первой заполненной ячейке в указанном направлении.
Ctrl + Shift + Стрелка влево/вправо: выделение диапазона ячеек от текущей позиции до первой заполненной ячейки в указанном направлении.
Ctrl + G: вызов диалогового окна "Перейти" для навигации к указанной ячейке или диапазону ячеек.
Ctrl + F: вызов диалогового окна "Найти" для поиска конкретного значения в текущем листе или рабочей книге.
Ctrl + З: отмена последнего действия.
Ctrl + Y: повтор последнего действия.
Это лишь некоторые из множества сочетаний клавиш, доступных в Excel. Они значительно упрощают работу с таблицами и ускоряют процесс выполнения задач. Рекомендуется освоить как можно больше таких сочетаний, чтобы стать более продуктивным пользователем Excel.
Четвертый способ перемещения по ячейкам
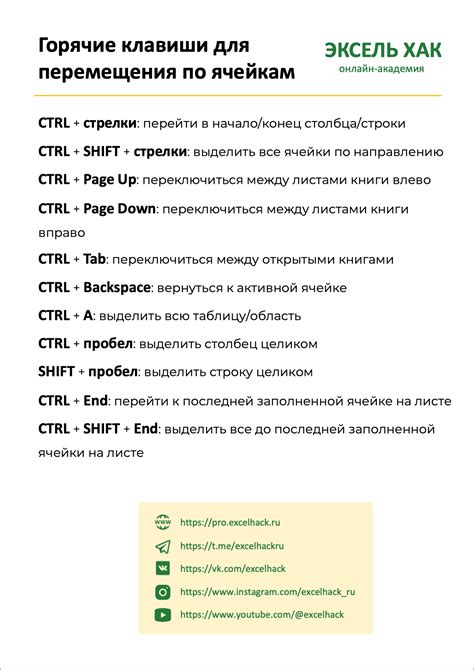
Четвертый способ перемещения по ячейкам в Excel заключается в использовании комбинации клавиш "Ctrl + стрелка".
При нажатии на клавишу "Ctrl" и одновременно на одну из стрелок (вверх, вниз, влево, вправо) курсор будет перемещаться на ближайшую пустую ячейку в этом направлении.
Например, если вы находитесь в ячейке A1 и нажимаете "Ctrl + стрелка вправо", курсор переместится на следующую пустую ячейку в ряду A.
Используя этот способ, вы можете быстро перемещаться по таблице, пропуская пустые ячейки и сразу переходя к заполненным данными ячейкам.
Также с помощью "Ctrl + стрелка" можно перемещаться между различными разделами таблицы, например, между листами или между заключенными в рамки блоками с данными.
Этот способ полезен, когда вам нужно быстро осуществить навигацию по большому количеству данных в Excel.
Использование функций перехода Excel

В Excel существует несколько функций, которые позволяют перемещаться по ячейкам с помощью стрелок на клавиатуре. Это удобно для быстрого навигации по таблице и быстрого редактирования данных. Ниже приведены основные функции перехода Excel:
- Стрелка вниз: нажатие клавиши стрелки вниз приводит к перемещению курсора вниз на одну ячейку в столбце.
- Стрелка вверх: нажатие клавиши стрелки вверх приводит к перемещению курсора вверх на одну ячейку в столбце.
- Стрелка влево: нажатие клавиши стрелки влево приводит к перемещению курсора влево на одну ячейку в строке.
- Стрелка вправо: нажатие клавиши стрелки вправо приводит к перемещению курсора вправо на одну ячейку в строке.
- Ctrl + стрелка вниз: нажатие комбинации клавиш Ctrl и стрелки вниз приводит к перемещению курсора вниз на самую последнюю заполненную ячейку в столбце.
- Ctrl + стрелка вправо: нажатие комбинации клавиш Ctrl и стрелки вправо приводит к перемещению курсора вправо на самую последнюю заполненную ячейку в строке.
Использование функций перехода Excel позволяет быстро перемещаться по таблице и упрощает работу с большим объемом данных. Они помогают экономить время и сделать работу в Excel более эффективной.
Пятый способ перемещения по ячейкам
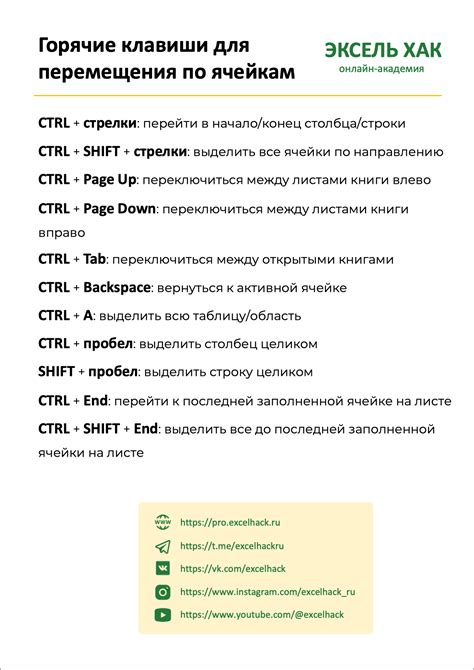
Например, если вы находитесь в ячейке A1 и нажимаете Ctrl + стрелка вправо, активная ячейка переместится на самую правую ячейку в строке. Аналогично, нажав Ctrl + стрелка вниз, вы переместитесь на самую нижнюю ячейку в столбце.
Комбинирование этих команд позволяет осуществлять быстрое перемещение по большим таблицам данных с минимальными усилиями. Например, нажимая Ctrl + стрелка вправо, а затем Ctrl + стрелка вниз, вы можете быстро переместиться на самую правую нижнюю ячейку вашей таблицы.
Этот метод особенно полезен при работе с большими массивами данных, когда перемещение с помощью мыши может быть неудобным и затратным по времени.