Microsoft Word - одна из самых популярных программ для работы с текстовыми документами, которая имеет обширный функционал. Одним из важных инструментов программы является конструктор, который позволяет создавать и отформатировать документ по желанию пользователя.
Конструктор в Word представляет собой набор инструментов, с помощью которых можно внести изменения в документ, добавить изображения, таблицы, графики и другие элементы оформления. Это незаменимый инструмент при создании профессиональных документов, презентаций и других материалов, которые требуют аккуратного оформления.
Использование конструктора в Word довольно просто. Вам нужно всего лишь выбрать соответствующий раздел, в котором вы хотите внести изменения, и начать работу с инструментами. Например, если вы хотите изменить форматирование абзаца, вы можете выбрать соответствующий инструмент для изменения отступов, межстрочного интервала и других параметров. Если вам необходимо добавить изображение, вы можете воспользоваться инструментами для вставки и форматирования изображений.
Как пользоваться конструктором в Word
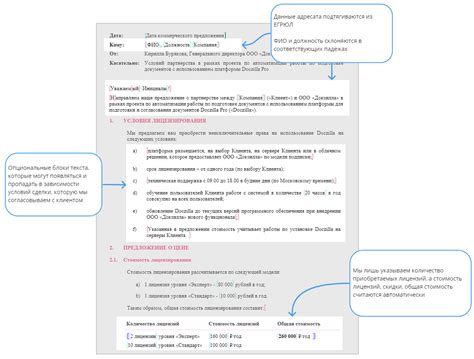
Для начала работы с конструктором в Word необходимо открыть программу и выбрать раздел "Новый документ" на главной панели. Далее необходимо выбрать соответствующий тип документа, который вы хотите создать с помощью конструктора.
После выбора типа документа, Word откроет новый документ на основе выбранного шаблона. Для проведения изменений в документе можно использовать различные инструменты конструктора, расположенные в верхней панели.
Один из основных инструментов конструктора – это "Элементы документа". Данный инструмент позволяет вставить в документ различные блоки текста, таблицы, графику, элементы оформления и другие объекты.
Чтобы вставить элемент в документ, необходимо нажать на соответствующую кнопку в разделе "Элементы документа". После этого будет открыто контекстное меню, из которого можно выбрать нужный элемент. При выборе элемента, Word автоматически вставит его в текущую позицию курсора.
Помимо "Элементов документа", конструктор в Word также предлагает множество других инструментов для форматирования и оформления документа. Например, можно настроить границы и заливку ячеек таблицы, применить различные стили оформления к тексту, изменить шрифт и размер текста, вставить заголовки и многое другое.
После завершения работы с конструктором в Word рекомендуется сохранить документ на компьютере. Для этого необходимо выбрать раздел "Сохранить" или воспользоваться комбинацией клавиш Ctrl + S. При сохранении можно также выбрать формат файла, чтобы сохранить его в нужном формате.
Таким образом, с помощью конструктора в Word можно создавать профессионально оформленные документы всего за несколько простых шагов. Он позволяет упростить процесс создания и оформления документа, а также сэкономить время и силы.
Инструкция и советы для создания документов

Когда вы работаете с конструктором в Word, важно следовать определенным инструкциям, чтобы создавать профессионально оформленные документы. Вот несколько советов, которые помогут вам легко и эффективно создавать документы:
- Правильно структурируйте документ: создавайте заголовки, параграфы и списки, чтобы организовать информацию и сделать документ понятным для читателей.
- Используйте стили: использование стилей поможет вам быстро изменять оформление документа и сохранять единый стиль на всех страницах.
- Избегайте сложных форматирований: старайтесь не использовать слишком много различных шрифтов, размеров и цветов. Чрезмерное форматирование может затруднить чтение и понимание документа.
- Используйте таблицы и графики: для представления числовых данных и визуализации информации, используйте таблицы и графики.
- Не забывайте о проверке правописания и грамматики: перед завершением работы над документом всегда проверьте его на наличие опечаток и грамматических ошибок. Используйте функцию проверки правописания в Word, чтобы сделать это быстро и эффективно.
Следуя этим простым инструкциям и советам, вы сможете создавать четкие и профессионально оформленные документы при помощи конструктора в Word.
Как использовать конструктор в Word для форматирования текста

Конструктор в Word предлагает множество возможностей для форматирования текста, что делает его незаменимым инструментом при создании документов. В этом разделе мы расскажем вам, как максимально эффективно использовать функции конструктора для форматирования текста в Word.
1. Выделение текста:
- Чтобы выделить отдельное слово или фразу, можно использовать клавишу Shift в сочетании с стрелками.
- Чтобы выделить целый абзац, достаточно трижды щелкнуть на тексте.
2. Применение форматирования:
- Разделите текст на абзацы с помощью клавиши Enter.
- Используйте клавиши Ctrl+B для выделения текста жирным шрифтом.
- Используйте клавиши Ctrl+U для подчеркивания текста.
- Используйте клавиши Ctrl+I для выделения текста курсивом.
- Используйте клавиши Ctrl+Shift+> для увеличения размера шрифта, и Ctrl+Shift+< - для уменьшения.
3. Изменение внешнего вида текста:
- Используйте функцию "Цвет шрифта" для изменения цвета текста.
- Используйте функцию "Заливка" для добавления цветного фона к тексту.
- Используйте функцию "Выравнивание" для определения положения текста по горизонтали.
- Используйте функцию "Отступы" для добавления отступов перед абзацами.
4. Использование специальных символов:
Если вы хотите добавить специальные символы, такие как знаки препинания или математические символы, можно воспользоваться функцией "Символ" на панели инструментов.
Теперь вы знакомы с основными функциями конструктора в Word для форматирования текста. Применяя их, вы сможете создавать эстетически привлекательные и легко воспринимаемые документы.