Microsoft Word 2021 - это мощный текстовый редактор, который предоставляет множество полезных функций для удобной работы с текстом. Одной из таких функций является возможность отображения линейки, которая помогает точно выставить отступы и размеры текста.
В этой статье мы расскажем, как открыть линейку в Word 2021 и как использовать ее функции для более удобного форматирования текста. Независимо от того, являетесь вы новичком в использовании Word или опытным пользователем, эта инструкция будет полезна для вас.
Шаг за шагом мы последовательно проведем вас по всем этапам открытия линейки в Word 2021, чтобы вы могли наслаждаться всеми преимуществами, которые она предоставляет.
Как открыть линейку в Word 2021
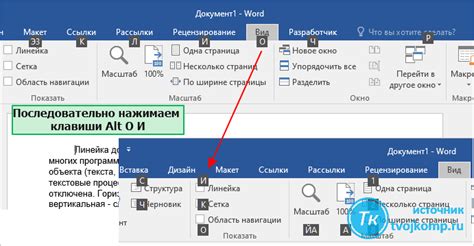
Шаг 1: Откройте документ, в котором вы хотите открыть линейку. |
Шаг 2: На верхней панели инструментов найдите вкладку "Вид" и щелкните на ней. |
Шаг 3: В выпадающем меню найдите раздел "Показать" и щелкните на нем. |
Шаг 4: В появившемся списке выберите опцию "Линейка". |
После выполнения этих шагов вы увидите, как появляется линейка на горизонтальной и вертикальной оси вашего документа. Теперь вы сможете использовать этот инструмент для точного позиционирования текста, изображений и других объектов на странице.
Ищите иконку "Линейка" в интерфейсе Word
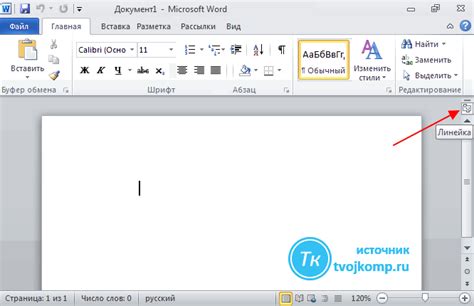
Для использования линейки в Word 2021 необходимо найти соответствующую иконку в интерфейсе программы. Начните с открытия приложения и создания нового документа или открытия уже существующего.
В верхней панели меню, рядом с другими инструментами форматирования, вы увидите набор иконок. Ищите иконку "Линейка". Обычно она представлена в виде горизонтальной линии, на которой отмечены единицы измерения.
Если иконка "Линейка" не видна, возможно она скрыта в настройках программы или размещена в другой панели. В таком случае вам поможет функция поиска. Нажмите на значок поиска, обычно это лупа, расположенный в верхнем правом углу окна программы.
Введите в поисковую строку "Линейка" или выберите соответствующий пункт в списке доступных инструментов. После этого иконка "Линейка" должна появиться на экране.
После того, как вы нашли иконку "Линейка", щелкните на нее левой кнопкой мыши. Теперь вы можете использовать линейку для измерения и выравнивания объектов в документе.
Учтите, что использование линейки может отличаться в зависимости от версии и настроек Word. Если у вас возникают сложности или иконка "Линейка" недоступна, обратитесь к справочной документации или поддержке программы.
Кликните на иконку "Линейка" для открытия
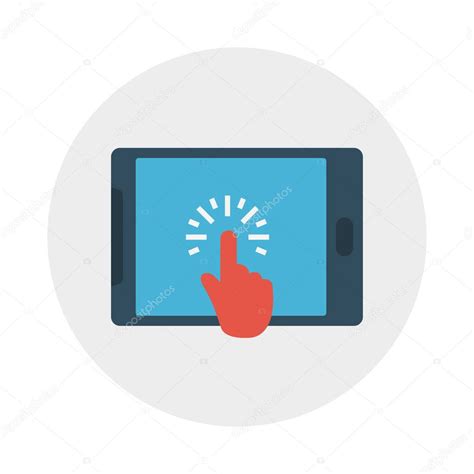
Чтобы открыть линейку в Word 2021, необходимо найти иконку "Линейка" в верхней панели инструментов программы. Иконка "Линейка" обычно находится рядом с иконкой "Лупа" или "Инструменты форматирования". Она выглядит как небольшая линейка с метками.
Когда вы нашли иконку "Линейка", щелкните на нее один раз левой кнопкой мыши. После этого линейка откроется и будет видна на вертикальном краю ваших документов.
При необходимости, вы можете перемещать линейку вдоль вертикального края документа, чтобы она занимала нужное положение. Просто щелкните на линейке левой кнопкой мыши и, не отпуская кнопку, перетащите ее вверх или вниз.
Теперь вы можете пользоваться линейкой для измерения и выравнивания отступов, абзацев и других элементов вашего документа в Word 2021.
Что делать после открытия линейки

После открытия линейки в Word 2021 вам открываются новые возможности для работы с текстом. Линейка в Word служит для установки отступов и выравнивания текста, что может быть полезно при создании различных типов документов, таких как эссе, отчеты, приглашения и многое другое.
Как только вы открыли линейку, первым шагом будет установка нужного отступа для вашего текста. Самый простой вариант - это установка одинакового отступа для всего текста документа. Для этого выделите все текст посредством нажатия на клавишу Ctrl+A, а затем используйте инструменты линейки, чтобы установить нужный отступ.
Вы также можете установить различные отступы для отдельных абзацев в документе. Для этого вам потребуется выделить нужный абзац и использовать инструменты линейки для настройки отступов.
Кроме установки отступов, линейка также позволяет вам выравнивать текст. Вы можете выбрать выравнивание по левому краю, правому краю, центру или по ширине. Для этого просто выделите нужный текст и выберите нужный вариант выравнивания на линейке.
Не забывайте сохранять ваш документ после внесения всех настроек с помощью комбинации клавиш Ctrl+S или выбрав соответствующий пункт в меню "Файл". Сохранить документ можно в различных форматах, включая .docx, .pdf, .html и других.
Таким образом, после открытия линейки в Word 2021 вы можете установить нужные отступы и выравнивание текста, чтобы создать профессионально оформленный документ.
Изменяйте единицы измерения и деления линейки
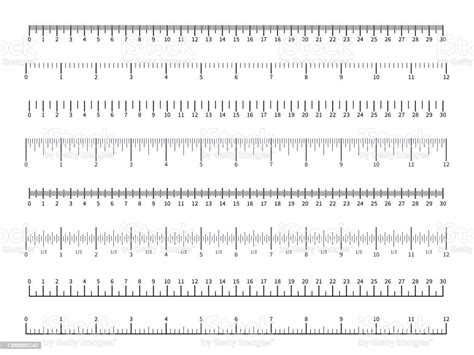
Когда вы работаете с линейкой в программе Word 2021, вы можете изменять единицы измерения, а также настраивать деления по своему усмотрению. Это может быть особенно полезно, если вам нужно работать с разными единицами измерения или если вам нужно изменить масштаб линейки в соответствии с вашими предпочтениями.
Чтобы изменить единицы измерения линейки, выполните следующие шаги:
- Откройте документ в программе Word 2021 и выберите вкладку "Вид" в верхней панели инструментов.
- На панели инструментов выберите опцию "Линейка".
- Щелкните правой кнопкой мыши на линейке и выберите опцию "Единицы измерения".
- В появившемся меню выберите желаемую единицу измерения, например, сантиметры, дюймы или пиксели.
После выбора единиц измерения линейка автоматически изменится и будет отображать выбранные вами единицы. Вы также можете настроить деления линейки, чтобы они отображались с нужным вам интервалом. Для этого выполните следующие действия:
- Выберите опцию "Разделение линейки" в контекстном меню линейки.
- Установите нужный вам интервал для делений.
- После применения изменений линейка будет отображаться с новыми делениями в соответствии с выбранным интервалом.
Теперь вы знаете, как изменять единицы измерения и деления линейки в программе Word 2021. Используйте эти функции, чтобы настроить линейку в соответствии с вашими потребностями и удобством работы.
Используйте функции выравнивания и расположения объектов с помощью линейки

Для использования функций выравнивания и расположения объектов с помощью линейки выполните следующие шаги:
- Откройте документ Word 2021 и выберите вкладку "Вставка".
- В разделе "Иллюстрации" найдите нужный объект для расположения на странице, например, изображение, формулу или фигуру.
- Нажмите на объект правой кнопкой мыши и выберите пункт "Форматирование области" из контекстного меню.
- В открывшемся диалоговом окне выберите вкладку "Расположение" и найдите раздел "Выравнивание".
- Настройте выравнивание объекта по горизонтали и вертикали с помощью кнопок и ползунков.
- Чтобы добавить отступы для объекта, найдите раздел "Расстояния". Здесь вы можете задать отступы от краев страницы или других объектов.
- После настройки параметров выравнивания и расстояний нажмите кнопку "OK", чтобы применить изменения.
Теперь вы можете использовать линейку в Word 2021 для точного выравнивания и расположения объектов в своем документе. Используйте эти функции, чтобы создавать профессионально оформленные документы с удобным и привлекательным расположением элементов на странице.
Как закрыть линейку в Word 2021

Линейка в Word 2021 очень полезный инструмент, который позволяет легко измерять и выравнивать элементы в документе. Однако, иногда может возникнуть необходимость закрыть линейку.
Чтобы закрыть линейку в Word 2021, выполните следующие шаги:
Шаг 1: Откройте документ в Word 2021.
Шаг 2: Перейдите во вкладку "Вид".
Шаг 3: В разделе "Показывать/скрыть" найдите опцию "Линейка".
Шаг 4: Снимите флажок рядом с опцией "Линейка".
Шаг 5: Линейка будет скрыта из вашего документа.
Вы также можете использовать горячие клавиши для быстрого закрытия линейки: нажмите клавишу "Alt" и "Shift" одновременно, а затем нажмите клавишу "R".
Примечание: Если вам понадобится снова открыть линейку, просто выполните вышеуказанные шаги и установите флажок рядом с опцией "Линейка".
Теперь вы знаете, как закрыть линейку в Word 2021. Этот простой процесс позволит вам работать в программе без отображения линейки, если она вам не требуется.