Многие пользователи программы Microsoft Word часто сталкиваются с необходимостью автоматизировать некоторые повторяющиеся задачи. Для этого подходит функционал макросов, который можно использовать для создания программных сценариев, упрощающих работу с документами. Однако, в последних версиях Word, включая Word 2019, этот функционал по умолчанию отключен.
Для того чтобы начать использовать макросы в Word 2019, вам потребуется включить функцию в программе. Начните с открытия приложения Word и перейдите к настройкам программы. Для этого выберите вкладку "Файл" в верхнем меню и в открывшемся окне выберите пункт "Параметры".
Далее в открывшемся окне "Параметры Word" найдите настройки "Лента" и выберите пункт "Главное меню". Затем нажмите кнопку "Настройка пользовательской ленты". В открывшемся окне найдите раздел "Основные вкладки" и поставьте галочку напротив пункта "Разработка". После этого нажмите кнопку "ОК", чтобы сохранить изменения.
Шаги для включения макросов в Word 2019
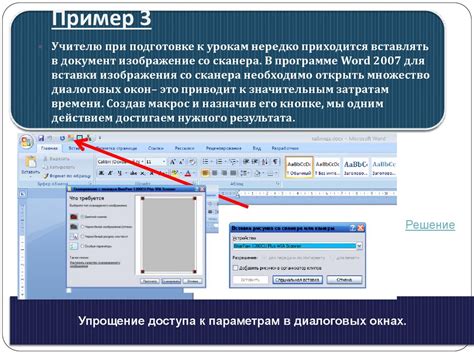
Microsoft Word 2019 предоставляет возможность создания, редактирования и использования макросов для автоматизации рутиных задач. Однако макросы по умолчанию отключены в целях безопасности. Чтобы включить макросы в Word 2019 и использовать их свойства, следуйте следующим шагам:
Шаг 1: Откройте Microsoft Word 2019 и нажмите на вкладку "Файл" в верхнем левом углу окна программы.
Шаг 2: В меню выберите "Параметры" или "Настройки", в зависимости от версии Word 2019.
Шаг 3: В открывшемся окне "Параметры" выберите "Доверие центра безопасности" или "Безопасность" в левой части окна.
Шаг 4: Нажмите на кнопку "Параметры безопасности центра доверия" или "Настройки центра безопасности" в правой части окна.
Шаг 5: Выберите вкладку "Макросы" в открывшемся окне "Центр доверия".
Шаг 6: В разделе "Настройки макросов" выберите опцию "Включить все макросы" или "Включить макросы и надежные разметки" для разрешения работы всех макросов в документе.
Шаг 7: Нажмите на кнопку "OK" или "Применить" для сохранения изменений и закрытия окна "Центр доверия".
После выполнения указанных шагов макросы будут включены в Word 2019, и вы сможете использовать их для автоматизации различных задач.
Создание нового документа Word
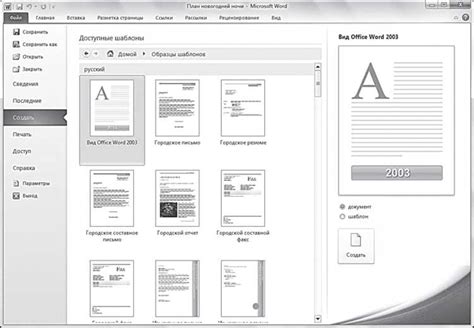
Для создания нового документа в Microsoft Word 2019, выполните следующие шаги:
- Откройте программу Microsoft Word, запустив ее из списка установленных приложений или по значку на рабочем столе.
- После запуска программы откроется новый пустой документ.
- При необходимости, можно выбрать один из предложенных шаблонов для создания документа с определенным форматированием.
- Для создания документа с нуля, просто начните печатать текст или вставьте нужный контент.
- Документ можно форматировать, используя различные инструменты и функции, доступные во вкладках и меню программы.
- Сохраните созданный документ, чтобы иметь к нему доступ в будущем. Нажмите на кнопку "Файл" в верхнем левом углу программы, выберите "Сохранить как" и укажите имя и место сохранения файла.
Теперь у вас есть новый документ Word, который можно дальше редактировать, добавлять новый контент или применять различные функции программы для работы с текстом.
Открытие раздела "Параметры безопасности"
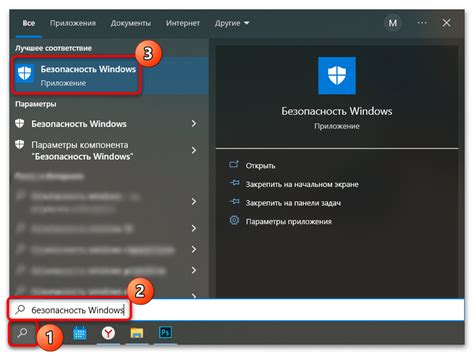
Чтобы включить макросы в Word 2019, необходимо открыть раздел "Параметры безопасности". Это позволит установить разрешения для выполнения макросов в документе.
Чтобы открыть раздел "Параметры безопасности" в Word 2019, следуйте этим шагам:
- Откройте приложение Microsoft Word 2019 на вашем компьютере.
- В верхнем меню выберите вкладку "Файл".
- На левой панели выберите "Параметры".
- В открывшемся окне выберите "Доверенные центры" в левой панели.
- Нажмите на кнопку "Настройки безопасности" в разделе "Макросы".
- Откроется окно "Параметры безопасности".
В окне "Параметры безопасности" вы можете установить настройки безопасности для макросов, включая разрешение или запрет выполнения макросов. Вы можете выбрать уровень безопасности, который наиболее подходит для ваших потребностей.
После того, как вы установите необходимые параметры безопасности в разделе "Параметры безопасности", макросы будут включены в Word 2019, и вы сможете использовать их в своих документах.
Разрешение выполнять макросы при открытии документа
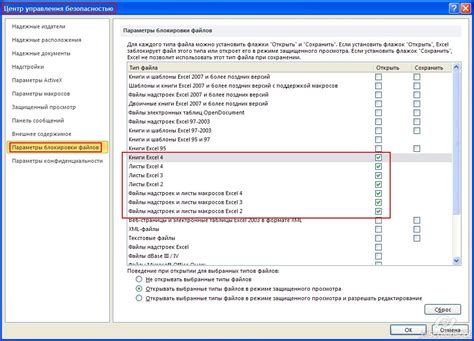
В Word 2019 можно разрешить автоматическое выполнение макросов при открытии документа. Это может быть полезно, если вам нужно автоматизировать определенные задачи или процессы при открытии файла.
Чтобы разрешить выполнение макросов при открытии документа, выполните следующие шаги:
- Откройте документ в Word 2019.
- Нажмите на вкладку "Файл" в верхнем левом углу окна программы.
- В открывшемся меню выберите пункт "Параметры".
- В окне параметров выберите категорию "Центр управления безопасностью".
- Нажмите на кнопку "Настройки центра управления безопасностью".
- В открывшемся окне выберите категорию "Центр доверенных мест".
- Нажмите на кнопку "Настройки макросов".
- В разделе "Макросы" выберите опцию "Всегда разрешать выполнение макросов при открытии документов".
- Нажмите на кнопку "OK", чтобы сохранить изменения.
- Закройте окна настроек и документ.
Теперь при открытии любого документа в Word 2019 макросы будут автоматически выполняться. Будьте осторожны при открытии файлов из ненадежных источников, так как макросы могут содержать вредоносный код.
Включение макросов при сохранении документа
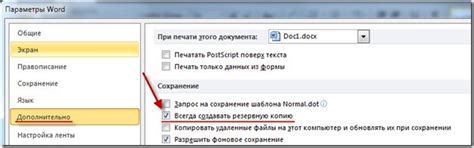
Для того чтобы макросы выполнялись автоматически при сохранении документа в Word 2019, необходимо выполнить следующие шаги:
- Откройте документ, в котором находится макрос, и нажмите на вкладку "Файл".
- Выберите "Параметры" в меню слева.
- На странице "Параметры" выберите "Центр доверия" в списке слева.
- Нажмите на кнопку "Параметры центра доверия".
- В открывшемся окне "Центр доверия" выберите "Макросы" в списке слева.
- Убедитесь, что опция "Включить все макросы (не рекомендуется, потенциально опасно)" выбрана.
- Нажмите на кнопку "OK" для сохранения изменений.
Теперь макросы будут выполняться автоматически при сохранении документа в Word 2019. Обратите внимание, что включение всех макросов может представлять потенциальную угрозу безопасности, поэтому будьте осторожны и используйте только доверенные макросы.
Проверка наличия установленных макросов
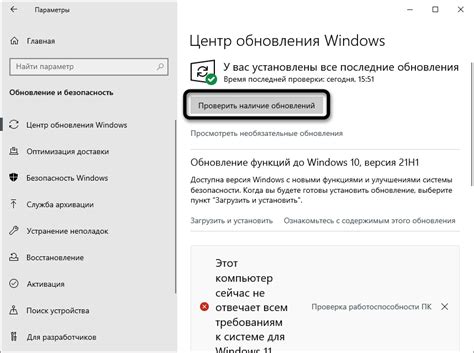
Перед тем как включать или использовать макросы в Word 2019, необходимо убедиться, что они уже установлены и доступны. Для проверки наличия установленных макросов выполните следующие действия:
- Откройте Word 2019 и перейдите на вкладку "Разработчик" в верхнем меню.
- Если в верхнем меню не отображается вкладка "Разработчик", необходимо ее активировать. Для этого выполните следующие действия:
- Щелкните правой кнопкой мыши на панели инструментов.
- В открывшемся контекстном меню выберите пункт "Настроить панель инструментов".
- В окне "Настройка панели инструментов" найдите вкладку "Разработчик" и убедитесь, что она выбрана.
- Нажмите "OK", чтобы применить изменения.
- На вкладке "Разработчик" найдите группу "Команды" и нажмите на кнопку "Макросы".
- В открывшемся окне "Макросы" будут отображены все установленные макросы.
- Если список макросов пуст или требуемого макроса нет, значит он не установлен в Word 2019.
Если необходимо установить макросы, следуйте инструкциям разработчика или воспользуйтесь готовыми решениями из сети. После установки макросов не забудьте проверить их наличие с помощью описанной выше процедуры.
Теперь, когда вы узнали, как провести проверку наличия установленных макросов в Word 2019, вы можете без проблем приступить к их использованию в своих документах.