Многие люди задумываются о том, как использовать свой старый ноутбук в качестве второго монитора для своего стационарного компьютера или приставки. Это может быть очень полезным, когда вам нужно расширить рабочую область или просто получить больше пространства для работы. В этой статье мы рассмотрим, как подключить ноутбук к другому устройству и настроить его в качестве второго монитора.
Первым шагом является подключение вашего ноутбука к другому устройству. Для этого вам понадобится кабель HDMI или VGA, в зависимости от доступных портов на вашем ноутбуке и других устройствах. Подключите кабель к порту HDMI или VGA на ноутбуке и соответствующем порту на другом устройстве.
После подключения кабеля вам нужно будет настроить ноутбук как второй монитор. Для этого нажмите сочетание клавиш Win+P на клавиатуре. Откроется меню с несколькими вариантами выбора. Выберите "Расширить" или "Дублировать", чтобы включить ноутбук в качестве второго монитора.
Кроме того, вы также можете настроить разрешение и другие параметры отображения ноутбука как монитора настройках ОС. Это позволит вам оптимально использовать ваш ноутбук в качестве монитора и настроить его под ваши потребности.
Ноутбук в качестве монитора: возможности и преимущества
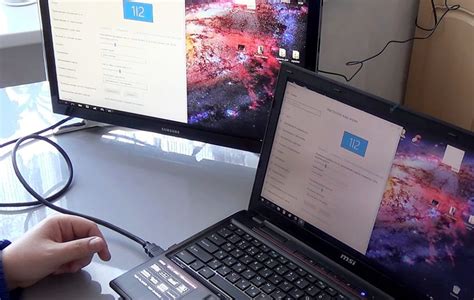
В современном мире ноутбук можно использовать не только в качестве персонального компьютера, но и в качестве монитора для других устройств. Это открывает перед пользователями множество новых возможностей и преимуществ.
Одной из основных причин использования ноутбука в качестве монитора является его портативность. Ноутбук можно легко переносить из комнаты в комнату или брать с собой в поездки. Это позволяет создавать комфортную рабочую или развлекательную среду практически в любом месте.
Для использования ноутбука в качестве монитора необходимо правильно подключить его к другому устройству, такому как игровая консоль, телевизор или даже другой компьютер. Для этих целей может потребоваться соответствующий адаптер или кабель. После подключения ноутбука можно использовать в качестве дополнительного монитора или зеркального отображения, в зависимости от предпочтений пользователя.
Помимо портативности, использование ноутбука в качестве монитора также обладает другими преимуществами. Во-первых, это позволяет увеличить рабочую площадь и улучшить производительность. Дополнительный монитор может быть использован для открытия нескольких приложений одновременно или в качестве дополнительного пространства для работы с графикой или видеомонтажем.
Во-вторых, использование ноутбука в качестве монитора дает возможность улучшить качество изображения. Ноутбуки современных моделей обычно имеют высокое разрешение и качественную цветопередачу, что позволяет получать более четкое и глубокое изображение по сравнению с некоторыми другими устройствами, такими как телевизоры или мониторы.
Наконец, использование ноутбука в качестве монитора также является экономически выгодным решением. Вместо того чтобы покупать отдельный монитор, можно использовать уже имеющийся ноутбук, что позволяет сэкономить деньги и использовать имеющиеся ресурсы эффективнее.
Таким образом, использование ноутбука в качестве монитора предоставляет пользователю множество возможностей и преимуществ. Портативность, улучшение производительности, качество изображения и экономия денег - все это делает такое решение привлекательным для многих пользователей.
Подготовка

Перед тем, как начать использовать ноутбук в качестве монитора, необходимо выполнить несколько шагов подготовки. Вот что вам потребуется:
| Шаг | Необходимые компоненты |
| 1 | Ноутбук с HDMI-портом или другим видеовыходом, поддерживающим внешний монитор |
| 2 | Кабель HDMI или другой соответствующий кабель для подключения ноутбука к монитору или телевизору |
| 3 | Внешний монитор или телевизор, который вы хотите использовать в качестве экрана для вашего ноутбука |
| 4 | Драйверы и программное обеспечение, необходимые для подключения и настройки монитора |
После того как у вас есть все необходимые компоненты, вы можете приступить к подключению и настройке ноутбука в качестве монитора. Основные шаги будут зависеть от операционной системы вашего ноутбука, поэтому следуйте инструкциям производителя и убедитесь, что у вас есть последняя версия драйверов и программного обеспечения для вашей операционной системы.
Шаг 1: Проверьте видеовыход на ноутбуке
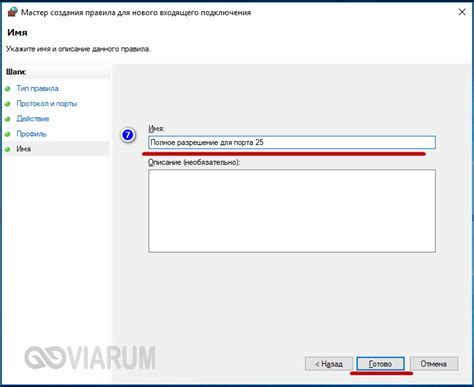
Перед тем, как использовать ноутбук в качестве монитора, вам необходимо убедиться, что у него есть видеовыход. Это обычно HDMI, VGA или DisplayPort порт.
Вы можете найти видеовыход на задней или боковой панели ноутбука. Обычно там есть надписи или символы, указывающие на тип порта. Если вы не можете найти видеовыход, обратитесь к руководству пользователя для получения более подробной информации.
Шаг 2: Подготовьте нужные кабели и адаптеры

Перед тем, как приступить к подключению ноутбука в качестве внешнего монитора, вам понадобятся определенные кабели и адаптеры. Ниже представлена таблица со списком необходимых инструментов:
| Кабель/адаптер | Описание | Какой ноутбук поддерживает? |
|---|---|---|
| HDMI кабель | Позволяет передавать высококачественное аудио и видео сигналы | Практически все ноутбуки поставляются с HDMI-портом |
| VGA кабель | Используется для передачи аналогового видеосигнала | Старые ноутбуки могут иметь VGA-порт |
| DVI кабель | Обеспечивает передачу цифрового видеосигнала высокого разрешения | Некоторые старые и новые ноутбуки могут иметь DVI-порт |
| DisplayPort кабель | Используется для передачи высококачественного аудио-видео сигнала | Новые модели ноутбуков могут иметь DisplayPort-порт |
| USB кабель | Позволяет передавать видео-сигнал по стандарту USB | Ноутбуки с USB-C портом могут поддерживать передачу видео сигнала |
| HDMI-композитный адаптер | Позволяет подключить ноутбук к телевизору или монитору с помощью RCA-кабеля | Практически все ноутбуки поддерживают HDMI-композитный адаптер |
Перед покупкой кабеля или адаптера убедитесь, что ваш ноутбук и источник с которым вы хотите подключиться, совместимы и имеют соответствующие выходы и входы. После того, как у вас есть необходимые кабели и адаптеры, вы можете перейти к следующему шагу - подключению ноутбука в качестве монитора.
Подключение
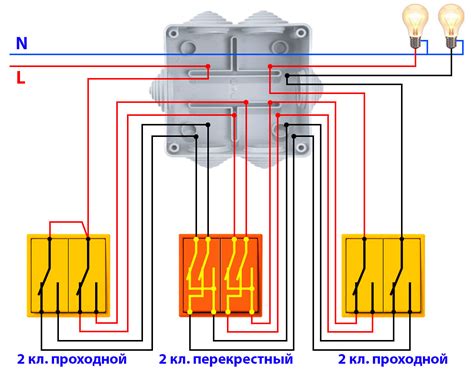
Хотите использовать ноутбук в качестве монитора для другого устройства? Не проблема! Вот несколько простых шагов, которые помогут вам подключить ноутбук к своему устройству:
- Проверьте совместимость: перед тем, как приступить к подключению, убедитесь, что ваш ноутбук поддерживает входные сигналы, необходимые для подключения другого устройства.
- Выберите кабель: в зависимости от ваших устройств, вам может понадобиться VGA-, HDMI-, DVI- или DisplayPort-кабель. Убедитесь, что у вас есть подходящий кабель перед подключением.
- Подключение кабеля: подключите один конец кабеля к выходу вашего устройства, а другой конец - к входу вашего ноутбука. Убедитесь, что все соединения плотно и надежно.
- Настройка дисплея: после подключения кабеля ваш ноутбук может автоматически определить входной сигнал и настроиться самостоятельно. Однако, если это не произошло, вы можете открыть настройки дисплея на ноутбуке и вручную выбрать входной сигнал.
- Настройка разрешения: после успешного подключения вы можете изменить разрешение дисплея на ноутбуке, чтобы соответствовать разрешению вашего устройства. Это позволит вам наслаждаться наилучшим качеством изображения.
Теперь вы готовы использовать свой ноутбук в качестве монитора! Не забудьте регулярно проверять соединения и настройки дисплея, чтобы обеспечить безупречное визуальное воспроизведение.
Шаг 3: Подключите ноутбук к компьютеру или игровой приставке

Вот некоторые из самых распространенных способов подключения:
- Использование HDMI-кабеля: если у вас есть HDMI-порт как на ноутбуке, так и на компьютере или приставке, подключение будет очень простым. Просто возьмите HDMI-кабель и подключите его к соответствующим портам на обоих устройствах.
- Использование VGA-кабеля: если у вас есть VGA-порт на ноутбуке и компьютере или приставке, вы можете использовать VGA-кабель для подключения. Вставьте один конец кабеля в VGA-порт ноутбука и другой конец в VGA-порт компьютера или приставки.
- Использование DisplayPort или DVI-кабеля: если у вас есть DisplayPort или DVI-порты на ноутбуке и компьютере или приставке, вы можете использовать соответствующие кабели для подключения. Подключите один конец кабеля к соответствующему порту на ноутбуке и другой конец к соответствующему порту на компьютере или приставке.
После того, как вы подключили ноутбук к компьютеру или приставке, у вас должен появиться сигнал на экране. Если этого не произошло, убедитесь, что ноутбук настроен на правильный входной источник сигнала. Обычно это можно сделать с помощью сочетания клавиш на ноутбуке (например, Fn + F4) или через настройки дисплея. Если у вас возникли проблемы, обратитесь к руководству пользователя вашего ноутбука или компьютера/приставки для получения инструкций по настройке внешнего дисплея.
Шаг 4: Подключите звуковые устройства
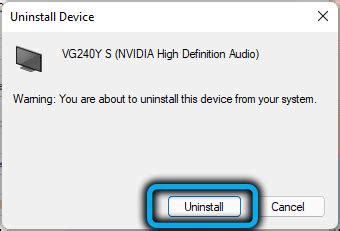
Существует несколько способов подключения звуковых устройств к ноутбуку:
- Подключение наушников или акустической системы к аудио-гнезду/разъему ноутбука. Для этого вставьте 3,5-мм разъем наушников или аудио-кабеля в соответствующий разъем ноутбука.
- Использование беспроводного подключения, такого как Bluetooth или Wi-Fi. Если ваше звуковое устройство имеет встроенный модуль беспроводной связи, вы можете подключить его к ноутбуку через Bluetooth или с помощью Wi-Fi.
- Использование внешнего звукового USB-адаптера. Если ваш ноутбук не имеет подходящего аудио-разъема или встроенного модуля беспроводной связи, вы можете приобрести и подключить внешний звуковой USB-адаптер, который обеспечит вам возможность подключения звуковых устройств по USB.
После подключения звуковых устройств убедитесь, что звуковые драйверы на вашем ноутбуке установлены и обновлены, чтобы гарантировать правильное функционирование подключенных устройств.
Настройка
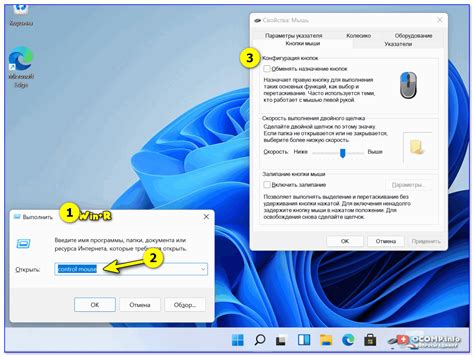
Если вы хотите использовать ноутбук в качестве монитора, вам необходимо выполнить несколько шагов для правильной настройки.
1. Проверьте, поддерживает ли ваш ноутбук функцию внешнего монитора. Обычно эта функция доступна через сочетание клавиш Fn + одна из функциональных клавиш (например, F4 или F8). Если у вас нет этой функции, возможно, ваш ноутбук не поддерживает подключение внешнего монитора.
2. Подключите кабель HDMI или VGA к разъему внешнего монитора на вашем ноутбуке. Если у вас нет соответствующего разъема, возможно, вам потребуется использовать адаптер.
3. Подключите другой конец кабеля к порту HDMI или VGA на вашем компьютере или игровой консоли.
4. Включите внешний монитор и ваш ноутбук. Если все подключено правильно, вы должны увидеть изображение на внешнем мониторе.
5. Если изображение не отображается на внешнем мониторе, ноутбук может не автоматически переключиться на внешний монитор. В этом случае вы можете попробовать нажать комбинацию клавиш Fn + функциональная клавиша, которая обычно имеет иконку монитора или стрелок.
6. Отрегулируйте настройки изображения и разрешения на внешнем мониторе через настройки дисплея вашего ноутбука. Вы можете изменить разрешение экрана, масштабирование, яркость и контрастность, чтобы получить оптимальный режим работы.
Если все настройки выполнены правильно, вы сможете использовать свой ноутбук в качестве монитора для работы, игр или просмотра видео без каких-либо проблем.
Шаг 5: Включите режим второго экрана на ноутбуке
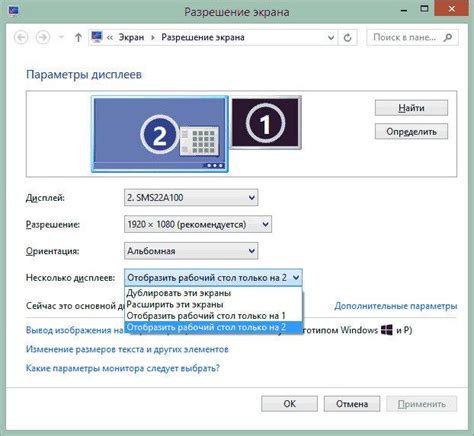
Чтобы включить режим второго экрана на ноутбуке, следуйте инструкциям ниже:
- Откройте меню "Пуск" и выберите "Панель управления".
- В поисковой строке введите "Дисплей" и выберите "Параметры дисплея".
- В окне "Параметры дисплея" найдите раздел "Множественные мониторы" или "Видеоадаптер".
- В этом разделе выберите опцию "Расширить эти дисплеи" или "Расширить экран".
- Нажмите кнопку "Применить" и подтвердите изменения.
Теперь ваш ноутбук будет использоваться в качестве второго монитора для подключенного устройства. Вы можете настроить разрешение, масштабирование и другие параметры в меню "Параметры дисплея".
Шаг 6: Настройте разрешение и другие параметры экрана
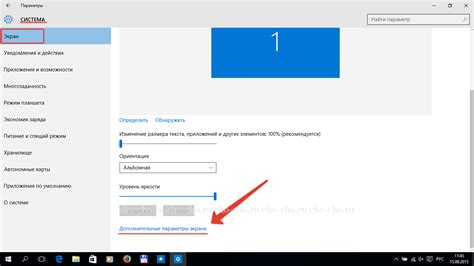
После успешного подключения ноутбука к монитору, вам потребуется настроить разрешение и другие параметры экрана, чтобы обеспечить оптимальное качество изображения. Для этого выполните следующие шаги:
- Откройте меню настроек экрана, нажав правую кнопку мыши на рабочем столе и выбрав пункт "Настройки экрана".
- В разделе "Разрешение экрана" выберите желаемое разрешение из списка. Рекомендуется выбрать разрешение, которое поддерживается как вашим ноутбуком, так и подключенным монитором.
- Настройте другие параметры экрана, такие как яркость, контрастность и цветовую гамму, чтобы достичь оптимального визуального опыта.
- Протестируйте настройки, запустив различные приложения и проверив, как они отображаются на мониторе.
Помните, что разрешение и другие параметры экрана могут отличаться в зависимости от модели ноутбука и подключенного монитора. Если у вас возникли проблемы с настройкой экрана, обратитесь к руководству пользователя вашего ноутбука или монитора.