Excel - это мощный инструмент для работы с данными, который часто используется в бизнесе и учебном процессе. Он предоставляет широкие возможности для анализа информации и решения сложных математических задач. Одной из полезных функций Excel является возможность поиска решения для уравнений и задач оптимизации.
Поиск решения в Excel 2016 позволяет решить задачи, которые ранее могли быть слишком сложными или затруднительными. Эта функция позволяет найти значения переменных, которые удовлетворяют определенным условиям или критериям. Например, вы можете использовать поиск решения для нахождения оптимального решения экономической задачи или для решения системы уравнений.
Чтобы включить поиск решения в Excel 2016, вам необходимо выполнить несколько простых шагов. Сначала откройте вашу таблицу или рабочую книгу в Excel. Затем выберите ячейку, в которой требуется найти решение. После этого перейдите на вкладку "Данные" в верхней части экрана. Там вы найдете различные инструменты и функции Excel.
Для включения поиска решения в Excel 2016 выберите вкладку "Анализ данных". Здесь вы найдете различные инструменты и алгоритмы, которые могут быть использованы для анализа данных. Найдите и выберите функцию "Поиск решения" и нажмите на нее. Появится окно с настройками поиска решения. В этом окне вы сможете указать условия и ограничения для решения вашей задачи.
Включение поиска решения
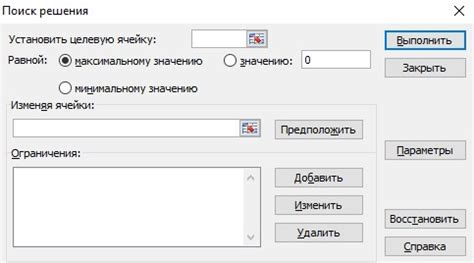
Если вы используете Excel 2016 и хотите включить функцию поиска решения, следуйте этим простым шагам:
Шаг 1: Откройте свой документ Excel 2016 и выберите ячейку, в которой вы хотите найти решение.
Шаг 2: Нажмите на вкладку "Данные" в верхней части экрана и найдите раздел "Анализ".
Шаг 3: Перейдите в раздел "Анализ" и найдите кнопку "Поиск решения". Нажмите на нее.
Шаг 4: Откроется диалоговое окно "Поиск решения". Введите значения для переменных, которые вы хотите определить, и целевую ячейку, которую вы хотите оптимизировать.
Шаг 5: Нажмите на кнопку "OK", чтобы запустить алгоритм поиска решения.
Шаг 6: Подождите, пока Excel проанализирует ваши данные и найдет оптимальное решение. Результат будет отображен в ячейке, которую вы указали в шаге 4.
Теперь вы знаете, как включить функцию поиска решения в Excel 2016. Это мощный инструмент, который поможет вам оптимизировать процессы и принимать более обоснованные решения на основе данных. Удачи!
Открытие Excel 2016
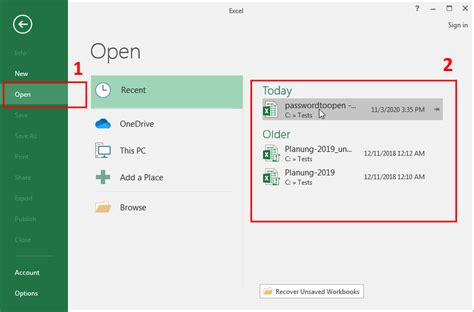
Для начала работы с Excel 2016 необходимо открыть программу. Существуют несколько способов открыть Excel 2016 на компьютере:
- Щелкните по значку Excel 2016 на рабочем столе или в панели задач.
- Найдите Excel 2016 в меню "Пуск" и щелкните по нему.
- Если Excel 2016 является частью пакета Microsoft Office, можно открыть его через меню "Пуск" -> "Microsoft Office" -> "Excel 2016".
- В ОС Windows 10 можно воспользоваться функцией поиска Cortana, чтобы открыть Excel 2016. Просто введите "Excel 2016" в строку поиска и выберите приложение из результатов.
После выбора одного из этих способов, Excel 2016 откроется и вы сможете приступить к работе с программой.
Настройка рабочего листа

Перед началом использования функции поиска решения в Excel 2016, рекомендуется правильно настроить рабочий лист. Следуйте данным инструкциям:
- Проверьте, что ваши данные находятся в правильном диапазоне ячеек. Убедитесь, что все данные находятся в одной таблице и что они правильно организованы по столбцам и строкам.
- Убедитесь, что все данные корректно форматированы. Проверьте, что числа и тексты отображаются правильно, а даты имеют правильный формат.
- Проверьте, что ваши данные не содержат ошибок или пропусков. В случае обнаружения, исправьте их перед использованием функции поиска решения.
- Важно убедиться, что у вас достаточно свободного пространства на рабочем листе для отображения результатов поиска решения. Если рабочий лист уже заполнен, вы можете сделать его более компактным, чтобы убедиться, что все результаты поиска вмещаются на одной странице.
После настройки рабочего листа, вы можете приступить к использованию функции поиска решения в Excel 2016.
Поиск функции "Решение" в разделе "Формулы"
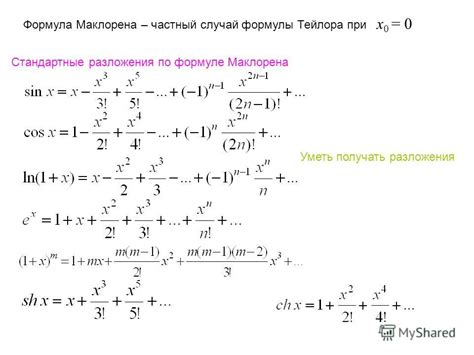
Чтобы включить поиск решения в Excel 2016, необходимо выполнить следующие шаги:
- Откройте документ в Excel 2016 и выберите вкладку "Формулы" в верхнем меню.
- Нажмите на кнопку "Вставить функцию" в разделе "Библиотека функций".
- В появившемся окне выберите категорию "Расчет" и найдите функцию "Решение".
- Выберите функцию "Решение" и нажмите кнопку "ОК".
Теперь функция "Решение" будет добавлена в формулы Excel 2016. Вы можете использовать ее для решения различных математических задач, таких как нахождение оптимального плана или оптимального значения функции.
Не забывайте сохранять свои изменения и регулярно делать резервные копии файлов Excel 2016 для предотвращения потери данных.
Включение поиска решения
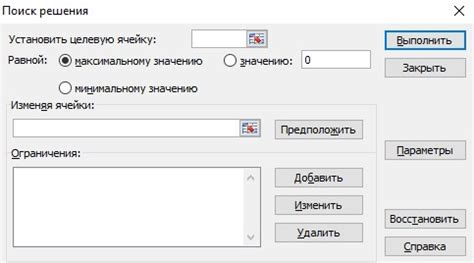
В Excel 2016 есть возможность использовать функцию "Поиск решения" для решения сложных математических задач.
Чтобы включить эту функцию, следуйте следующим шагам:
- Откройте файл Excel, в котором нужно найти решение.
- Выберите ячейку, в которую хотите поместить результат.
- На панели инструментов выберите вкладку "Данные".
- В группе "Анализ" нажмите на кнопку "Поиск решения".
После этого откроется диалоговое окно "Поиск решения", где вы можете указать параметры для поиска решения. Выберите ячейку с формулой, которую нужно оптимизировать, и ячейку с условием, которое нужно удовлетворить. Также укажите ячейку, в которую нужно поместить результат.
После того, как вы установите все параметры, нажмите кнопку "OK" и Excel начнет поиск решения. В зависимости от сложности задачи, поиск может занять некоторое время. По окончании процесса вы увидите решение в выбранной вами ячейке.
Таким образом, использование функции "Поиск решения" в Excel 2016 может помочь вам в решении сложных задач и оптимизации результатов.