Смартфоны Samsung Galaxy – это одни из самых популярных и передовых устройств на рынке мобильных технологий. Благодаря их многофункциональности и удобству использования, они стали незаменимыми помощниками в повседневной жизни. Однако, чтобы наслаждаться всеми возможностями и функциями этих устройств полностью, полезно знать несколько советов и инструкций по их использованию.
Первое, что вам следует сделать при покупке Samsung Galaxy – настроить устройство по своему вкусу. В разделе настроек вы можете выбрать фон экрана, установить звонки и звуковые уведомления, настроить язык и многое другое. Также рекомендуется активировать функцию «Резервное копирование данных», чтобы защитить свою информацию от потери или повреждения.
Следующий совет – изучите все доступные приложения и функции вашего Samsung Galaxy. От стандартных приложений, таких как камера, галерея и музыкальный плеер, до более сложных функций, таких как режим экономии энергии и распознавание отпечатков пальцев, вам пригодятся все эти возможности. И помните, что вы всегда можете загрузить дополнительные приложения из Play Маркет, чтобы добавить функциональность вашему устройству.
Настройка Samsung Galaxy
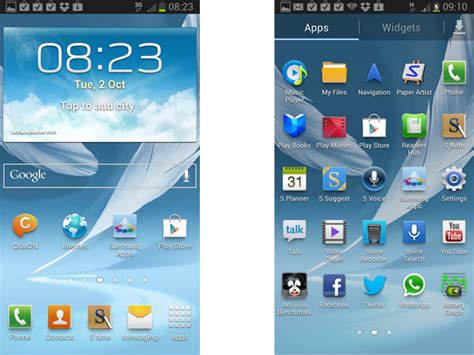
После покупки нового Samsung Galaxy устройства вам может потребоваться настроить его перед использованием. Вот несколько полезных советов и инструкций:
- Включите ваше устройство, нажав и удерживая кнопку включения.
- Выберите язык, который будет использоваться на вашем устройстве, и нажмите "Далее".
- Подключите свое устройство к Wi-Fi сети для получения доступа к Интернету.
- Войдите в свою учетную запись Google или создайте новую, чтобы активировать устройство и получить доступ к сервисам Google.
- Позвольте устройству обновиться до последней версии программного обеспечения, если такая возможность предоставляется.
- Настройте опции безопасности, такие как установка пароля или использование сканера отпечатков пальцев для разблокировки устройства.
- Настройте уведомления и предпочтения приложений, чтобы персонализировать свой опыт использования устройства.
- Настройте свои аккаунты электронной почты, социальных сетей и других сервисов, чтобы быть всегда на связи.
Следуя этим простым шагам, вы сможете быстро настроить свое новое устройство Samsung Galaxy и начать пользоваться всеми его функциональными возможностями.
Как подключить Wi-Fi на Samsung Galaxy
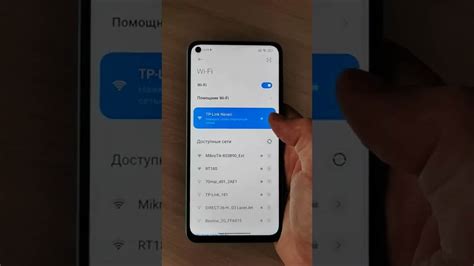
Чтобы настроить подключение к Wi-Fi на вашем смартфоне Samsung Galaxy, следуйте следующим инструкциям:
- Откройте настройки устройства, нажав на иконку "Настройки" на главном экране или в панели уведомлений.
- Прокрутите вниз и найдите раздел "Сети и подключения". Нажмите на него.
- Выберите "Wi-Fi" в списке доступных сетей и переключите переключатель в положение "Вкл".
- Выберите ближайшую к вам Wi-Fi-сеть из списка доступных сетей.
- Если сеть защищена паролем, введите пароль и нажмите "Подключиться". Если сеть не защищена, она должна подключиться автоматически.
- После успешного подключения к Wi-Fi у вас должна появиться иконка Wi-Fi в панели состояния сверху экрана.
Теперь ваш Samsung Galaxy подключен к Wi-Fi-сети, и вы можете использовать интернет без использования мобильных данных. Установка Wi-Fi может быть полезной в случаях, когда ваш оператор связи предоставляет ограниченный трафик или если вы находитесь в зоне с плохим сигналом мобильного интернета.
Не забывайте, что при подключении к открытой Wi-Fi-сети необходимо быть осторожным и убедиться, что соединение безопасно. Используйте пароли и другие меры безопасности для защиты своих данных.
Как настроить учетную запись Google на Samsung Galaxy
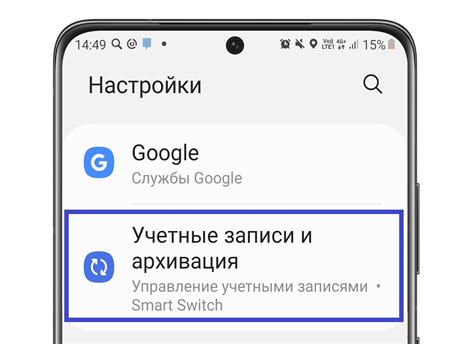
1. Откройте меню на своем устройстве, переместив палец вниз по экрану или нажав кнопку "Меню".
2. В разделе "Настройки" найдите и выберите "Аккаунты и синхронизация".
3. В меню "Аккаунты" нажмите на "Добавить аккаунт".
4. Выберите "Google" из списка доступных типов учетных записей.
5. Нажмите на "Создать аккаунт" или введите данные существующей учетной записи Google.
6. Введите необходимые данные, такие как имя пользователя и пароль.
7. Чтобы завершить настройку, следуйте указаниям на экране, включая привязку вашего Google-аккаунта к услугам и приложениям на вашем устройстве.
8. После завершения настройки учетной записи Google, вы сможете использовать различные сервисы и приложения, связанные с вашим аккаунтом.
Настройка учетной записи Google на Samsung Galaxy позволит вам пользоваться множеством полезных функций, таких как синхронизация контактов, календарей и приложений, а также доступ к Gmail и Google Play.
Как установить аватарку на Samsung Galaxy
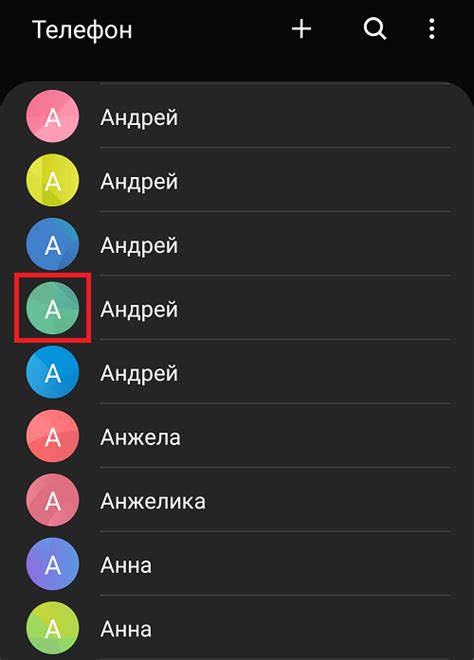
Для установки аватарки на Samsung Galaxy вам потребуется выполнить несколько простых шагов:
- Откройте "Настройки" на вашем Samsung Galaxy.
- Прокрутите вниз и найдите раздел "Аккаунты и активные службы".
- Нажмите на раздел "Профиль GOOGLE" или "Профиль Samsung", в зависимости от аккаунта, который вы используете на вашем устройстве.
- В открывшемся меню нажмите на свою учетную запись Google или Samsung.
- В верхнем правом углу экрана нажмите на значок карандаша или "Редактировать профиль".
- На экране редактирования профиля найдите раздел "Аватарка" или "Фото профиля".
- Нажмите на этот раздел и выберите изображение для установки в качестве аватарки.
- Подтвердите выбор изображения и дождитесь его загрузки.
После завершения этих шагов вам будет установлена новая аватарка на вашем Samsung Galaxy. Теперь ваше устройство будет отображать выбранное изображение рядом с вашим именем в различных приложениях и на экране блокировки.
Не забудьте, что выбранный файл изображения должен быть оптимизирован и иметь подходящий формат (например, JPEG, PNG), чтобы корректно отображаться на вашем устройстве.
Установка аватарки на Samsung Galaxy - это простой способ добавить индивидуальности и персонализации в вашу повседневную жизнь с устройством. Попробуйте эту функцию сегодня и сделайте ваше устройство еще более уникальным!
Навигация и использование Samsung Galaxy

Современные смартфоны Samsung Galaxy предлагают широкие возможности для навигации и использования. Вот несколько полезных советов, которые помогут вам максимально использовать своё устройство:
1. Используйте жесты навигации:
В зависимости от модели Samsung Galaxy, вы можете использовать различные жесты для управления устройством. Например, вы можете скользить по краю экрана, чтобы открыть боковую панель с быстрыми настройками. Вы также можете использовать жесты для переключения между приложениями или для доступа к определенным функциям.
2. Персонализируйте панель быстрых настроек:
Настройте панель быстрых настроек по своему усмотрению. Вы можете добавить или удалить ярлыки для быстрого доступа к настройкам, таким как Wi-Fi, Bluetooth, фонарик и другим функциям. Это позволит вам мгновенно получать доступ к нужным функциям и упростит навигацию по устройству.
3. Используйте жесты для управления экраном:
Samsung Galaxy предлагает ряд удобных жестов, которые помогут вам управлять экраном. Например, вы можете дважды нажать на экран для его включения или выключения, а также использовать жесты для изменения масштаба или прокрутки содержимого.
4. Используйте голосовые команды или голосового помощника:
В Samsung Galaxy встроен голосовой помощник, который поможет вам выполнить различные задачи с помощью голосовых команд. Например, вы можете произнести "Привет, Галактика" и задать вопрос или выполнить определенное действие. Это удобно, особенно когда вам неудобно использовать сенсорный экран.
5. Используйте функцию разделение экрана:
Функция разделения экрана позволяет вам использовать два приложения одновременно. Вы можете открыть одно приложение, а затем перетащить второе приложение на экран и настроить их размеры по вашему усмотрению. Это полезно, например, для одновременного просмотра видео и переписки.
С помощью этих советов вы сможете максимально использовать свой Samsung Galaxy и наслаждаться всеми его возможностями. Удачного использования!
Как использовать голосовой помощник на Samsung Galaxy
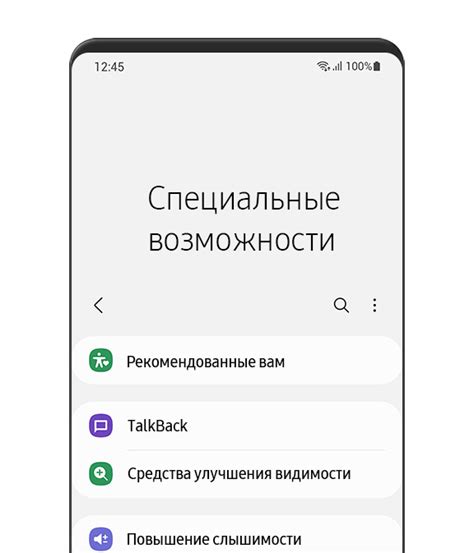
Чтобы воспользоваться голосовым помощником, следуйте этим простым шагам:
- Активируйте голосовой помощник. Обычно, для этого нужно просто произнести волшебное слово, которое стандартно является "Окей, Гугл" или "Привет, Биксби". Вместо голосового помощника Google, на некоторых моделях Samsung Galaxy установлен аналогичный помощник Bixby.
- Скажите нужную команду. Например, вы можете попросить помощника отправить сообщение, набрать номер, найти информацию в Интернете, запустить приложение и многое другое. Не забывайте, что голосовой помощник работает по постоянному подключению к сети интернет.
- Дождитесь выполнения команды. Голосовой помощник может потребовать некоторое время для выполнения команды, особенно если требуется выполнить сложную задачу или открыть большой файл.
Голосовой помощник может оказаться очень полезным во множестве ситуаций – от отправки сообщений и записи напоминаний до управления мультимедийными функциями и переводов языков. Не стесняйтесь использовать голосовой помощник на Samsung Galaxy и наслаждайтесь простотой и удобством управления вашим устройством!
Как пользоваться камерой на Samsung Galaxy

Камера на Samsung Galaxy предлагает множество удобных функций для захвата и редактирования фотографий. В этом разделе вы узнаете, как максимально эффективно использовать камеру на своем устройстве.
1. Откройте приложение "Камера". Обычно оно расположено на рабочем столе или в папке "Приложения".
2. Установите режим съемки. Если вам нужно сделать обычное фото или видео, выберите соответствующий режим на панели инструментов. Также вы можете выбрать специальный режим, такой как портрет, пейзаж или ночной режим.
3. Подготовьте кадр. Перед тем как нажать кнопку съемки, убедитесь, что кадр находится в фокусе и вы выставили необходимую экспозицию. Для этого нажмите на предмет на экране, чтобы сфокусироваться, а затем используйте ползунок для регулировки экспозиции.
4. Сделайте снимок. Нажмите кнопку "Сделать фото" или "Записать видео", чтобы зафиксировать момент. Вы также можете использовать голосовое управление или таймер для удобства.
5. Редактируйте и улучшайте фотографии. После съемки вы можете открыть снимок для редактирования. Возможности редактирования варьируются в зависимости от модели вашего устройства, но обычно вы можете настроить яркость, контрастность, насыщенность и применить различные фильтры.
6. Сохраните и поделитесь фотографией. После редактирования вы можете сохранить фотографию на устройстве или поделиться ею через социальные сети или мессенджеры. Просто выберите опцию "Сохранить" или "Поделиться" и следуйте инструкциям на экране.
Теперь, когда вы знаете, как пользоваться камерой на Samsung Galaxy, вы можете наслаждаться захватывающими моментами и делиться своими фотографиями с друзьями и семьей.
Оптимизация работы Samsung Galaxy

Оптимизация работы Samsung Galaxy позволяет повысить производительность устройства и улучшить его работу. Следуя простым рекомендациям, вы сможете получить максимальную отдачу от своего Galaxy и избежать проблем со скоростью или перегрузкой.
Вот несколько полезных советов по оптимизации работы Samsung Galaxy:
| 1. Очистка кэша | Регулярная очистка кэша приложений помогает освободить память устройства и ускорить его работу. Для этого перейдите в настройки, выберите "Приложения" и найдите нужное приложение. Затем нажмите "Очистить кэш". |
| 2. Оптимизация памяти | Используйте встроенный инструмент оптимизации памяти, чтобы освободить оперативную память и ускорить работу Galaxy. Для этого перейдите в настройки, выберите "Устройство" и затем "Память". Нажмите "Оптимизировать сейчас" и следуйте инструкциям. |
| 3. Отключение ненужных приложений | Избавьтесь от ненужных приложений, которые занимают место на устройстве и замедляют его работу. Перейдите в настройки, выберите "Приложения" и найдите необходимое приложение. Затем нажмите "Отключить". |
| 4. Обновление программного обеспечения | Регулярное обновление программного обеспечения помогает исправить ошибки, улучшить безопасность и работу Galaxy. Перейдите в настройки, выберите "Обновление программного обеспечения" и нажмите "Обновить сейчас". |
| 5. Оптимизация аккумулятора | Используйте режим энергосбережения или оптимизации аккумулятора, чтобы продлить время работы устройства. Для этого перейдите в настройки, выберите "Аккумулятор" и включите нужный режим. |
| 6. Удаление лишних файлов | Удалите ненужные файлы, такие как временные файлы, загрузки или кэш-файлы, чтобы освободить место на устройстве. Используйте приложение "Мой Файл" или подобное для поиска и удаления ненужных файлов. |
Следуя этим советам, вы сможете оптимизировать работу своего Samsung Galaxy и наслаждаться более быстрой и эффективной работой устройства.
Как очистить кэш на Samsung Galaxy
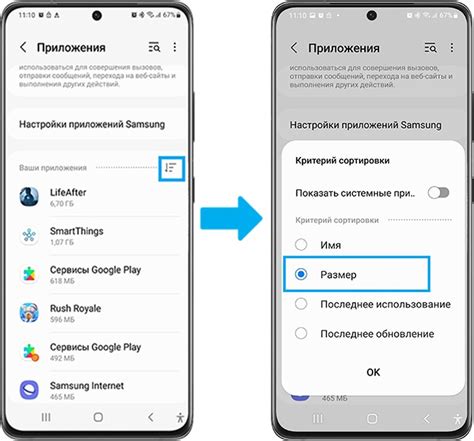
В этом разделе мы расскажем вам, как очистить кэш на Samsung Galaxy и освободить дополнительное пространство на устройстве.
Чтобы очистить кэш на Samsung Galaxy, следуйте этим простым шагам:
- Откройте "Настройки" на вашем устройстве Samsung Galaxy.
- Прокрутите вниз и выберите "Управление приложениями".
- Выберите приложение, кэш которого вы хотите очистить.
- Нажмите на кнопку "Очистить кэш".
После того как вы нажмете на кнопку "Очистить кэш", приложение удалит все временные файлы из кэша и освободит дополнительное пространство на вашем устройстве Samsung Galaxy.
Не забудьте, что очистка кэша может привести к повторной загрузке данных и некоторому замедлению работы приложений в первые несколько секунд после очистки. Однако, затем работа приложений должна восстановиться в нормальном режиме.
Вы можете регулярно очищать кэш на своем устройстве Samsung Galaxy, чтобы оно работало быстрее и более эффективно.
Теперь, когда вы знаете, как очистить кэш на Samsung Galaxy, вы можете легко освободить дополнительное пространство на вашем устройстве и улучшить его общую производительность.