TeamViewer – это удобное приложение для удаленного доступа и управления компьютерами, которое позволяет подключаться к удаленному компьютеру или раздавать свой экран для удаленной помощи. С помощью TeamViewer вы можете работать удаленно, подключаться к серверам, оказывать техническую поддержку и выполнять множество других задач, абсолютно не покидая свое рабочее место. В этой статье мы расскажем вам о том, как настроить и использовать TeamViewer, чтобы получить наибольшую пользу от его возможностей.
Первым шагом к использованию TeamViewer является установка приложения. Вы можете скачать TeamViewer с официального сайта и установить его на свой компьютер. После установки приложения вы сможете создать аккаунт, который позволит вам подключаться к устройствам и управлять удаленными компьютерами. Создание аккаунта позволит вам также сохранить настройки и список удаленных компьютеров для более удобного использования TeamViewer в дальнейшем.
После установки и создания аккаунта вам потребуется ввести идентификатор и пароль устройства, к которому вы хотите подключиться. Эти данные должны быть предоставлены вам владельцем удаленного компьютера. После ввода идентификатора и пароля вы сможете подключиться к удаленному компьютеру. Чтобы предоставить помощь, вы можете передать эти данные владельцу компьютера, и он сможет подключиться к вам по вашему запросу.
TeamViewer - это мощное и надежное приложение для удаленного доступа и управления компьютерами, которое станет незаменимым инструментом для всех, кто нуждается в удаленной помощи или работе. Следуя этой подробной инструкции, вы сможете быстро настроить и использовать TeamViewer, чтобы получить максимальную пользу и комфорт при работе с удаленными компьютерами.
Как использовать и настроить TeamViewer: полезные советы и подробная инструкция

1. Скачивание и установка TeamViewer. Для начала вам необходимо скачать и установить TeamViewer на компьютер, к которому вы хотите получить доступ. Зайдите на официальный сайт TeamViewer, выберите версию программы, соответствующую вашей операционной системе, и следуйте инструкциям на экране, чтобы установить программу.
2. Создание учетной записи. После установки программы откройте TeamViewer и создайте учетную запись, если у вас ее еще нет. Учетная запись позволяет сохранять список ваших компьютеров, устанавливать доверие между устройствами и облегчает вход в систему.
3. Настройка удаленного доступа. Для того чтобы дать кому-то удаленный доступ к вашему компьютеру, вам необходимо настроить удаленное управление. В TeamViewer откройте вкладку "Удаленное управление" и выберите "Удаленный контроль". Затем выберите тип доступа: удаленное управление или просмотр экрана. Вы также можете настроить пароль для дополнительной безопасности.
4. Подключение к удаленному компьютеру. Если вам нужно подключиться к удаленному компьютеру, откройте TeamViewer и введите ИД и пароль удаленного компьютера, предоставленные вам соответствующим пользователем. Нажмите кнопку "Подключиться к удаленному компьютеру", и вы увидите удаленный рабочий стол на своем экране.
5. Дополнительные функции. TeamViewer предоставляет ряд дополнительных функций, которые могут пригодиться вам при удаленном управлении компьютером. Например, вы можете передавать файлы между компьютерами, обмениваться сообщениями с пользователем удаленного компьютера и записывать сеанс подключения для последующего просмотра.
Следуя этой подробной инструкции и используя полезные советы, вы сможете настроить и использовать TeamViewer с легкостью. Этот инструмент поможет вам получить удаленный доступ к компьютеру в любое время и из любого места, что является особенно удобным в современном информационном мире.
Установка TeamViewer и первоначальные настройки

Для начала использования TeamViewer необходимо выполнить следующие шаги:
- Перейдите на официальный сайт TeamViewer по адресу www.teamviewer.com.
- На главной странице найдите секцию «Скачать TeamViewer» и кликните по кнопке «Скачать TeamViewer».
- Выберите версию TeamViewer, соответствующую вашей операционной системе, и кликните по соответствующей ссылке, чтобы начать загрузку.
- После завершения загрузки запустите установочный файл TeamViewer, который был сохранен на вашем компьютере.
- В процессе установки вам будет предложено выбрать тип вашего использования TeamViewer. Выберите либо «Для контроля удаленных компьютеров», если вы хотите получить доступ к удаленному компьютеру, либо «Для установки в коммерческом/корпоративном окружении», если вы планируете использовать TeamViewer в бизнесе.
- Примите условия лицензионного соглашения и нажмите «Далее».
- Выберите опции установки, такие как путь установки и создание ярлыка на рабочем столе, и нажмите «Далее».
- Подождите, пока процесс установки завершится.
- После окончания установки TeamViewer запустится автоматически.
Теперь, когда TeamViewer установлен, вам необходимо выполнить первоначальные настройки, чтобы начать его использование:
- При первом запуске TeamViewer вам будет предложено принять условия дополнительного модуля «Техническая поддержка QuickSupport» для помощи удаленного специалиста. Если вы хотите использовать эту функцию, примите условия и нажмите «Принять». Если вы этого не хотите, нажмите «Отмена». Вы всегда сможете включить или отключить эту функцию позже в настройках TeamViewer.
- Перейдите во вкладку «Опций» и настройте параметры, такие как пароль доступа, автоматическое включение TeamViewer при запуске операционной системы и другие функции в соответствии с вашими предпочтениями.
- Поставьте галочку в поле «Запомнить пароль», чтобы не вводить его каждый раз при подключении к удаленному компьютеру.
- Нажмите «OK», чтобы сохранить настройки.
Поздравляем! TeamViewer успешно установлен и настроен, и вы готовы использовать его для удаленного доступа к компьютерам и оказания технической поддержки.
Основные функции TeamViewer и их использование
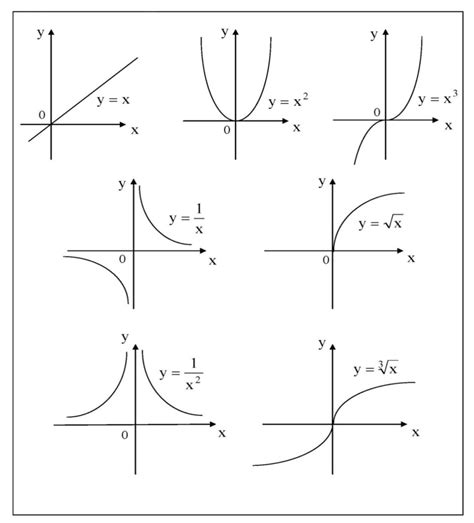
1. Удаленный доступ к компьютеру
TeamViewer позволяет получить удаленный доступ к компьютеру или устройству с помощью Интернета. Для этого необходимо установить программу на оба компьютера, пройти процесс настройки и ввести соответствующий ID и пароль, чтобы установить соединение между двумя компьютерами. После установления соединения вы сможете просматривать и управлять удаленным компьютером, как будто вы находитесь рядом с ним.
2. Передача файлов
TeamViewer также позволяет передавать файлы между компьютерами. Вы можете отправлять и получать файлы через удаленное соединение, что делает сотрудничество и обмен информацией между удаленными пользователями гораздо более эффективным и удобным.
3. Видеоконференции
С помощью TeamViewer вы можете проводить видеоконференции с другими пользователями. Это особенно полезно в случаях, когда непосредственное общение необходимо для решения проблемы или проведения рабочего собрания. Вы можете обмениваться звуком и видео с другими участниками конференции, а также использовать функции общего доступа к экрану для более продуктивного совместного решения задач.
4. Просмотр информации о системе
Кроме того, TeamViewer предоставляет возможность просмотра информации о системе удаленного компьютера. Вы можете узнать различные характеристики компьютера или устройства, такие как операционная система, процессор, память и дисковое пространство. Это может быть полезно, когда вы работаете с удаленными устройствами и хотите получить информацию о них без необходимости физического доступа к ним.
5. Организация и управление удаленными устройствами
TeamViewer также предлагает функции для организации и управления удаленными устройствами. Вы можете создавать группы удаленных устройств и управлять ими с центрального пульта TeamViewer. Это упрощает работу с большим количеством удаленных компьютеров и помогает в поддержке клиентов или администрировании удаленных систем на профессиональном уровне.
TeamViewer предоставляет полный набор инструментов для удаленного доступа и сотрудничества на расстоянии. Эти основные функции и их использование обеспечивают эффективную коммуникацию и управление удаленными компьютерами, что делает TeamViewer незаменимым инструментом для работы и сотрудничества в современном мире.
Полезные советы для эффективного использования TeamViewer

1. Обновляйте программное обеспечение TeamViewer регулярно. Разработчики постоянно выпускают новые версии, в которых исправляют ошибки и повышают стабильность.
2. Создайте учетную запись TeamViewer, чтобы получить доступ к дополнительным функциям и хранить историю ваших соединений.
3. Защитите свои соединения паролем. Постоянно обновляйте пароли для большей безопасности.
4. Используйте функцию "Предоставить доступ" для долгосрочного сотрудничества или оказания технической поддержки, а функцию "Быстрое подключение" для одноразовых соединений.
5. Включите опцию "Передача звука и видео" при необходимости оказания поддержки в реальном времени.
6. Для удобства использования настройте горячие клавиши, чтобы выполнять часто используемые функции быстрее и без лишних движений мышью.
7. Используйте функцию «Файлы и настройки» для обмена файлами с клиентами. Это очень удобно, когда вам необходимо отправить или получить какие-либо документы.
8. Список контактов TeamViewer позволяет вам сохранять и организовывать контакты клиентов и партнеров. Используйте эту функцию, чтобы быстро находить нужные контакты.
| Совет | Описание |
|---|---|
| 9 | Пользуйтесь функцией «Передача файлов» для обмена файлами с клиентами. |
| 10 | Используйте возможность синхронизации данных для доступа к важным файлам и папкам на удаленном устройстве. |
| 11 | Настройте учетную запись TeamViewer в соответствии с вашими предпочтениями и потребностями. |
Следуя этим советам, вы сможете максимально эффективно использовать TeamViewer и оказывать качественную техническую поддержку клиентам или сотрудникам.