Существует множество причин, по которым сенсор на твоем телефоне может перестать работать. Но не отчаивайся! Независимо от того, как это произошло, у тебя всё ещё есть возможность продолжить пользоваться своим телефоном. В этой статье мы расскажем тебе о 7 полезных советах, которые помогут тебе использовать телефон без рабочего сенсора.
Первый совет - использовать физические кнопки. Большинство современных смартфонов имеют физические кнопки, которые позволяют перемещаться внутри интерфейса без использования сенсора. Например, кнопки громкости и блокировки экрана могут использоваться для прокрутки по меню и подтверждения выбора.
Второй совет - использовать клавиатуру гарнитуры. Если у тебя есть гарнитура с функцией управления, подключи её к телефону и используй кнопки на гарнитуре для навигации по интерфейсу. Это особенно удобно при работе с приложениями и текстовыми сообщениями.
Третий совет - подключить мышь. Если у тебя есть возможность, подключи мышь к телефону через USB-порт или беспроводной адаптер. Мышь позволит тебе легко перемещаться по экрану и выполнять различные действия, как будто у тебя рабочий сенсор.
Четвертый совет - использовать приложения с дополнительными возможностями управления. Некоторые разработчики создали специальные приложения, которые позволяют управлять телефоном без сенсора. Они предлагают различные варианты управления, такие как голосовые команды, жесты и т.д.
Пятый совет - использовать виртуальную клавиатуру. Если сенсор не работает только на определенной части экрана, ты можешь использовать виртуальную клавиатуру для ввода текста и выполнения других действий. Виртуальная клавиатура часто имеет дополнительные функции для навигации по интерфейсу.
Шестой совет - настроить доступность. Многие смартфоны имеют режим доступности, который предоставляет дополнительные возможности для людей с ограниченными возможностями. Включение этого режима может предоставить тебе дополнительные инструменты управления, которые помогут использовать телефон без сенсора.
И, наконец, седьмой совет - обратится к профессионалам. Если ничего из вышеперечисленного не помогло, то, возможно, проблема в аппаратной части телефона. В этом случае, лучше доверить свое устройство опытному специалисту, который сможет исправить поломку и вернуть работоспособность сенсору.
В пользовании телефоном без рабочего сенсора нет ничего страшного, если знать правильные советы и приемы. Следуя этим рекомендациям, ты сможешь продолжать использовать свой телефон и оставаться связанным с миром цифровых технологий.
Использование кнопок управления

Если у вас не работает сенсор на телефоне, вы все равно можете управлять им с помощью кнопок.
1. Навигация по меню. Кнопки управления позволяют перемещаться по меню и выбирать нужные вам пункты. Для перехода вверх используйте кнопку "Вверх", для перехода вниз - кнопку "Вниз". Чтобы выбрать пункт меню, нажмите кнопку "ОК".
2. Ввод текста. Для ввода текста можно использовать кнопки-цифры и кнопку "ОК" для подтверждения. Некоторые телефоны имеют функцию T9, которая предлагает варианты слов по мере ввода символов.
3. Вызов контекстного меню. Некоторые устройства имеют кнопку контекстного меню, которая позволяет получить доступ к дополнительным функциям и настройкам.
4. Возврат на предыдущий экран. Для возврата на предыдущий экран или выхода из приложения используйте кнопку "Назад".
5. Открытие главного меню. Если у вас есть кнопка "Меню", вы можете использовать ее для открытия главного меню телефона, где находятся основные функции и приложения.
6. Быстрый вызов определенных функций. Некоторые кнопки могут быть запрограммированы для вызова определенных функций без необходимости входа в меню. Например, кнопка "Камера" может быть назначена для непосредственного запуска камеры.
7. Включение и выключение телефона. Некоторые модели телефонов имеют отдельные кнопки для включения и выключения. Если ваш сенсор не работает, вы все равно сможете включить и выключить устройство с помощью этих кнопок.
Использование голосовых команд

Если ваш телефон имеет неисправный сенсор, вы все равно можете полноценно использовать его с помощью голосовых команд. Современные смартфоны обычно поддерживают функцию голосового управления, которая позволяет вам выполнять множество операций без использования экрана. Это особенно полезно в ситуациях, когда целиком зависеть от сенсора невозможно.
Чтобы воспользоваться голосовыми командами, необходимо активировать голосового помощника вашего телефона. Откройте настройки и найдите раздел "Голосовой помощник" или "Голосовые команды". Включите функцию и пройдите краткую настройку.
После активации голосового помощника, вы сможете использовать следующие команды:
| Команда | Описание |
|---|---|
| Позвони [имя контакта] | Вызвать контакт по его имени. |
| Отправь сообщение [имя контакта] | Отправить сообщение выбранному контакту. |
| Открой [имя приложения] | Открыть выбранное приложение на телефоне. |
| Покажи [имя файла] | Открыть выбранный файл на телефоне. |
| Покажи ближайшие рестораны | Вывести список ближайших ресторанов на экран. |
| Напомни мне [задача] в [время] | Настроить напоминание на заданное время. |
| Выключи звук/включи звук | Выключить или включить звук на телефоне. |
Это лишь некоторые из команд, которые можно использовать с помощью голосового помощника. В зависимости от модели вашего телефона и установленной операционной системы, список команд может различаться. Используйте голосовые команды, чтобы найти и открыть приложения, отправлять сообщения, делать звонки и выполнять другие операции с помощью голосового управления.
Подключение внешней клавиатуры

Если ваш телефон имеет проблемы с работой сенсора, то одним из решений может быть подключение внешней клавиатуры. Это позволит вам продолжать пользоваться устройством и вводить текст без проблем.
Для подключения внешней клавиатуры к вашему телефону нужно использовать USB-порт или беспроводные технологии, такие как Bluetooth. В большинстве случаев, вам потребуется специальный адаптер, который позволит вам подключить клавиатуру к вашему телефону.
После того, как вы успешно подключили клавиатуру к телефону, вам станет доступен ее функционал. Вы сможете вводить текст, набирать номера и использовать другие функции клавиатуры, которые вам будут необходимы.
Если ваш телефон работает на операционной системе Android, вы можете установить стороннее приложение для упрощенного использования внешней клавиатуры. Это приложение позволит вам контролировать привязки клавиш и настроить дополнительные функции.
Подключение внешней клавиатуры может быть полезным временным решением до того момента, пока вы не решите проблему сенсора на вашем телефоне. В любом случае, оно позволит вам продолжать использовать устройство и не оставаться без доступа к вашей информации.
Использование мыши вместо сенсора
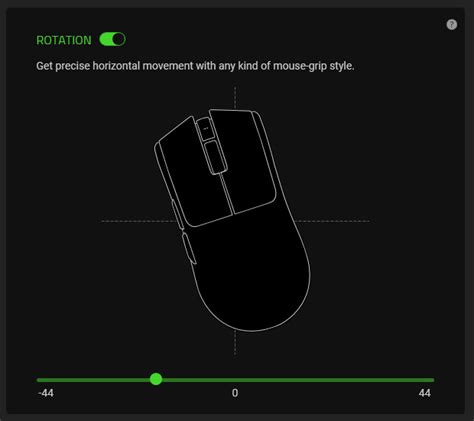
Если ваш телефон имеет неисправный или неработающий сенсор, вы все равно можете продолжать использовать его, используя мышь вместо сенсорного экрана. Вот несколько полезных советов:
1. Подключите мышь через USB: Подключите мышь к вашему телефону с помощью адаптера USB. Большинство современных телефонов поддерживают подключение мыши.
2. Используйте мышь через Bluetooth: Если ваш телефон поддерживает Bluetooth, вы можете подключить беспроводную мышь и использовать ее вместо сенсорного экрана.
3. Используйте мышь на внешнем мониторе: Если ваш телефон поддерживает подключение к внешнему монитору, вы можете подключить его и использовать мышь на большом экране вместо сенсорного экрана.
4. Настройте курсор мыши: В настройках телефона вы можете настроить скорость и чувствительность указателя мыши, чтобы соответствовать вашим потребностям.
5. Используйте жесты мыши: Многие приложения и операционные системы поддерживают жесты мыши, такие как щелчок правой кнопкой мыши или прокрутка колесика мыши. Используйте эти жесты для удобного управления вашим телефоном.
6. Замените сенсор экрана: Если вы уверены в своих навыках ремонта, вы можете заменить неисправный сенсор экрана самостоятельно или обратиться в сервисный центр.
7. Используйте виртуальную клавиатуру: Если ваш телефон поддерживает виртуальную клавиатуру на экране, вы можете использовать ее для ввода текста или команд.
Следуя этим советам, вы сможете продолжать использовать свой телефон даже без работающего сенсора. Не забывайте проверять совместимость вашего телефона с мышью или внешним монитором, прежде чем приступить к использованию.
Навигация с помощью пальца
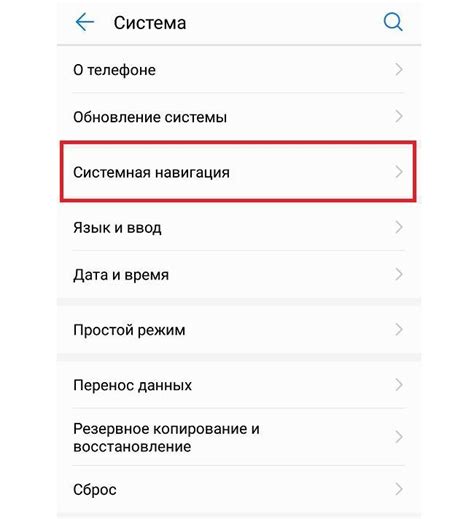
Если ваш телефон имеет неисправный сенсор или не реагирует на прикосновения, вы все равно можете использовать его, используя пальцы в качестве основного инструмента навигации. Вот несколько полезных советов:
1. Управление с помощью жестовМногие телефоны поддерживают жесты, которые позволяют перемещаться по экранам и приложениям без сенсорного экрана. Например, для прокрутки страницы вниз можно использовать движение пальца от верхней части экрана вниз. Исследуйте возможности вашего устройства и изучите жесты для более удобной навигации. | 2. Использование кнопок управленияМножество телефонов имеют встроенные физические кнопки управления, которые позволяют перемещаться по меню и приложениям. Обычно это кнопки "Громкость" и "Включение/выключение". Изучите инструкции к вашему телефону, чтобы узнать, как использовать эти кнопки для навигации. |
3. Использование навигационной панелиНекоторые телефоны имеют специальную навигационную панель в нижней части экрана, которая позволяет перемещаться по приложениям и меню. Попробуйте нажать на эти кнопки пальцами для навигации и выбора нужных вам действий. | 4. Использование виртуальной клавиатурыЕсли ваш телефон имеет работающую виртуальную клавиатуру, вы можете использовать ее для навигации. Просто нажмите на нужные элементы на экране, используя пальцы. |
5. Использование голосового управленияМногие современные телефоны поддерживают голосовое управление, которое позволяет вам выполнить различные команды голосом. Исследуйте настройки вашего устройства и узнайте, как использовать эту функцию для удобной навигации без сенсорного экрана. | 6. Использование стилусаЕсли у вас есть стилус, вы можете использовать его вместо пальцев для навигации по экрану. Просто нажимайте на нужные элементы с помощью стилуса, чтобы выполнить нужные действия. |
7. Подключение клавиатуры или мышиВ некоторых случаях вы можете подключить клавиатуру или мышь к вашему смартфону через USB-порт или беспроводно с помощью Bluetooth. Это позволит вам использовать эти устройства для навигации по экрану и выполнения действий. |
Помните, что использование телефона без рабочего сенсора может быть несколько неудобным, но с помощью этих советов вы сможете продолжать использовать ваше устройство.
Использование управления жестами
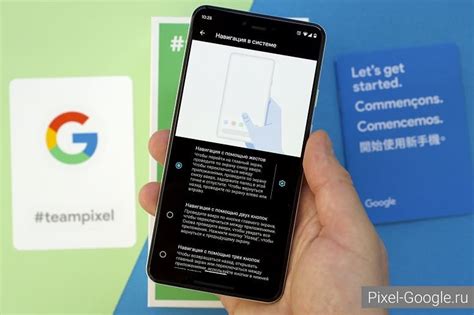
Если сенсор на вашем телефоне не работает, вы все равно можете управлять им с помощью жестов. Вот несколько полезных советов:
1. Навигация по экрану
Вы можете использовать жесты для выполнения основных действий на экране, таких как прокрутка, увеличение и уменьшение масштаба, перемещение и т. д. Например, для прокрутки списка или веб-страницы вы можете потянуть двумя пальцами вниз или вверх.
2. Зумирование
Для увеличения или уменьшения масштаба изображения или страницы вы можете разведение или сведение двух пальцев на экране.
3. Многопальцевые жесты
Многопальцевые жесты могут быть полезны для выполнения специальных действий, таких как открытие быстрой настройки, переключение между приложениями и другие. Например, вы можете смахнуть тремя пальцами вниз, чтобы открыть панель уведомлений.
4. Мультитач поддержка
Если ваш телефон поддерживает мультитач, то вы сможете использовать несколько пальцев одновременно для выполнения различных действий на экране. Например, вы можете прижать двумя пальцами на экране, чтобы вызвать контекстное меню в приложении.
5. Долгое нажатие
Долгое нажатие на экране может вызвать контекстное меню или выполнить другое специальное действие. Например, вы можете долго нажать на значке приложения, чтобы открыть его настройки или перетащить его на рабочий стол.
6. Использование акселерометра
Некоторые приложения могут использовать акселерометр вашего телефона для управления. Например, вы можете наклонить телефон влево или вправо, чтобы изменить направление в игре или прокрутить страницу.
7. Программные кнопки
Если у вас есть доступ к программным кнопкам на экране, вы можете использовать их для выполнения основных действий, таких как переход к домашнему экрану, открытие меню приложений и т. д.
Использование управления жестами позволит вам полноценно пользоваться телефоном, даже если сенсор не работает. Практикуйтесь и экспериментируйте с различными жестами, чтобы найти наиболее удобные для вас способы управления телефоном.
Подключение внешнего сенсора
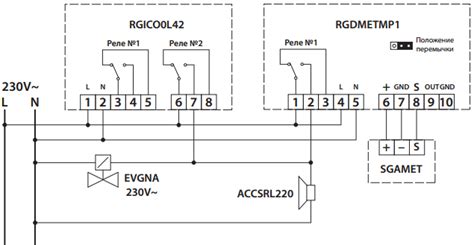
1. Поиск и покупка внешнего сенсора
Первым шагом при использовании внешнего сенсора является поиск и покупка подходящего устройства. Множество магазинов и интернет-ресурсов предлагают различные варианты внешних сенсоров для разных моделей телефонов.
2. Подключение внешнего сенсора к телефону
После покупки внешнего сенсора необходимо правильно подключить его к телефону. Обычно это делается через разъем Micro USB или Lightning, в зависимости от модели устройства. Для подключения следует использовать кабель, поставляемый в комплекте с внешним сенсором или приобретенный отдельно.
3. Настройка внешнего сенсора
После подключения внешнего сенсора к телефону, в некоторых случаях может потребоваться выполнение настроек. Это может включать в себя запуск специального приложения или простое включение внешнего сенсора в настройках телефона.
4. Тестирование функциональности внешнего сенсора
После настройки внешнего сенсора необходимо протестировать его функциональность. Для этого рекомендуется проверить работу всех сенсорных функций, таких как сенсорный экран, акселерометр и гироскоп.
5. Использование внешнего сенсора в повседневной жизни
После успешного подключения и тестирования внешнего сенсора, можно использовать устройство в повседневной жизни как обычно. Внешний сенсор заменит неисправный на телефоне, что позволит продолжить пользоваться всеми функциями устройства.
6. Уход за внешним сенсором
Важно помнить, что внешний сенсор, как и любое другое устройство, требует аккуратного обращения. Рекомендуется не допускать попадания влаги на внешний сенсор и предохранять его от падений и ударов, чтобы сохранить его работоспособность.
7. Поиск квалифицированного сервисного центра
Если у вас возникнут проблемы с использованием внешнего сенсора или вам потребуется помощь в его настройке, полезно обратиться в квалифицированный сервисный центр или связаться с производителем устройства для получения подробной консультации и помощи.
Установка приложений для управления без сенсора

В случае, если сенсор на вашем телефоне не работает, есть несколько приложений, которые помогут вам управлять им без него. Эти приложения используют другие методы ввода, такие как голосовые команды или перемещение по экрану с помощью кнопок.
1. Voice Access
Это приложение разработано компанией Google и позволяет управлять устройством с помощью голосовых команд. Оно может выполнить такие действия, как открытие приложений, набор текста, прокрутка страниц и многое другое.
2. Button Savior
Это приложение добавляет виртуальные кнопки на экран вашего устройства. Вы можете настроить эти кнопки для выполнения различных функций, таких как включение экрана, переход в предыдущее приложение, вызов главного меню и т. д.
3. Gesture Control
Это приложение позволяет управлять телефоном с помощью жестов без использования сенсора. Вы можете настроить различные жесты для выполнения определенных действий, таких как открытие приложения, вызов уведомлений и т. д.
4. Assistant Menu
Это приложение предоставляет вам виртуальное меню, которое позволяет вам выполнять различные действия без работы сенсора. Вы можете настроить этому меню действия, такие как открытие приложений, набор текста, переключение между окнами и т. д.
5. Easy Touch
Это приложение добавляет плавающую кнопку на экран вашего устройства. С помощью этой кнопки вы можете выполнять различные действия, такие как переход к домашнему экрану, открытие приложений, вызов клавиатуры и многое другое.
6. Keyboard/Button Mapper
Это приложение позволяет вам настроить ваши аппаратные кнопки и клавиши на виртуальные кнопки. Вы можете добавить функции для каждой кнопки, такие как вызов определенного приложения или выполнение определенного действия.
7. TalkBack
Это приложение разработано для пользователей с ограниченными возможностями. Оно предоставляет аудиообратную связь для навигации и управления устройством без использования сенсора.
Установив одно из этих приложений на ваше устройство, вы сможете продолжать использовать ваш телефон, даже если сенсор не работает. Используйте эти приложения, чтобы упростить свою жизнь и оставаться связанным с вашим устройством.
Использование автоматической навигации
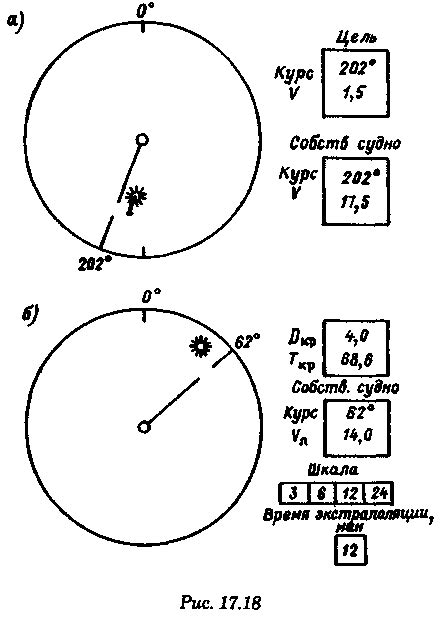
Если ваш сенсорный экран не работает, вы можете использовать функцию автоматической навигации, чтобы перемещаться по вашему устройству. Вот несколько полезных советов, как использовать эту функцию:
- Используйте кнопки громкости для прокрутки по экрану. Нажмите на кнопку громкости вверх или вниз, чтобы переместиться вверх или вниз по списку или странице.
- Используйте кнопку блокировки экрана для включения и выключения режима автоматической навигации. Удерживайте кнопку блокировки экрана нажатой для включения этого режима.
- Используйте голосовые команды для управления устройством. Некоторые телефоны поддерживают голосовое управление, которое позволяет вам запускать приложения, просматривать веб-страницы и многое другое, используя только свой голос.
- Используйте клавишу домой для возврата на главный экран. Нажмите на кнопку домой, чтобы вернуться на главный экран вашего устройства.
Не волнуйтесь, если ваш сенсорный экран не работает. С функцией автоматической навигации вы все равно сможете эффективно использовать свое устройство без необходимости ремонта или замены сенсора.