SketchUp и Twinmotion - это два мощных инструмента, которые можно использовать для создания высококачественных визуализаций архитектурных проектов. Они предоставляют возможность разработчикам и дизайнерам воплотить свои идеи в реальность и продемонстрировать их клиентам или аудитории.
Однако, многие пользователи сталкиваются с проблемой синхронизации этих двух программ. В этой статье мы рассмотрим, каким образом можно синхронизировать SketchUp с Twinmotion, чтобы упростить рабочий процесс и избежать проблем совместимости.
Первым шагом для синхронизации SketchUp с Twinmotion является экспорт модели из SketchUp в подходящем формате. Рекомендуется использовать формат FBX (FilmBox), поскольку он является одним из наиболее популярных форматов, поддерживаемых Twinmotion.
Чтобы экспортировать модель из SketchUp, откройте свой проект и выберите меню "Файл". Затем выберите "Экспорт" и выберите формат FBX. Укажите необходимые параметры экспорта, такие как размерность, единицы измерения и качество модели. Нажмите кнопку "Экспортировать", чтобы сохранить файл FBX на вашем компьютере.
Установка и настройка SketchUp:

1. Скачайте и установите SketchUp:
Перейдите на официальный сайт SketchUp и выберите нужную версию программы для скачивания. Запустите загруженный установщик и следуйте инструкциям на экране для завершения установки.
2. Запустите SketchUp и настройте программу:
После успешной установки запустите SketchUp. При первом запуске вам может быть предложено активировать программу. Если у вас есть ключ лицензии, введите его в соответствующем поле. Если у вас нет ключа лицензии, вы можете выбрать "Продолжить бесплатно", чтобы использовать бесплатную версию SketchUp.
3. Настройте параметры моделирования:
Перед началом работы с SketchUp рекомендуется настроить параметры моделирования в соответствии с вашими предпочтениями. Для этого выберите "Окно" в главном меню и перейдите в "Параметры". Во вкладке "Шаблоны" вы можете выбрать желаемый единицы измерения и другие параметры моделирования. После внесения необходимых изменений нажмите "ОК", чтобы сохранить настройки.
 | 4. Установите необходимые плагины: SketchUp поддерживает расширения и плагины, которые могут значительно расширить его функциональность. Посетите официальный веб-сайт SketchUp и изучите доступные плагины. Скачайте и установите плагины, которые вам нужны, следуя инструкциям по установке, предоставленным разработчиками плагина. |
5. Создайте или откройте проект в SketchUp:
После завершения настройки SketchUp вы можете создать новый проект или открыть существующий. Чтобы создать новый проект, выберите "Файл" в главном меню и выберите "Новый". Чтобы открыть существующий проект, выберите "Файл" и выберите "Открыть", затем укажите путь к файлу проекта на вашем компьютере.
6. Работайте над проектом в SketchUp:
Теперь вы можете начать работу над проектом в SketchUp. Используйте инструменты моделирования, чтобы создавать и редактировать формы, добавлять текстуры и цвета, масштабировать и поворачивать объекты и многое другое. В процессе работы с проектом не забывайте сохранять его регулярно, чтобы избежать потери данных.
После успешной установки и настройки SketchUp вы будете готовы синхронизировать его с Twinmotion и использовать их вместе для создания высококачественных визуализаций и анимаций. В следующем разделе мы рассмотрим процесс синхронизации этих двух программ.
Установка и настройка Twinmotion:

Перед началом работы с Twinmotion необходимо произвести установку и настройку программы. Вот основные шаги, которые нужно выполнить:
- Загрузите установочный файл Twinmotion с официального сайта разработчика.
- Запустите установку, следуя инструкциям на экране. Убедитесь, что вы выбрали правильную версию программы и указали путь для установки.
- После завершения установки откройте Twinmotion.
- Вас приветствует стартовый экран Twinmotion. На этом экране можно создать новый проект или открыть уже существующий проект.
- Если у вас уже есть проект в SketchUp, вы можете открыть его в Twinmotion. Для этого вам нужно выбрать пункт "Открыть проект" и указать путь к файлу проекта SketchUp.
- После открытия проекта вам могут потребоваться настройки сцены и освещения. Произведите необходимые настройки, чтобы проект выглядел так, как вы задумываете.
- Теперь вы готовы работать над своим проектом и использовать все возможности Twinmotion для визуализации и анимации. Удачной работы!
Важно: перед началом работы с Twinmotion убедитесь, что ваш компьютер соответствует системным требованиям программы. Это позволит избежать проблем с работой и получить наилучшие результаты.
Импорт модели SketchUp в Twinmotion:
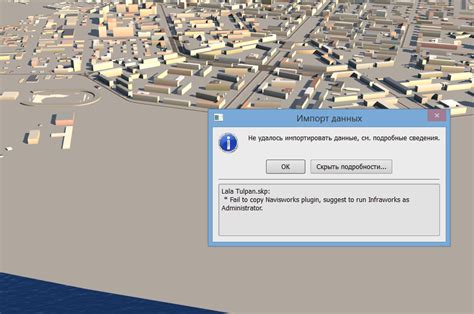
Для импорта модели SketchUp в Twinmotion, следуйте простым шагам:
- Откройте Twinmotion и создайте новый проект.
- В меню выберите "Импорт" и выберите опцию "Import SketchUp".
- В диалоговом окне выберите файл модели SketchUp, который вы хотите импортировать.
- После выбора файла Twinmotion начнет процесс импорта модели.
- После завершения импорта, ваша модель SketchUp будет отображаться в окне проекта Twinmotion.
Во время импорта Twinmotion автоматически конвертирует геометрию и текстуры модели SketchUp, чтобы они могли быть отображены и использованы в Twinmotion.
Обратите внимание, что после импорта модели вы можете вносить изменения в модель SketchUp и экспортировать ее снова, чтобы обновить модель в Twinmotion.
Импорт модели SketchUp в Twinmotion позволяет легко создавать реалистичные визуализации и архитектурные проекты, используя преимущества обеих программ.
Синхронизация изменений:
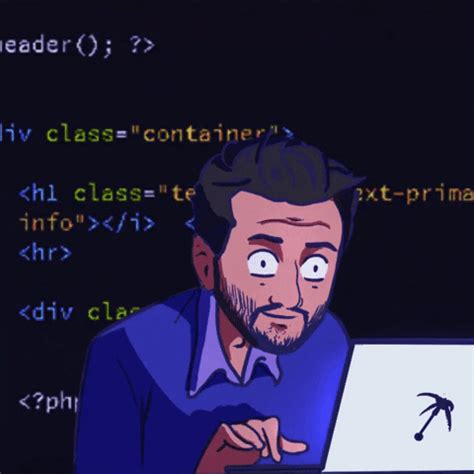
После того, как вы создали модель в SketchUp и импортировали ее в Twinmotion, вы можете вносить изменения в модель и синхронизировать их с Twinmotion. Это позволяет вам легко обновлять модель и видеть результаты в реальном времени.
Когда вы вносите изменения в модель в SketchUp, вам необходимо экспортировать обновленную версию файла в формате .fbx или .ifc. Затем, в Twinmotion, вы выбираете опцию "Обновить" и выбираете новый файл модели, чтобы загрузить и отображать обновленные данные.
Важно отметить, что при синхронизации изменений из SketchUp в Twinmotion вы потеряете все внесенные в Twinmotion изменения, которые не сохранены в проекте. Поэтому перед синхронизацией рекомендуется сохранить проект Twinmotion или создать резервную копию, чтобы не потерять данные.
Если вы хотите перенести изменения из Twinmotion обратно в SketchUp, вам нужно экспортировать модель из Twinmotion в формате .skp и затем открыть этот файл в программе SketchUp. Тем самым вы сможете сохранить все изменения и продолжить работу над проектом в SketchUp.
Синхронизация изменений между SketchUp и Twinmotion - это простой и эффективный способ обновления модели и увидеть ее в реальном времени в виртуальной среде Twinmotion. Это позволяет вам быстро реагировать на изменения и вносить корректировки в ваш проект.
Рендеринг и сохранение проекта в Twinmotion:
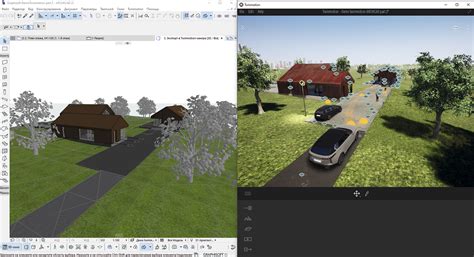
Стандартный рабочий процесс включает рендеринг и сохранение проекта в Twinmotion. Это позволяет создавать фотореалистичные изображения и анимации для демонстрации вашего проекта.
Перед началом рендеринга в Twinmotion рекомендуется оптимизировать модель в SketchUp. Удалите ненужные элементы, объедините геометрию и примените текстуры с учетом требований Twinmotion.
Чтобы начать рендеринг в Twinmotion, сначала сохраните свой проект в формате .skp. Затем откройте Twinmotion и выберите "Импорт" в главном меню.
Выберите файл .skp и нажмите "Открыть". Twinmotion автоматически импортирует ваш проект SketchUp и отобразит его на сцене.
После импорта вы можете настроить освещение, камеры, материалы и другие параметры, чтобы достичь желаемого визуального эффекта. Twinmotion предлагает широкий выбор инструментов и настроек для создания реалистичной визуализации вашего проекта.
После настройки сцены и визуализации вы можете перейти к рендерингу. Нажмите "Рендеринг" в главном меню и выберите подходящие настройки для вашего проекта. Twinmotion предлагает несколько вариантов рендеринга, от быстрой предварительной визуализации до полноценных высококачественных рендеров.
Когда рендеринг завершен, результаты будут отображены в предварительном окне. Вы можете сохранить изображения и анимацию в различных форматах, включая изображения с высоким разрешением и видео.
Затем можно экспортировать проект в другие форматы, чтобы поделиться им или продолжить работу в других программах.
В процессе работы с Twinmotion рекомендуется сохранять ваш проект регулярно, чтобы избежать потери данных. Twinmotion также предлагает функцию автосохранения, чтобы обезопасить ваши данные в случае сбоя программы или компьютера.
В итоге, рендеринг и сохранение проекта в Twinmotion позволяет создавать качественные визуализации и анимации, которые помогут вам продемонстрировать ваш проект в наилучшем свете.