Функция IMPORTRANGE в Google Таблицах – мощный инструмент для сбора данных из разных файлов и их обработки в одном месте. Однако есть ситуации, когда нам нужно импортировать только определенные данные из исходного файла, отфильтрованные по условию. В этом случае нам пригодится использование условия в функции IMPORTRANGE.
Условие позволяет выбрать только те данные, которые соответствуют определенному критерию. Например, мы можем импортировать только те строки, в которых значение в определенном столбце больше заданного числа, или только те строки, которые содержат определенное слово или фразу. Такой подход позволяет нам получить только нужные нам данные без лишней информации.
Для использования условия в функции IMPORTRANGE необходимо добавить функцию FILTER внутри функции IMPORTRANGE. Функция FILTER выбирает только те строки, которые удовлетворяют заданному условию. Таким образом, мы можем выбрать только нужные нам данные из исходного файла.
IMPORTRANGE и его функциональность
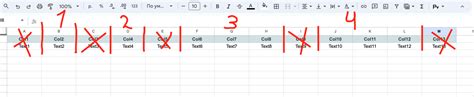
Функция IMPORTRANGE в Google Таблицах позволяет импортировать данные из одной таблицы в другую. Это очень полезная функция, которая упрощает работу с данными, особенно при работе с большими объемами информации.
Одной из особенностей функции IMPORTRANGE является возможность использования условия для выбора определенных данных для импорта. Это означает, что вы можете указать определенное условие, которому должны соответствовать данные, чтобы они были импортированы.
Например, вы можете использовать условие для импорта только тех строк, где значение в определенной колонке равно определенному значению. Это очень полезно при регулярном обновлении данных, когда вы хотите импортировать только новые или измененные записи.
Использование условия в функции IMPORTRANGE достаточно просто. Вы должны указать условие в виде формулы и вставить его в функцию IMPORTRANGE вместе с другими аргументами, такими как URL и диапазон для импорта. Например:
- IMPORTRANGE("URL","Лист!A1:B10", A:A="Условие")
Эта формула будет импортировать только те строки, где значение в столбце A равно указанному условию.
Это очень удобно для фильтрации данных и выбора определенных записей для дальнейшей обработки. IMPORTRANGE и его функциональность можно использовать во множестве сценариев, включая обработку данных, сравнение данных из разных таблиц и многое другое.
Независимо от того, как вы используете функцию IMPORTRANGE, ее функциональность станет незаменимым помощником в работе с данными в Google Таблицах.
Импорт данных из одного документа в другой
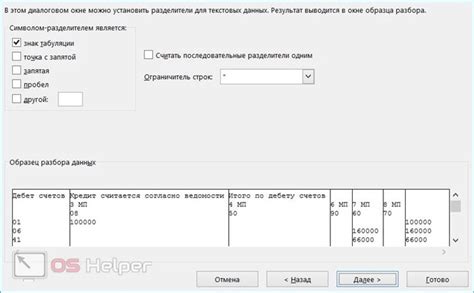
При работе с электронными таблицами в программе Google Sheets часто возникает необходимость импортировать данные из одного документа в другой. Для этого можно воспользоваться функцией IMPORTRANGE вместе с условием.
Функция IMPORTRANGE позволяет импортировать данные из другого документа по его URL и заданному диапазону. Однако иногда требуется выбирать только определенные данные на основе какого-то условия.
Для этого можно использовать функцию QUERY и условие в формате SQL. Например, если мы хотим импортировать только строки, где значение в столбце A больше 10, то можно использовать следующую формулу:
| Формула | Описание |
|---|---|
| =QUERY(IMPORTRANGE("URL", "Sheet1!A:B"), "SELECT * WHERE A > 10", 0) | Импортировать данные из диапазона A:B на листе Sheet1 в документе с заданным URL, где значение в столбце A больше 10. |
Таким образом, мы импортируем только те строки, которые удовлетворяют заданному условию, что делает работу с данными более гибкой и удобной.
Кроме того, можно комбинировать несколько условий в одной формуле, используя операторы AND и OR. Например, для импорта только строк, где значение в столбце A больше 10 и значение в столбце B меньше 5, можно использовать следующую формулу:
| Формула | Описание |
|---|---|
| =QUERY(IMPORTRANGE("URL", "Sheet1!A:B"), "SELECT * WHERE A > 10 AND B < 5", 0) | Импортировать данные из диапазона A:B на листе Sheet1 в документе с заданным URL, где значение в столбце A больше 10 и значение в столбце B меньше 5. |
Таким образом, функция IMPORTRANGE с условием позволяет выбирать и импортировать только те данные, которые удовлетворяют заданным критериям, что значительно упрощает работу с данными в Google Sheets.
Условие в функции IMPORTRANGE
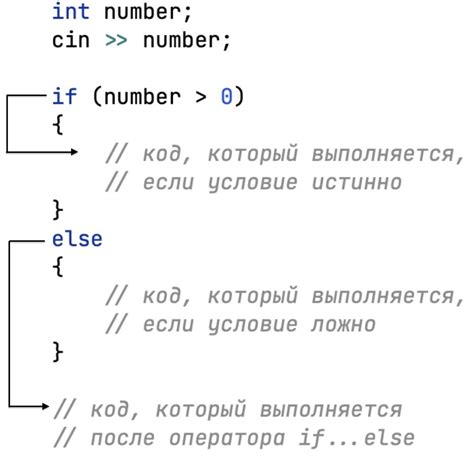
Функция IMPORTRANGE в Google Таблицах позволяет импортировать данные из одной таблицы в другую. Однако, чтобы сделать процесс импорта более гибким и управляемым, можно использовать условие в функции IMPORTRANGE. Это позволяет выбирать только определенные данные для импорта, исходя из заданного условия.
Условие в функции IMPORTRANGE задается с использованием формулы IF. Синтаксис формулы IF следующий:
IF(Условие, Значение_если_истина, Значение_если_ложь)
В функции IMPORTRANGE можно использовать условие для фильтрации данных, которые будут импортированы. Например, если нужно импортировать только данные, которые соответствуют определенному условию, можно задать такой синтаксис:
=IMPORTRANGE("URL_источника", "Лист!Диапазон")
=QUERY(IMPORTRANGE("URL_источника", "Лист!Диапазон"), "SELECT * WHERE Условие")
Здесь "URL_источника" - это ссылка на таблицу, из которой будут импортированы данные, "Лист" - название листа, на котором находятся данные, "Диапазон" - диапазон ячеек, который нужно импортировать. Вместо "Условие" нужно указать конкретное условие фильтрации, используя формулу QUERY.
Таким образом, использование условия в функции IMPORTRANGE позволяет более гибко выбирать данные для импорта и управлять импортируемыми данными.
Импорт данных в соответствии с условием
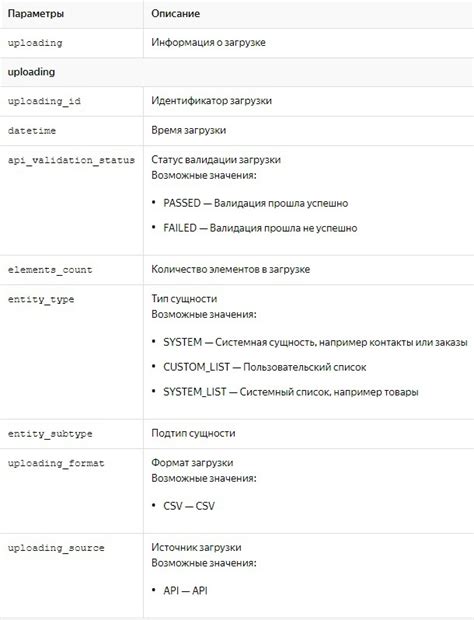
Функция IMPORTRANGE в Google Таблицах служит для импорта данных из другой таблицы или документа. Если вам необходимо импортировать данные в соответствии с определенным условием, вы можете использовать функцию IMPORTRANGE вместе с функцией ФИЛЬТР.
Функция ФИЛЬТР позволяет отфильтровать данные в соответствии с заданным условием. Вы можете передать функции IMPORTRANGE результат функции ФИЛЬТР, чтобы получить только нужные данные из другой таблицы.
Например, предположим, у вас есть таблица с информацией о продуктах, включающая название продукта, стоимость и количество. Чтобы импортировать только продукты с ценой более 1000 рублей, вы можете использовать функцию IMPORTRANGE вместе с функцией ФИЛЬТР следующим образом:
=ФИЛЬТР(IMPORTRANGE("URL_другой_таблицы"; "Лист!A1:C"); IMPORTRANGE("URL_другой_таблицы"; "Лист!B1:B") > 1000)В этом примере, IMPORTRANGE используется для импорта данных из другой таблицы, а ФИЛЬТР фильтрует только те строки, в которых цена (столбец B) больше 1000 рублей.
Таким образом, вы можете получить только нужные данные из другой таблицы, которые соответствуют заданному условию. Это очень удобно, если вам нужно импортировать только определенные данные и избежать ручного удаления ненужных строк.
Пример использования функции IMPORTRANGE

Функция IMPORTRANGE в Google Таблицах позволяет импортировать данные из других таблиц или документов, что позволяет удобно объединять информацию из разных источников. Это особенно полезно, когда нужно собрать данные из различных отчетов, баз данных или других источников.
Для использования функции IMPORTRANGE необходимо указать URL источника данных (например, другую Google Таблицу), а также диапазон ячеек, которые нужно импортировать. Например, если URL источника данных содержит лист с данными о продажах, а нужно импортировать только колонку с названиями продуктов, формула может выглядеть следующим образом:
=IMPORTRANGE("URL_источника_данных", "Лист1!A:A")Здесь "URL_источника_данных" - это ссылка на Google Таблицу, а "Лист1!A:A" - это диапазон, который содержит все значения из колонки A на листе с названием "Лист1".
Также можно использовать условие в функции IMPORTRANGE для фильтрации данных. Например, если нужно импортировать только продукты с ценой выше заданной, можно использовать следующую формулу:
=QUERY(IMPORTRANGE("URL_источника_данных", "Лист1!A:C"), "SELECT A, B, C WHERE C > 100")Здесь используется функция QUERY, которая позволяет выбирать только определенные строки в зависимости от заданного условия. В данном случае, мы импортируем данные из диапазона A:C на листе "Лист1" и выбираем только те строки, где значение в столбце C (цена) больше 100.
Таким образом, функция IMPORTRANGE позволяет гибко импортировать данные из разных источников, а использование условий позволяет фильтровать и выбирать только нужные значения, упрощая работу с данными.
Предоставление доступа к файлам для импорта
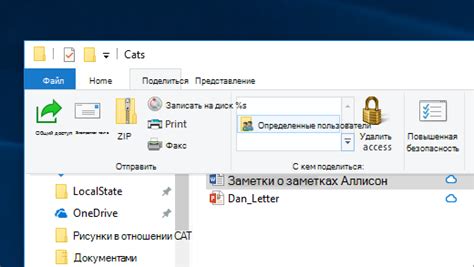
Вот несколько способов предоставления доступа к файлам для импорта данных:
1. С помощью общего доступа по ссылке: чтобы предоставить доступ к файлу, вы можете создать общую ссылку, которую смогут открыть все пользователи, искать эту ссылку в документации Google Sheets. Затем, чтобы импортировать данные из этого файла, просто укажите эту общую ссылку в функции IMPORTRANGE.
2. Через настройку доступа к файлу: вы можете управлять доступом к файлу, добавляя пользователей по их электронной почте или именам аккаунтов Google. Вы можете предоставить пользователям различные уровни доступа, такие как "чтение", "редактирование" или "администрирование". После настройки доступа, вам будет нужно использовать ID файла и адрес электронной почты или имя аккаунта Google для импорта данных.
3. Используя группы или организацию: если вы хотите предоставить доступ к файлу всей группе пользователей или организации, вы можете создать группу или организацию в Google Workspace (ранее известную как G Suite) и добавить пользователей в нее. Затем вы можете настроить доступ к файлу для этой группы или организации, и все ее члены смогут импортировать данные из этого файла.
Важно помнить, что при импорте данных с использованием функции IMPORTRANGE, вы даете доступ к своему файлу исходящим из других файлов. Поэтому, перед предоставлением доступа, рекомендуется знакомиться с политикой безопасности и контролировать, кому вы предоставляете доступ к своим данным.
Импорт данных из разных листов и документов
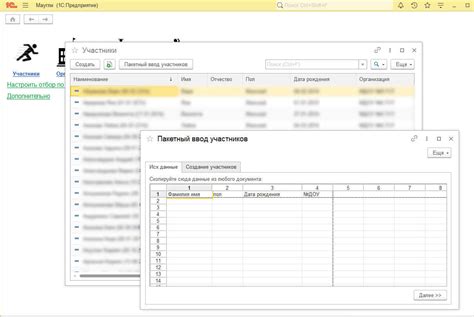
Для того чтобы импортировать данные из разных листов, необходимо указать ссылку на таблицу и диапазон ячеек, которые нужно импортировать. Например, чтобы импортировать данные из листа "Лист2" в диапазоне A1:C10, необходимо использовать следующую формулу:
=IMPORTRANGE("ссылка_на_таблицу"; "Лист2!A1:C10")
Аналогичным образом можно импортировать данные из разных документов. Для этого необходимо указать ссылку на документ вместе с идентификатором и диапазон ячеек.
Если требуется импортировать данные из документа, доступ к которому ограничен, необходимо предоставить разрешение на доступ. Для этого можно использовать параметр "Дополнительные параметры" при использовании функции IMPORTRANGE.
Использование функции IMPORTRANGE с условием позволяет еще больше улучшить возможности импорта данных. Например, можно выбирать только те строки, которые удовлетворяют определенному условию, и импортировать только их. Для этого необходимо использовать функцию IF внутри функции IMPORTRANGE.
Например, следующая формула импортирует только те строки из листа "Лист2", где значение в столбце A больше 10:
=IF(IMPORTRANGE("ссылка_на_таблицу"; "Лист2!A1:A")>10; IMPORTRANGE("ссылка_на_таблицу"; "Лист2!A1:C"); "")
Таким образом, функция IMPORTRANGE в сочетании с условием позволяет более гибко настроить импорт данных из разных листов и документов, выбирая только необходимые строки и столбцы.
Импорт данных с использованием условий и формул
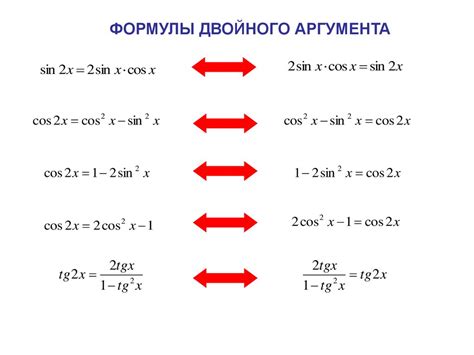
Однако иногда бывает полезно импортировать только определенную часть данных на основе определенных условий. Для этого можно использовать условное выражение в функции IMPORTRANGE.
Например, предположим, что у нас есть таблица с информацией о продуктах. Мы хотим импортировать только те продукты, у которых цена выше определенного значения. Для этого мы можем использовать функцию IMPORTRANGE со встроенным условием:
=IMPORTRANGE("URL", "Лист!A1:C1000")Мы можем добавить условие в функцию, чтобы импортировать только продукты с ценой выше 10:
=QUERY(IMPORTRANGE("URL", "Лист!A1:C1000"), "SELECT * WHERE C > 10")Эта формула импортирует только те строки, где цена (столбец C) больше 10. Итоговая таблица будет содержать только эти строки.
Также можно использовать более сложные условия и формулы для импорта данных. Например, можно импортировать только строки, где цена больше 10 и количество товара (столбец B) меньше 5:
=QUERY(IMPORTRANGE("URL", "Лист!A1:C1000"), "SELECT * WHERE C > 10 AND B < 5")Таким образом, при использовании условий и формул в функции IMPORTRANGE можно гибко и удобно импортировать только нужные данные в таблицу.
Преобразование импортированных данных
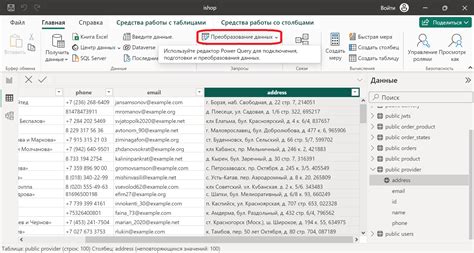
При использовании функции IMPORTRANGE для импорта данных в Google Таблицы можно столкнуться с необходимостью преобразования этих данных для дальнейшей обработки и анализа. Например, нужно привести импортированные числа к определенному формату или преобразовать текст в другую кодировку.
Для выполнения преобразований в импортированных данных можно использовать условие внутри функции IMPORTRANGE. Например, если мы импортировали столбец с числами и хотим округлить все числа до двух знаков после запятой, можно воспользоваться функцией ROUND и написать следующую формулу:
=ARRAYFORMULA(ROUND(IMPORTRANGE("ссылка_на_другую_таблицу", "лист!столбец"), 2))В данном примере функция ROUND применяется ко всем элементам столбца, импортированного с помощью функции IMPORTRANGE, и округляет каждое число до двух знаков после запятой.
Также можно применить другие функции и операции для преобразования данных. Например, с помощью функции CONCATENATE можно объединить несколько столбцов в одну строку, а функцией SUBSTRING можно выделить из строки определенную подстроку. Это особенно полезно, если импортированные данные содержат информацию в неудобном формате.
Важно отметить, что преобразования данных с помощью функций происходят непосредственно в ячейках и сохраняются в них. Это значит, что после выполнения преобразований можно без проблем дальше работать с данными, используя уже преобразованные значения.
В итоге, с помощью условия и функций в функции IMPORTRANGE можно эффективно преобразовывать импортированные данные для дальнейшей обработки и анализа. Это позволяет сократить время на ручное преобразование данных и повысить точность результатов.