Условное форматирование позволяет визуально выделить определенные данные в таблице Excel, основываясь на заданных условиях. Это очень удобная и мощная функция, которая может значительно облегчить работу с большими объемами данных. В данной статье мы рассмотрим, как настроить условное форматирование в Excel с помощью формулы.
Прежде чем приступить к настройке условного форматирования, необходимо определить, какую именно информацию вы хотите выделить. Можете ли это быть ячейки, содержащие определенное значение, числа больше или меньше определенного значения или же ячейки, удовлетворяющие каким-либо другим условиям.
Для начала, выделите диапазон ячеек, к которым вы хотите применить условное форматирование. Затем выберите вкладку "Условное форматирование" на панели инструментов Excel и выберите "Управление правилами".
В открывшемся окне выберите "Формула" и введите формулу, основываясь на которой будет применяться условное форматирование. Например, если вы хотите выделить все ячейки, содержащие числа больше 10, то введите формулу =ЯЧЕЙКА()>10. Затем выберите нужный вам формат для выделения данных и нажмите "ОК". Отныне, все ячейки, удовлетворяющие вашему условию, будут выделены выбранным форматом.
Как работает условное форматирование в Excel
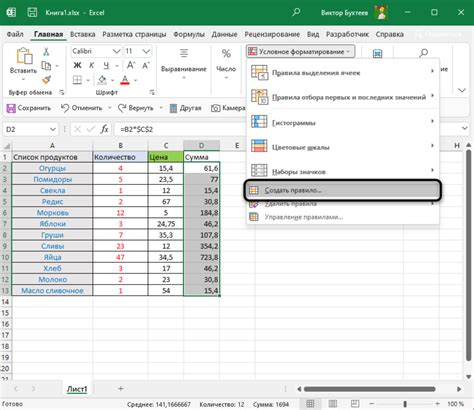
Условное форматирование в Excel позволяет автоматически изменять внешний вид ячеек в зависимости от выполнения определенных условий. Это мощный инструмент, который позволяет выделить и анализировать данные в таблице с помощью разных цветов, шрифтов, заливок и других стилей.
Условное форматирование основано на применении формул к набору данных и задании условий, при выполнении которых будут применяться определенные стили. Когда условие истинно, ячейка будет отформатирована согласно заданным правилам. Если условие ложно, форматирование не будет применено.
Например, можно использовать условное форматирование, чтобы выделить все ячейки с числами больше 100 желтым цветом. Для этого нужно создать правило со следующей формулой: =A1>100. Когда значение в ячейке А1 будет больше 100, оно будет автоматически выделяться желтым цветом.
Условное форматирование в Excel может применяться к любым типам данных, включая числа, текст, даты и формулы. Вы можете задать несколько условий и настроить разные стили для каждого из них. Например, можно выделить все положительные числа одним цветом, а все отрицательные числа - другим.
Кроме того, Excel предлагает несколько встроенных стилей условного форматирования, которые можно применить к ячейкам с помощью пары кликов мыши. Это удобно и быстро, особенно если вы не хотите тратить время на создание и настройку правил форматирования.
Условное форматирование в Excel открывает широкий спектр возможностей для анализа и визуализации данных. Оно помогает сделать таблицы более наглядными, выделить ключевую информацию и облегчить принятие решений на основе анализа данных.
Определение условного форматирования
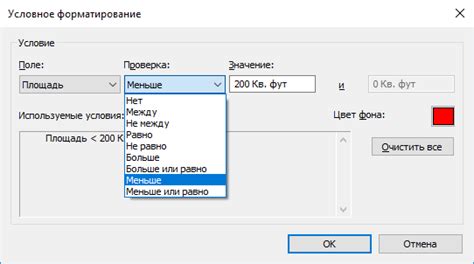
Условное форматирование в Excel позволяет автоматически изменять внешний вид ячеек в зависимости от выполнения определенных условий. Это очень удобный инструмент, позволяющий визуально выделить данные, которые соответствуют определенным критериям.
При использовании условного форматирования вы можете установить различные форматы для ячеек, основываясь на значениях, тексте или формулах. Например, вы можете выделить ячейки, содержащие определенное число или диапазон чисел, ячейки с определенным текстом или ячейки, удовлетворяющие определенной формуле.
Условное форматирование может быть особенно полезным при анализе больших объемов данных или при создании отчетов. Оно помогает быстро обнаруживать и подсвечивать важные или необычные значения, что делает данные более читабельными и облегчает принятие решений на основе этих данных.
Применение условного форматирования в Excel
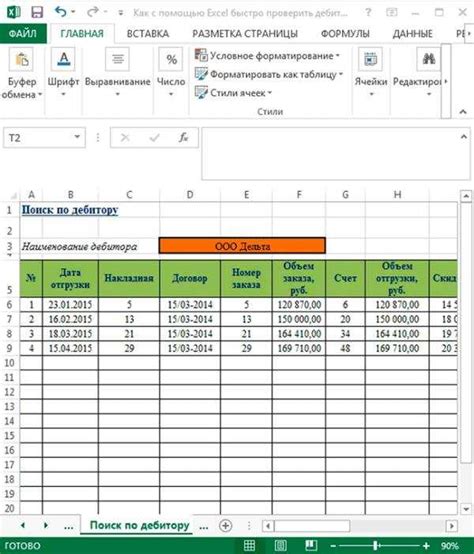
Применение условного форматирования в Excel очень просто. Вам нужно выбрать диапазон ячеек, к которым вы хотите применить условное форматирование, затем выбрать "Условное форматирование" в меню "Формат" и выбрать нужный тип условия.
Например, вы можете использовать условное форматирование для выделения всех ячеек, содержащих значения больше определенного числа, или для выделения строк, соответствующих определенным критериям. Вы также можете применить условное форматирование для создания градиента цвета в зависимости от значения в ячейке.
Кроме стандартных условий, Excel также предлагает возможность создания собственных условий с помощью формул. Например, вы можете создать формулу, чтобы выделить все ячейки с отрицательными значениями или все ячейки с процентными значениями, превышающими определенный порог.
Условное форматирование может быть использовано для различных целей, включая выделение отклонений, подсчет максимальных и минимальных значений, выделение уникальных значений и многое другое. Это инструмент, который может значительно упростить анализ данных и сделать ваши таблицы более информативными и понятными.
В целом, условное форматирование в Excel является мощным инструментом, который позволяет вам легко выделить и анализировать данные в таблицах. Оно может быть использовано для создания сложных стилей и цветовых схем, а также для автоматического обновления форматирования при изменении значений в ячейках. Если вы хотите улучшить визуальное представление ваших данных и сделать их более наглядными, то условное форматирование - это то, что вам нужно.
Создание нового условного форматирования
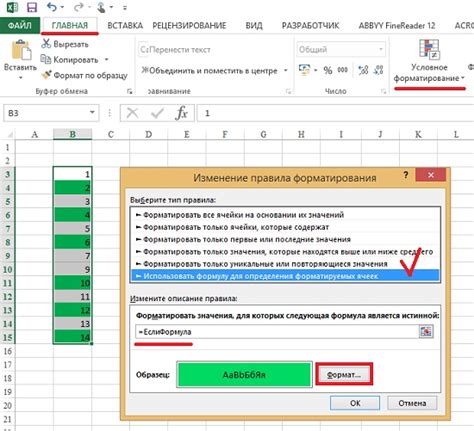
Чтобы настроить условное форматирование в Excel по формуле, вам потребуется создать новое правило форматирования. Следуйте этим шагам, чтобы установить свое условие и определить, как должны выглядеть ячейки, удовлетворяющие этому условию:
1. Выделите ячейки, для которых вы хотите настроить условное форматирование.
2. На вкладке "Главная" выберите "Условное форматирование" в группе "Форматирование".
3. В выпадающем меню выберите "Новое правило".
4. В появившемся диалоговом окне выберите "Формула" в категории "Используемые правила".
5. В поле "Формула для определения формата" введите вашу формулу. Например, если вы хотите выделить ячейки, содержащие числа больше 10, введите формулу =A1>10, где А1 - это ссылка на первую ячейку вашего диапазона.
6. Нажмите на кнопку "Формат" и настройте внешний вид ячеек в соответствии с вашими предпочтениями.
7. Подтвердите настройки, нажав кнопку "OK" во всех открытых окнах.
Теперь ячейки, удовлетворяющие условию вашей формулы, будут отображаться в установленном вами формате, в то время как остальные ячейки останутся без изменений. Вы можете повторить эти шаги для создания дополнительных условий и форматов в рамках одного диапазона ячеек.
Применение формулы для условного форматирования

Excel позволяет применять условное форматирование на основе выполнения определенной формулы. Это очень мощный инструмент, который позволяет автоматически выделять нужные ячейки на основе заданных условий.
Для применения формулы для условного форматирования в Excel вам необходимо использовать функцию "Формулы" в меню условного форматирования. Эта функция позволяет вам создавать сложные формулы, которые будут выполняться для каждой ячейки в выбранном диапазоне.
Например, вы можете создать формулу, которая будет выделять все ячейки, содержащие числа больше определенного значения. Для этого вам нужно выбрать диапазон ячеек, которые вы хотите отформатировать, затем выбрать "Формулы" в меню условного форматирования и ввести вашу формулу в поле "Формула".
Формула для условного форматирования должна быть записана в виде логического выражения, которое возвращает значение TRUE или FALSE. Если значение TRUE, то формат применяется к ячейке, если FALSE, то формат не применяется.
Например, если вы хотите выделить все ячейки, содержащие числа больше 10, вы можете использовать следующую формулу:
=A1>10
Эта формула будет возвращать TRUE, если значение в ячейке A1 больше 10, и FALSE в противном случае.
Вы также можете использовать различные функции в формулах для условного форматирования, чтобы создавать более сложные условия. Например, вы можете использовать функцию СЧЁТЕСЛИ, чтобы подсчитать количество ячеек в диапазоне, удовлетворяющих определенному условию.
Применение формулы для условного форматирования может существенно упростить вашу работу с данными в Excel. Вы можете автоматически выделять определенные ячейки, проводить расчеты и анализировать данные на основе определенных условий. Используйте это мощное средство, чтобы улучшить эффективность вашей работы с таблицами в Excel.
Использование условного форматирования для выделения данных
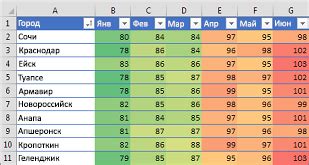
Условное форматирование в Excel представляет собой мощный инструмент, который позволяет выделять определенные данные с помощью установленных критериев. Оно позволяет сделать ячейки визуально выделяющимися или изменить их форматирование в зависимости от заданных условий.
Одним из наиболее распространенных применений условного форматирования является его использование для выделения определенных значений в диапазоне ячеек. Например, можно задать условие, при котором все значения, превышающие определенную сумму, будут окрашены в красный цвет.
Для использования условного форматирования в Excel, следуйте следующим шагам:
- Выберите диапазон ячеек, в котором вы хотите применить условное форматирование.
- На панели инструментов выберите вкладку "Условное форматирование" и выберите нужный тип условного форматирования. Например, "Выделение ячеек", "Цветовая шкала" или "Данные в значении".
- Установите критерии для условного форматирования. Например, если вы хотите выделить ячейки, содержащие значения, равные или большие 100, выберите "Значение этой ячейки" и укажите условие "больше или равно" и значение "100".
- Настройте форматирование ячеек, которые соответствуют заданным условиям. Например, выберите желаемый цвет или шрифт для отображения значений, удовлетворяющих условиям.
- Нажмите кнопку "ОК" для применения условного форматирования к выбранным ячейкам.
После того, как вы завершили настройку условного форматирования, Excel автоматически применит его к выбранным ячейкам. Если значения в этих ячейках изменятся в будущем и перестанут удовлетворять заданным условиям, Excel автоматически изменит их форматирование согласно новым условиям.
Использование условного форматирования позволяет легко выделять и анализировать данные в Excel, делая их более наглядными и понятными.
Настройка условного форматирования для цветового оформления
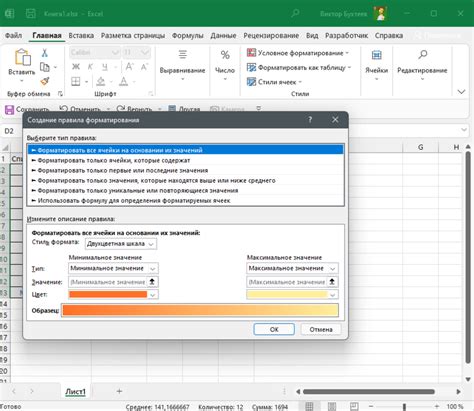
Условное форматирование в Excel позволяет применять различные цветовые оформления к ячейкам в зависимости от заданных условий. Это очень полезный инструмент для выделения важной информации и наглядного представления данных.
Шаг 1: Выберите ячейки, которые вы хотите отформатировать. Вы можете выбрать одну ячейку или несколько ячеек, а также диапазон ячеек.
Шаг 2: Нажмите на вкладку "Условное форматирование" в верхней панели инструментов Excel.
Шаг 3: В выпадающем меню выберите "Условные правила", а затем "Новое правило".
Шаг 4: В появившемся окне выберите тип условия, которое вы хотите использовать. Например, вы можете выбрать "Формулу" и ввести формулу, основанную на значениях ячеек или других условиях.
Шаг 5: Далее выберите форматирование, которое будет применяться к ячейкам, удовлетворяющим условию. Нажмите на кнопку "Формат" и выберите нужный цвет или стиль.
Шаг 6: Нажмите "ОК", чтобы сохранить настройки условного форматирования.
Пример: Для наглядности, представим ситуацию, где у нас есть список с результатами экзаменов. Мы хотим выделить ячейки с оценками выше среднего.
1. Выделяем ячейки с оценками.
2. Выбираем "Условное форматирование" - "Новое правило".
3. Выбираем "Формулу" и вводим формулу "=A1>AVERAGE($A$1:$A$10)", где A1 - адрес первой ячейки с оценкой, а $A$1:$A$10 - диапазон ячеек с оценками.
4. Нажимаем на кнопку "Формат" и выбираем желаемый цвет для выделения.
Последние два шага могут отличаться в зависимости от версии Excel, но общий принцип остается тем же.
5. Нажимаем "ОК" и видим, что ячейки с оценками выше среднего стали выделены выбранным цветом.
Теперь вы можете настроить условное форматирование в Excel по формуле для цветового оформления ваших данных! Это поможет сделать вашу таблицу более понятной и наглядной.
Удаление условного форматирования в Excel
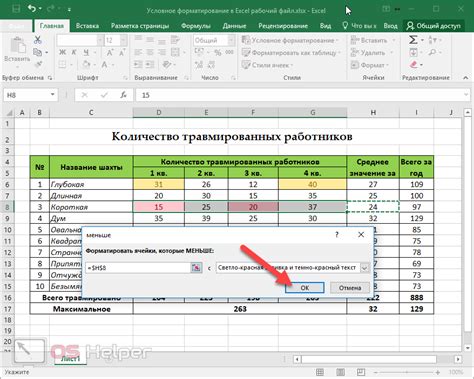
Условное форматирование в Excel позволяет автоматически изменять внешний вид ячеек в зависимости от заданных условий. Однако иногда может возникнуть необходимость удалить условное форматирование из ячеек или диапазона ячеек. В этой статье мы рассмотрим, как удалить условное форматирование в Excel.
Существует несколько способов удалить условное форматирование:
1. С использованием "Форматирования по условию" в меню "Главная".
Для удаления условного форматирования с помощью этого способа, следуйте следующим шагам:
1.1. Выберите ячки или диапазон ячеек, из которых вы хотите удалить условное форматирование.
1.2. Нажмите на вкладку "Главная" в верхней панели Excel, затем кликните на кнопку "Условное форматирование" в разделе "Стиль".
1.3. В раскрывающемся меню выберите пункт "Очистить правила" и затем кликните на "Очистить всё форматирование примененное к ячейкам" или выберите "Очистить правила отдельного вида форматирования", чтобы удалить только определенное условное форматирование.
2. С использованием "Диспетчера условного форматирования".
Диспетчер условного форматирования позволяет удалить любое условное форматирование из рабочей книги, даже если оно не видно на листе Excel. Для удаления условного форматирования с помощью этого способа, выполните следующие действия:
2.1. Нажмите на вкладку "Главная" в верхней панели Excel, затем кликните на кнопку "Условное форматирование" в разделе "Стиль".
2.2. В раскрывающемся меню выберите пункт "Управление правилами".
2.3. В окне "Диспетчер условного форматирования" выберите нужное условное форматирование и кликните на кнопку "Удалить".
3. С использованием функции "Профиль" в меню "Условное форматирование".
Для удаления условного форматирования с помощью этого способа, выполните следующие шаги:
3.1. Выберите ячки или диапазон ячеек, из которых вы хотите удалить условное форматирование.
3.2. Нажмите на вкладку "Главная" в верхней панели Excel, затем кликните на кнопку "Условное форматирование" в разделе "Стиль".
3.3. В окне "Условное форматирование" выберите нужное условное форматирование и кликните на кнопку "Удалить".
Теперь вы знаете несколько способов удаления условного форматирования в Excel. Выберите тот, который наиболее удобен для вас и осуществите удаление.