В наше время многие люди имеют несколько ноутбуков и других устройств, и иногда возникает необходимость использовать их вместе. Один из способов сделать это - использовать второй ноутбук в качестве второго экрана. Это может быть полезно, когда вам нужно работать с несколькими приложениями одновременно или отобразить большое количество информации.
Для использования второго ноутбука в качестве второго экрана вам понадобится осуществить некоторые настройки. Сначала убедитесь, что оба ноутбука подключены к одной сети Wi-Fi. Затем настройте второй ноутбук в качестве второго экрана путем использования специального программного обеспечения или функции операционной системы.
Одним из самых популярных программных решений для использования второго ноутбука в качестве второго экрана является функция "Проект" в операционной системе Windows. Чтобы включить эту функцию, нажмите клавишу Win + P на основном ноутбуке. В открывшемся окне выберите "Расширить" или "Дублировать", в зависимости от того, как вы хотите использовать второй ноутбук.
Второй ноутбук может быть использован для отображения окон приложений, просмотра дополнительной информации или запуска дополнительных задач. Вы можете легко перетаскивать окна между основным и вторым ноутбуком и работать с ними одновременно. Использование второго ноутбука в качестве второго экрана позволяет увеличить эффективность работы и использовать доступное пространство максимально продуктивно.
Преимущества использования второго ноутбука в качестве второго экрана

Использование второго ноутбука в качестве второго экрана может предоставить множество преимуществ. Вот несколько из них:
1. Увеличение рабочей площади: Используя два ноутбука одновременно, пользователь может расширить рабочую площадь и дополнительно разместить приложения, окна, файлы и другую информацию на втором экране. Это особенно полезно для задач, связанных с мультитаскингом или требующих одновременного открытия нескольких окон.
2. Удобство работы: Работа на двух экранах может повысить эффективность и удобство работы, поскольку пользователь может иметь доступ к большему количеству информации без необходимости переключения между приложениями и окнами.
3. Распределение задач: С помощью второго экрана пользователь может легко разделить задачи, отображая одну задачу на одном экране, а другую - на втором. Это может быть особенно полезно при работе с большим объемом информации или при возможности сравнения данных.
4. Комфортное просмотр видео или видеоконференций: Использование второго ноутбука в качестве второго экрана позволяет наслаждаться просмотром видео, видеоконференциями или стриминговыми сервисами на большем экране, что приводит к повышению комфорта и качества просмотра.
В итоге, использование второго ноутбука в качестве второго экрана является удобным и эффективным способом повысить производительность и улучшить пользовательский опыт работы на компьютере.
Как подключить второй ноутбук к основному

Подключение второго ноутбука к основному может быть полезным во многих ситуациях. Например, вы можете использовать второй ноутбук в качестве второго экрана, чтобы увеличить свою рабочую область или отобразить на нем дополнительные окна и приложения.
Для подключения второго ноутбука к основному вам потребуется использовать определенные кабели или беспроводные технологии. Вот несколько способов, которые вы можете попробовать:
1. Подключение через HDMI-кабель:
Самый простой способ подключения второго ноутбука - использование HDMI-кабеля. Убедитесь, что ваш основной ноутбук имеет HDMI-выход, а второй ноутбук - HDMI-вход. Подключите их кабелем, затем настройте второй ноутбук, чтобы отображать входной сигнал с HDMI.
2. Подключение через приложение для мониторинга:
Существуют различные приложения, которые позволяют использовать один ноутбук в качестве второго экрана для другого ноутбука. Вы можете найти их в интернете и установить на оба ноутбука по подробным инструкциям. После настройки вы сможете использовать второй ноутбук в качестве второго экрана через беспроводное подключение.
3. Подключение через сетевой кабель:
Если у вас есть сетевой кабель, вы можете подключить два ноутбука напрямую через Ethernet-порт. Установите статический IP-адрес на каждом ноутбуке, а затем настройте сетевые параметры, чтобы они были в одной подсети. После этого вы сможете обмениваться информацией между ноутбуками и использовать второй ноутбук в качестве второго экрана через программы для удаленного доступа или специальные приложения для работы с многими экранами.
Попробуйте эти способы подключения второго ноутбука к основному и выберите тот, который наиболее подходит для ваших потребностей. Удостоверьтесь, что вы следуете инструкциям и проверьте совместимость оборудования, прежде чем продолжить.
Как настроить расширенный рабочий стол
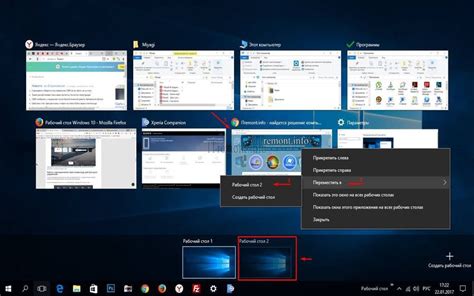
Для настройки расширенного рабочего стола вам понадобится подключить второй ноутбук к основному ноутбуку с помощью VGA или HDMI кабеля. После успешного подключения, выполните следующие шаги:
- Откройте меню "Пуск" и выберите "Панель управления".
- В "Панели управления" найдите и выберите раздел "Настройка экрана" или "Отображение".
- В открывшемся окне вы увидите два экрана, обозначенные как "Экран 1" и "Экран 2".
- Выберите экран 2 и отметьте галочкой опцию "Расширить этот экран".
- После этого нажмите кнопку "Применить" и закройте окно.
Теперь ваш второй ноутбук будет использоваться в качестве второго экрана. Вы сможете перетаскивать окна между экранами, управлять приложениями и работать с двумя разными рабочими областями одновременно.
Совет: Если второй ноутбук не отображается или не работает как второй экран, убедитесь, что вы подключили его правильно и выбрали правильный вход на основном ноутбуке с помощью функциональной клавиши или горячих клавиш.
Заметьте: Некоторые ноутбуки и операционные системы могут иметь некоторые отличия в процессе настройки рабочего стола. Если возникают проблемы или вопросы, обратитесь к руководству пользователя для вашего конкретного устройства.
Как использовать расширенный рабочий стол для повышения производительности
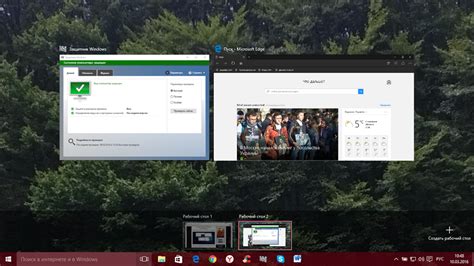
Расширенный рабочий стол позволяет разместить дополнительные приложения, окна или панели инструментов на втором ноутбуке, создавая больше пространства для работы. Это особенно полезно для задач, требующих одновременного доступа к нескольким окнам или приложениям.
Чтобы использовать расширенный рабочий стол, вам понадобится подключить второй ноутбук к основному. Это можно сделать с помощью кабеля HDMI, VGA или DVI. В зависимости от модели ноутбуков и операционных систем, подключение может потребовать дополнительных настроек.
После подключения второго ноутбука, вы можете настроить расширенный рабочий стол, открыв панель управления графическими настройками. В этой панели вы сможете выбрать режим "расширенный рабочий стол" и настроить разрешение и позицию второго экрана.
Разработчики и дизайнеры могут использовать расширенный рабочий стол для работы над проектами, размещая инструменты и окна с исходным кодом на одном ноутбуке, а результаты работы - на другом. Это позволяет им максимально использовать пространство и упрощает процесс разработки.
Для повышения производительности вы также можете использовать расширенный рабочий стол для распределения рабочих задач. Например, вы можете открыть текстовый редактор и браузер на одном ноутбуке, а компилятор и среду разработки на другом. Это позволит сократить время, затрачиваемое на переключение между приложениями и улучшить эффективность работы.
Использование расширенного рабочего стола с вторым ноутбуком может значительно повысить производительность и удобство работы. Попробуйте этот метод и улучшите свой рабочий процесс уже сегодня!
Как использовать второй ноутбук для отображения дополнительной информации

Если у вас есть два ноутбука, вы можете использовать один из них в качестве второго экрана для отображения дополнительной информации. Это может быть полезно, когда вы работаете над проектом или исследованием, и вам нужно иметь быстрый доступ к дополнительным данным без необходимости постоянно переключаться между приложениями и окнами.
Для использования второго ноутбука в качестве второго экрана вам понадобится программное обеспечение, которое позволит расширить рабочий стол на другое устройство. Существует несколько приложений, которые предлагают эту функцию, например, SpaceDesk, Duet Display и AirDisplay. Чтобы использовать их, вам нужно будет установить приложение на оба ноутбука и следовать инструкциям по настройке и подключению.
Когда приложение установлено и настроено, вы сможете использовать второй ноутбук для отображения дополнительной информации. Например, вы можете открыть на втором ноутбуке таблицу Excel, график или дополнительную документацию, чтобы иметь возможность быстро обращаться к ним во время работы на основном ноутбуке. Вы также можете разделить экран между двумя ноутбуками и использовать их независимо друг от друга.
Не забудьте учитывать отличия в разрешении и размере экранов между двумя ноутбуками. Чтобы получить наилучший результат, вам может потребоваться настроить масштабирование или расположение окон для обоих устройств.
Использование второго ноутбука в качестве второго экрана может значительно улучшить вашу эффективность и продуктивность. Теперь вы сможете быстро и легко получать доступ к необходимой дополнительной информации без необходимости переключаться между приложениями и окнами, что сэкономит ваше время и сделает работу более удобной.
Как использовать второй ноутбук в качестве дополнительного монитора для игр |
Игры могут требовать большого пространства на экране для полного погружения в игровой мир. Если у вас есть второй ноутбук, вы можете использовать его в качестве дополнительного монитора для игр. В этой статье мы рассмотрим, как настроить второй ноутбук в режиме расширенного экрана и использовать его для игрового процесса. Первым шагом является проверка наличия необходимых портов и кабелей для подключения второго ноутбука к основному. Обычно это HDMI-порт или VGA-порт. Подключите кабель к порту на основном ноутбуке и соответствующему порту на втором ноутбуке. Затем откройте настройки отображения на основном ноутбуке. Настройки могут называться "Параметры экрана" или "Настройки отображения". Выберите опцию "Расширить экран" или "Расширенный режим", чтобы использовать второй ноутбук в качестве дополнительного монитора. После настройки режима расширенного экрана вы увидите, что рабочий стол расширяется на второй ноутбук. Теперь вы можете перетаскивать окна игр на второй экран и настраивать их размеры и позицию. Важно убедиться, что второй ноутбук и основной ноутбук подключены к одной локальной сети, чтобы минимизировать задержку и обеспечить плавную работу игр. Оптимальное разрешение второго ноутбука для игр будет зависеть от его аппаратных характеристик. Рекомендуется выбирать разрешение, которое соответствует разрешению основного ноутбука, чтобы обеспечить наилучшее качество изображения. Теперь вы можете наслаждаться играми на двух экранах, позволяющих вам иметь дополнительное пространство для отображения игровых элементов и более полное погружение в игровой мир. Использование второго ноутбука в качестве дополнительного монитора для игр - это отличный способ улучшить ваше игровое переживание. |
Как использовать второй ноутбук для удобства работы с большим количеством окон

Если вы регулярно работаете с большим количеством окон, то использование второго ноутбука в качестве второго экрана может значительно упростить вашу работу. С помощью дополнительного экрана вы сможете легко организовать свое рабочее пространство, размещая разные окна на разных экранах.
Для начала, вам потребуется отдельный ноутбук, который будет использоваться в качестве второго экрана. Убедитесь, что оба ноутбука имеют разъемы HDMI или VGA для подключения кабеля.
Чтобы подключить второй ноутбук в качестве второго экрана, выполните следующие шаги:
- Подключите оба ноутбука к сети, чтобы убедиться, что они подключены к одной и той же локальной сети.
- С помощью соответствующего кабеля подключите второй ноутбук к основному ноутбуку. Если у вас нет кабеля HDMI или VGA, вы можете использовать программное решение, такое как Duet Display или Spacedesk.
- На основном ноутбуке откройте настройки отображения. В Windows это можно сделать, щелкнув правой кнопкой мыши на рабочем столе и выбрав пункт "Настройки дисплея". В macOS откройте "Настройки системы" и выберите "Мониторы".
- В настройках дисплея найдите раздел "Расположение" и убедитесь, что включена опция "Расширить рабочий стол".
- Настройте расположение второго экрана относительно основного: вы можете выбрать горизонтальное или вертикальное расположение второго экрана. Также можно указать, с какой стороны основного экрана будет располагаться второй экран. Это позволит вам свободно перемещать окна между экранами.
После этих шагов вы сможете использовать второй ноутбук в качестве второго экрана. Вы можете открывать окна на втором экране, перемещать их туда и обратно, увеличивать и уменьшать их размеры так, как вам удобно. Такая организация рабочего пространства позволит эффективно работать с большим количеством окон и улучшит вашу производительность.
Не забудьте также настроить разрешение и масштабирование экранов в настройках дисплея. Вы можете выбрать оптимальные значения, которые соответствуют вашим предпочтениям и потребностям.
Как использовать второй ноутбук для стриминга видео

Второй ноутбук можно использовать в качестве отдельного экрана для стриминга видео. Это полезно, если вы хотите смотреть видео на большом экране, а ваши другие устройства заняты другими задачами. Вот несколько шагов, которые помогут использовать второй ноутбук для стриминга видео.
1. Подключите второй ноутбук к Wi-Fi и убедитесь, что он находится в той же сети, что и основной ноутбук или устройство, с которого вы собираетесь стримить видео.
2. Запустите приложение или сервис для стриминга видео на вашем основном ноутбуке или устройстве.
3. На втором ноутбуке откройте веб-браузер и зайдите на веб-сайт или веб-приложение, на котором вы собираетесь смотреть видео.
4. Войдите в свою учетную запись, если это требуется, и найдите видео, которое вы хотите посмотреть.
5. Начните проигрывание видео на основном ноутбуке или устройстве. Вы увидите, что видео также начало проигрываться на втором ноутбуке, который используется в качестве второго экрана.
6. Если нужно, вы можете отрегулировать размер видео или качество воспроизведения на втором ноутбуке, используя настройки веб-приложения или сервиса для стриминга видео.
7. Теперь вы можете наслаждаться просмотром видео на втором ноутбуке, который вы используете в качестве второго экрана. Вы можете перемещаться по другим задачам на основном ноутбуке или устройстве, не прерывая воспроизведение видео.
| Преимущества использования второго ноутбука для стриминга видео |
|---|
| 1. Увеличение размера экрана для комфортного просмотра видео. |
| 2. Освобождение основного ноутбука или устройства для других задач. |
| 3. Возможность регулировать размер видео или качество воспроизведения на дополнительном экране. |
| 4. Удобство использования второго ноутбука без необходимости покупки дополнительного монитора. |
Таким образом, использование второго ноутбука в качестве второго экрана для стриминга видео позволяет вам наслаждаться просмотром контента на большом экране, освободив при этом основной ноутбук или устройство для других задач.
Как использовать второй ноутбук в качестве дополнительного экрана для презентаций

Шаг 1: Убедитесь, что оба ноутбука подключены к одной локальной сети Wi-Fi или кабелю Ethernet.
Шаг 2: На основном ноутбуке запустите программу для расширения экрана, такую как "Splashtop" или "Air Display".
Шаг 3: Установите ту же самую программу расширения экрана на втором ноутбуке и запустите ее.
Шаг 4: Следуйте инструкциям программы, чтобы настроить соединение между основным и вторым ноутбуком.
Шаг 5: После успешного настройки соединения вы сможете использовать второй ноутбук в качестве дополнительного экрана для презентаций. Вы сможете перемещать окна и приложения между экранами, и использовать второй ноутбук для отображения слайдов презентации, заметок или других дополнительных материалов.
Не забудьте, что использование второго ноутбука в качестве дополнительного экрана требует некоторых системных ресурсов, поэтому убедитесь, что у вас достаточно мощного компьютера для работы с двумя экранами одновременно.