В наше время коммуникация через Интернет стала неотъемлемой частью нашей повседневной жизни. Один из самых популярных способов общения онлайн – это использование программы Zoom, которая позволяет проводить видеоконференции, вебинары, занятия и презентации.
Однако, иногда бывает так, что у вас нет возможности использовать голосовую связь из-за отсутствия микрофона или других технических причин. Но не отчаивайтесь! В этой статье мы расскажем вам, как использовать Zoom на телефоне без звука и все же успешно участвовать во встрече.
Первый способ – использовать чат. Во время видеоконференции вы можете отправлять сообщения другим участникам через встроенный чат в программе Zoom. Это даст вам возможность задать вопросы, выразить свое мнение или просто принять участие в дискуссии, даже если у вас нет звука.
Зачем нужно использовать Zoom на телефоне без звука?
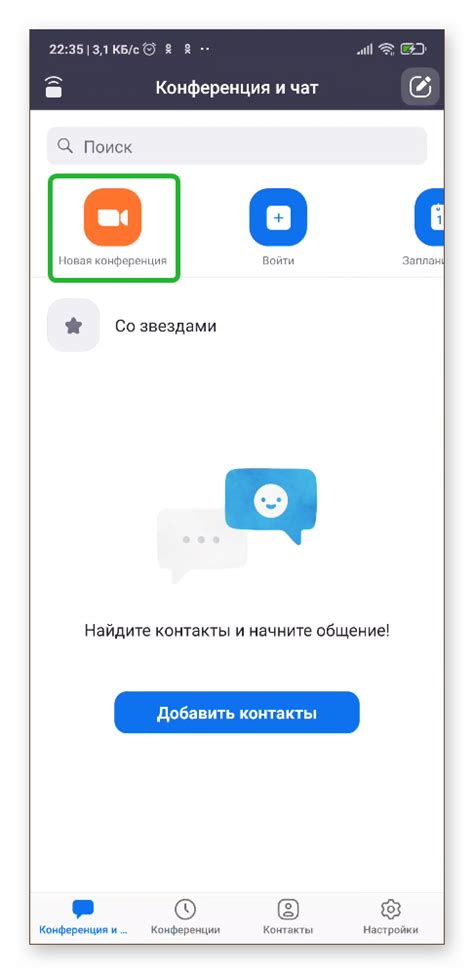
Существуют различные ситуации, когда использование Zoom на телефоне без звука может быть полезным.
1. Сохранение конфиденциальности. Если вам нужно участвовать в совещании или вебинаре, но у вас нет возможности использовать звук в общественном месте или в компании других людей, использование Zoom без звука поможет вам оставаться незаметным и сохранять свою конфиденциальность.
2. Экономия времени. Если вы находитесь в транспорте или в другом месте, где недоступен хороший звуковой сигнал, использование Zoom без звука позволит вам всё равно участвовать в конференции, просматривать презентации и передвигаться, не отвлекаясь на звук.
3. Предотвращение помех. Если у вас есть проблемы со звуковым оборудованием или сетью, использование Zoom без звука может предотвратить возможные помехи и обеспечить более стабильное участие в видеоконференции.
4. Улучшение концентрации. Иногда звуковой поток на веб-конференциях может быть очень интенсивным и отвлекающим. Если вам нужно сосредоточиться на визуальной части презентации или на других важных деталях, отключение звука может помочь вам лучше сфокусироваться на информации.
Короче говоря, использование Zoom на телефоне без звука может быть полезным инструментом для поддержания конфиденциальности, экономии времени, устранения помех и повышения концентрации во время видеоконференций.
Как скачать и установить Zoom на телефон без звука?
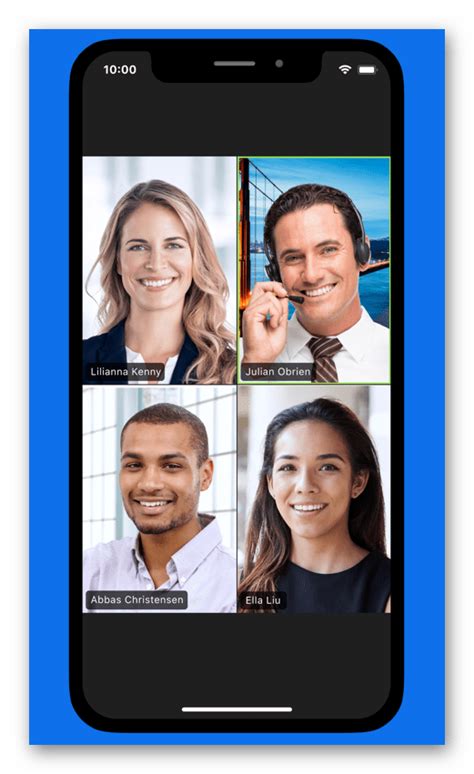
Шаг 1: Откройте App Store (для пользователей iPhone) или Google Play (для пользователей Android) на вашем телефоне.
Шаг 2: Введите "Zoom" в поле поиска и нажмите на кнопку поиска.
Шаг 3: Найдите официальное приложение Zoom и нажмите на него, чтобы открыть страницу приложения.
Шаг 4: Нажмите на кнопку "Установить" для скачивания и установки приложения на ваш телефон.
Шаг 5: Дождитесь окончания загрузки и установки приложения. По завершении установки, нажмите на кнопку "Открыть".
Шаг 6: Пройдите процесс регистрации или войдите в свой аккаунт Zoom, если у вас уже есть.
Шаг 7: После входа в приложение Zoom, убедитесь, что звук на вашем телефоне отключен или выключен.
Шаг 8: Теперь вы можете использовать Zoom на вашем телефоне без звука. Вы сможете участвовать в видеозвонках и видеоконференциях, а также просматривать презентации и демонстрации без звука.
Как зарегистрироваться и войти в Zoom на телефоне без звука?
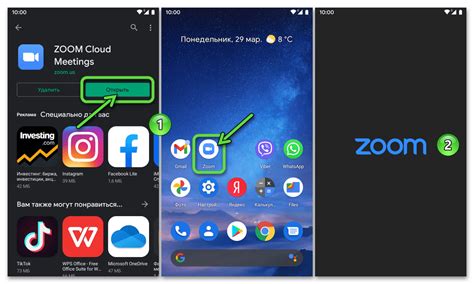
Если у вас нет звука на телефоне или вы хотите участвовать в конференции Zoom в беззвучном режиме, вы все равно можете зарегистрироваться и войти в приложение Zoom на своем телефоне. Вот простые инструкции, как сделать это:
- Перейдите в официальный магазин приложений на вашем телефоне (App Store для устройств Apple или Google Play для устройств Android).
- Найдите приложение Zoom в магазине и нажмите на него, чтобы открыть страницу приложения.
- Нажмите кнопку "Установить", чтобы загрузить и установить приложение на свой телефон.
- Когда приложение установлено, откройте его на своем телефоне.
- На главном экране приложения Zoom вы увидите кнопку "Присоединиться к конференции". Нажмите на нее.
- При открытии страницы присоединения к конференции вам будет предложено ввести идентификационный номер конференции. Если у вас есть идентификационный номер, введите его в соответствующее поле и нажмите кнопку "Присоединиться". Если у вас нет идентификационного номера, вы можете присоединиться к конференции, введя имя и электронную почту и нажав кнопку "Присоединиться".
- Затем вам будет предложено присоединиться к звуку. Поскольку вы не хотите использовать звук, выберите опцию " Без звука ".
- После этого вы будете зарегистрированы и войдете в конференцию Zoom на своем телефоне без звука. Вы сможете видеть других участников и их экраны, а также принимать участие в чате без использования звука.
Теперь, когда вы знаете, как зарегистрироваться и войти в Zoom на телефоне без звука, вы можете участвовать в конференциях или вебинарах, даже если у вас нет возможности слышать звук.
Как настроить видео и экран на Zoom на телефоне без звука?
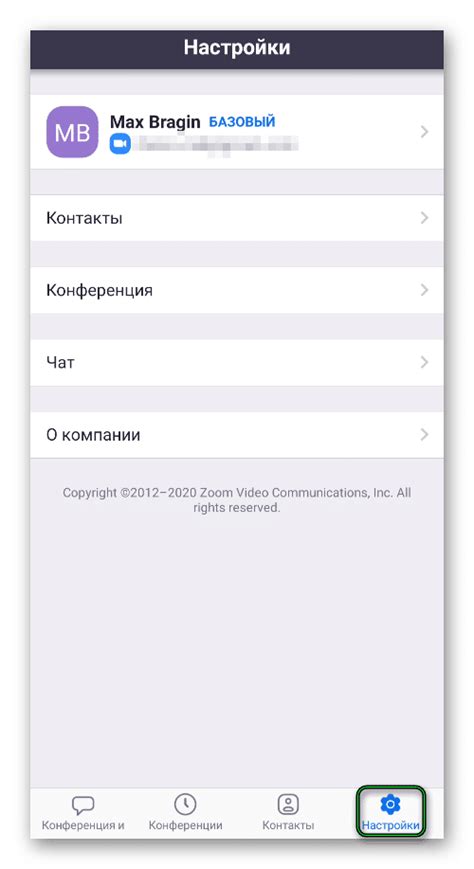
Если вам нужно использовать Zoom на телефоне без звука, вам все равно доступны функции видео и экрана. Это может быть полезно, если вы хотите показать что-то на своем экране или участвовать в видеоконференции, но не можете использовать звук.
Вот инструкции о том, как настроить видео и экран на Zoom на телефоне без звука:
- Откройте приложение Zoom на своем телефоне и войдите в свою учетную запись.
- Присоединитесь к комнате или создайте новую конференцию.
- На нижней панели нажмите на кнопку "Видео", чтобы включить видео.
- После включения видео вы сможете видеть участников ваших конференций и они смогут видеть вас.
- Чтобы поделиться экраном на Zoom без звука, нажмите на кнопку "Поделиться" в нижней панели.
- Выберите опцию "Экран" из списка выбора и нажмите на кнопку "Поделиться экраном".
- Теперь вы можете показать любое приложение или содержимое на своем экране участникам конференции.
- Если вы хотите остановить показ экрана, нажмите на кнопку "Остановить поделиться" внизу экрана.
Теперь у вас есть инструкции по настройке видео и экрана на Zoom на телефоне без звука. Это позволит вам успешно участвовать в видеоконференциях и показывать свой экран, несмотря на отсутствие звука. Удачи!
Как управлять аудио на Zoom на телефоне без звука?
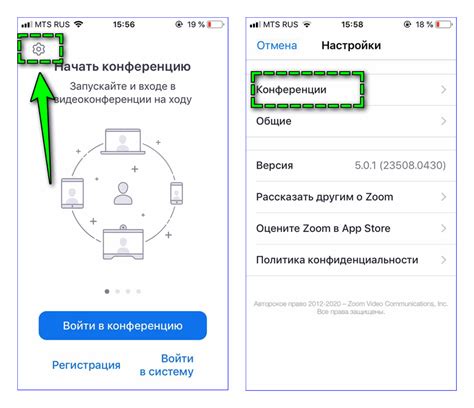
При использовании Zoom на телефоне без звука можно воспользоваться несколькими способами для управления аудио во время звонка или видеоконференции:
- Использовать наушники или Bluetooth-гарнитуру: подключите наушники или Bluetooth-гарнитуру к своему телефону и выберите их в качестве аудиоустройства в настройках Zoom. Таким образом, вы сможете прослушивать звуки и разговоры на звонок через подключенные наушники.
- Отключить или включить микрофон: на экране Zoom есть кнопка для отключения и включения микрофона. Если у вас нет звука на телефоне, убедитесь, что микрофон включен и вы не случайно его не отключили.
- Использовать чат: если у вас нет звука на телефоне, но вы все еще хотите участвовать в обсуждении во время звонка, вы можете воспользоваться функцией чата в Zoom. Найдите соответствующую иконку на экране и отправляйте сообщения через чат. Это также полезно, когда вы хотите поставить вопрос или поделиться своим мнением без использования звука.
- Проверить звуковые настройки: в настройках Zoom можно проверить и изменить звуковые настройки. Убедитесь, что громкость звука на максимуме и нет никаких блокировок или ограничений для приложения Zoom.
Теперь вы знаете, как управлять аудио на Zoom на телефоне без звука. Воспользуйтесь этими простыми инструкциями, чтобы продолжать участвовать в видеоконференциях и звонках без проблем со звуком.
Как использовать чат на Zoom на телефоне без звука?
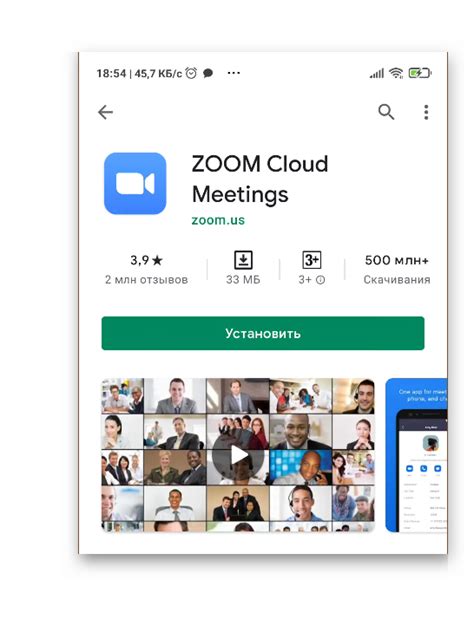
Иногда возникают ситуации, когда вы не можете использовать звук во время видеоконференции на Zoom на своем телефоне. Однако не отчаивайтесь, потому что у Zoom есть функция чата, которая может помочь вам сохранить связь с другими участниками встречи, не используя звук.
Чтобы использовать чат в Zoom на телефоне без звука, следуйте этим простым инструкциям:
Шаг 1: Откройте приложение Zoom на своем телефоне и присоединитесь к встрече, как обычно.
Шаг 2: Внизу экрана вы увидите панель инструментов. Нажмите на значок "Чат", чтобы открыть чат.
Шаг 3: В открывшемся окне чата вы можете просмотреть сообщения, отправленные другими участниками конференции. Вы также можете отправлять свои сообщения, нажав на поле ввода внизу экрана.
Шаг 4: Когда вы отправляете сообщение, оно будет видно всем участникам встречи и будет сохранено в истории чата.
Совет: Если у вас есть конкретный вопрос или просьба к участникам встречи, укажите их имена с помощью символа "@" перед их именами в поле ввода, чтобы они получили уведомление о сообщении.
Примечание: При использовании чата в Zoom на телефоне без звука всегда помните о приличном поведении и этикете, так же как и в случае общения в реальной жизни. Учитывайте, что ваше сообщение может быть прочитано всеми участниками встречи.
Теперь, даже если у вас нет возможности использовать звук на телефоне во время видеоконференции на Zoom, вы все равно можете оставаться на связи с помощью функции чата. Не забудьте проверить свои сообщения в чате время от времени, чтобы не пропустить важные комментарии или вопросы от других участников.
Как пользоваться функцией записи на Zoom на телефоне без звука?
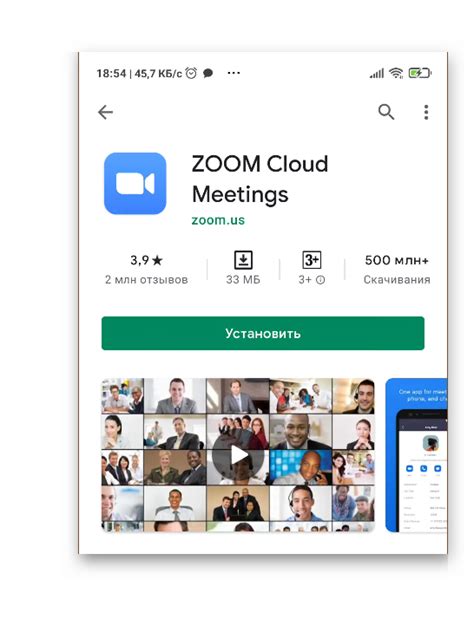
Столкнувшись с проблемой отсутствия звука при использовании Zoom на телефоне, вы можете воспользоваться функцией записи для сохранения важных моментов совещания или урока. Вот простые инструкции о том, как использовать функцию записи на Zoom на телефоне без звука:
1. Откройте приложение Zoom на своем телефоне и присоединитесь к сессии, совещанию или классу.
2. Когда вы находитесь в сессии, протяните палец по экрану вверх, чтобы открыть панель управления Zoom.
3. На панели управления найдите и нажмите на иконку "Больше".
4. В появившемся меню найдите и выберите функцию "Запись".
5. После выбора функции "Запись" начнется процесс записи всего сеанса Zoom.
6. Чтобы остановить запись, вернитесь к панели управления Zoom и выберите функцию "Стоп записи".
7. Запись будет сохранена на вашем устройстве в папке Zoom, которую вы можете найти в разделе "Файлы" вашего телефона.
Обратите внимание, что в некоторых случаях возможности записи могут быть ограничены администратором сессии. Убедитесь, что вы имеете разрешение на запись перед ее использованием.
Теперь вы знаете, как использовать функцию записи на Zoom на телефоне без звука. Будьте внимательны и не забудьте о соблюдении приватности и авторских прав при использовании этой функции.
Как осуществлять общение на Zoom на телефоне без звука?

Вот несколько простых инструкций о том, как осуществлять общение на Zoom на телефоне без звука:
- Используйте чат: Если у вас нет возможности слышать других участников встречи, вы можете использовать чат для общения. В чате вы можете задавать вопросы, делиться мнениями и принимать участие в обсуждении.
Например: Вы можете написать в чате: "Извините, у меня нет звука, но у меня есть вопрос..."
- Подключите наушники: Если ваш телефон имеет проблемы со звуком, попробуйте подключить наушники. Подключение наушников поможет вам услышать звук и активно участвовать в общении на встрече.
Например: Подключите наушники к разъему на вашем телефоне и выберите их в качестве аудиосистемы по умолчанию в настройках Zoom.
- Используйте функцию поднятия руки: Если вы хотите что-то сказать, но не можете звонить, вы можете использовать функцию поднятия руки в Zoom. Она позволяет вам выразить желание говорить, а затем другие участники могут дать вам слово.
Например: Чтобы поднять руку, нажмите на значок "Поднять руку" в нижней панели инструментов Zoom.
В целом, даже без звука на телефоне вы можете продолжать общаться на Zoom, используя различные функции и возможности платформы. Просто будьте активными в чате и используйте доступные вам средства для взаимодействия с участниками встречи.
Как безопасно использовать Zoom на телефоне без звука?
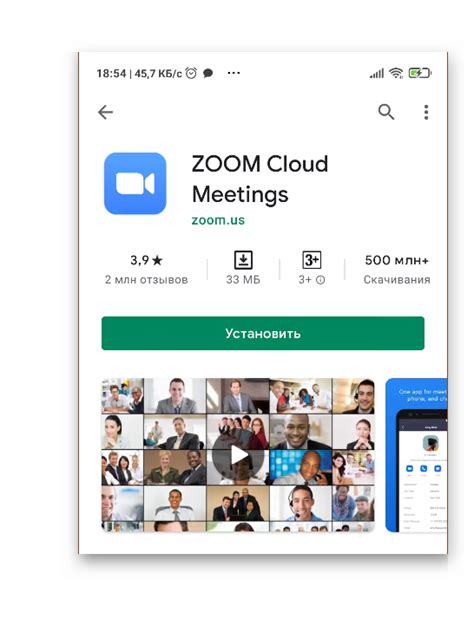
Когда требуется использовать Zoom на телефоне без звука, есть несколько полезных рекомендаций, которые помогут вам обеспечить безопасность и эффективность вашей коммуникации во время видеоконференции.
1. Включите камеру, чтобы дать возможность участникам видеть вас. Важно быть видимым, чтобы ваши коллеги или партнеры могли видеть вас и понимать, что вы присутствуете на собрании.
2. Вместо аудио вы можете использовать чат Zoom для общения с другими участниками во время конференции. Откройте чат-окно, чтобы обмениваться сообщениями и поддерживать диалог со своей аудиторией на собрании.
3. Если вы хотите задать вопрос или принять участие в обсуждении, используйте функцию «Поднять руку». Она позволяет вам показать желание говорить, даже если у вас нет возможности включить аудио.
4. Перед началом собрания убедитесь, что ваше устройство подключено к защищенной Wi-Fi-сети. Это поможет избежать возможности несанкционированного доступа к вашей видеоконференции.
5. Не делитесь информацией, которая может быть конфиденциальной или критической, если вы не уверены в надежности и безопасности среды Zoom, в которой вы находитесь. Важно быть осторожным с раскрытием личной или чувствительной информации во время использования приложения на телефоне без звука.
| Подключите камеру | Используйте чат Zoom |
| Поднимите руку | Подключитесь к защищенной Wi-Fi |
| Будьте осторожны с информацией |