Мышь является одним из наиболее распространенных устройств в компьютерной технике. Она позволяет нам взаимодействовать с графическим интерфейсом операционной системы и приложениями, выполнять различные действия при помощи кликов и перемещений курсора. Однако иногда мышь может вести себя некорректно или перестать работать вообще, что может вызвать серьезные неудобства.
Если вы столкнулись с проблемами при работе мыши, прежде всего, не паникуйте. В этой инструкции мы рассмотрим основные причины возникновения проблем с мышью и предложим решения, которые помогут вам их устранить. В большинстве случаев проблема может быть решена без необходимости обращаться к специалисту.
1. Проверьте подключение мыши
Первое, что стоит сделать, это проверить, правильно ли мышь подключена к компьютеру. Убедитесь, что кабель мыши надежно вставлен в разъем USB. Попробуйте подключить мышь к другому порту USB или использовать другой кабель, чтобы исключить возможные проблемы с подключением.
2. Проверьте состояние батарей (для беспроводных мышей)
Если ваша мышь работает от батарей, убедитесь, что они полностью заряжены или замените их новыми. Неточное или непостоянное движение мыши может быть вызвано низким зарядом батарей.
3. Удалите и установите заново драйверы мыши
Возможно, проблема с мышью вызвана некорректно установленными или устаревшими драйверами. Откройте диспетчер устройств, найдите свою мышь в списке устройств и удалите ее. Затем перезагрузите компьютер и драйверы мыши будут установлены автоматически. Если это не помогло, попробуйте загрузить последнюю версию драйверов с официального сайта производителя мыши.
Следуя данным инструкциям, вы должны суметь устранить основные проблемы с работой мыши. Если после всех действий проблема все равно не исчезает, возможно, стоит обратиться к специалисту для диагностики и ремонта вашей мыши.
Как исправить проблемы с мышью
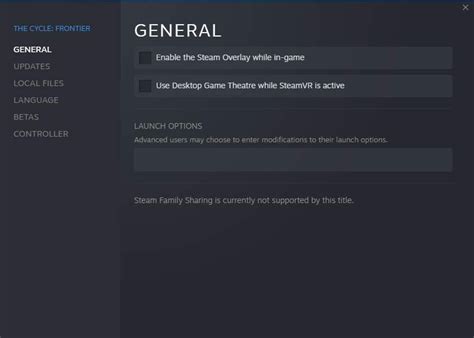
1. Проверьте подключение мыши. Убедитесь, что кабель мыши надежно подключен к компьютеру. Если он не подключен правильно, это может быть причиной неполадок.
2. Перезагрузите компьютер. Иногда проблемы с мышью могут быть вызваны программными сбоями. Перезагрузка компьютера может помочь восстановить нормальную работу мыши.
3. Проверьте батареи (если у вас беспроводная мышь). Если вы используете беспроводную мышь, убедитесь, что батареи полностью заряжены или замените их новыми. Слабый заряд батарей может привести к проблемам с работой мыши.
4. Очистите оптическую мышь. Если у вас есть оптическая мышь, возможно, проблема заключается в загрязнении датчика. Очистите датчик мыши с помощью влажной тряпки или специальных средств для очистки электроники.
5. Обновите драйверы мыши. В некоторых случаях проблемы с мышью могут быть вызваны устаревшими драйверами. Пройдите на официальный сайт производителя вашей мыши и загрузите последние версии драйверов.
6. Попробуйте использовать другую мышь. Если после всех вышеперечисленных действий проблема остается, попробуйте подключить другую мышь. Если другая мышь нормально работает, значит проблема связана с вашей текущей мышью.
Используя эти простые рекомендации, вы сможете устранить большинство проблем с работой мыши. Если же проблема остается, возможно, стоит обратиться к профессионалам для дальнейшей диагностики и ремонта.
Почистите оптическую мышь
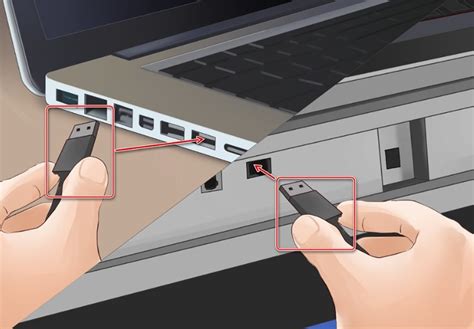
Если мышка перестала нормально двигаться или скользит по поверхности, возможно, проблема в том, что сенсор оптической мыши засорился. Почистите мышь, чтобы восстановить ее нормальную работу.
1. Выключите компьютер и отсоедините оптическую мышь от USB-порта.
2. Обратите мышь и обнаружьте оптический сенсор. Он может быть расположен по центру или в одном из углов мыши.
3. Осторожно выньте сенсор из мыши и осмотрите его на наличие грязи, пыли или линз, покрытых пленкой.
4. Если сенсор грязный, используйте салфетку или ватный шарик, смоченный спиртом или чистящим средством для электроники, чтобы очистить поверхность сенсора. Делайте это аккуратно, избегая слишком интенсивного нажатия или царапания сенсора.
5. После того, как сенсор станет чистым, оставьте его на воздухе ненадолго, чтобы спирт или чистящее средство полностью выветрились.
6. После того, как сенсор полностью высохнет, аккуратно вставьте его обратно в свое место в оптической мыши.
7. Подсоедините оптическую мышь к USB-порту компьютера.
8. Включите компьютер и убедитесь, что мышь работает нормально.
Примечание: Если после очистки сенсора мышь все равно не работает правильно, возможно, проблема в других компонентах мыши. Рекомендуется обратиться к профессионалам или заменить мышь новой.
Проверьте подключение мыши к компьютеру

Перед началом дальнейшей диагностики проблемы необходимо убедиться, что мышь правильно подключена к компьютеру. Используйте следующие шаги, чтобы проверить подключение:
| 1. | Проверьте, что кабель мыши надежно подключен к порту USB на вашем компьютере. Убедитесь, что кабель не поврежден и ничего не мешает его подключению. |
| 2. | Если у вас есть возможность, попробуйте подключить мышь к другому порту USB на компьютере. Иногда проблема может быть вызвана неисправностью конкретного порта. |
| 3. | Если вы используете беспроводную мышь, проверьте, что она включена и имеет заряд. Если батареи пусты, замените их на новые. |
После того, как вы убедитесь, что мышь правильно подключена, продолжайте с дальнейшими шагами для решения проблемы с работой мыши.
Обновите драйверы мыши
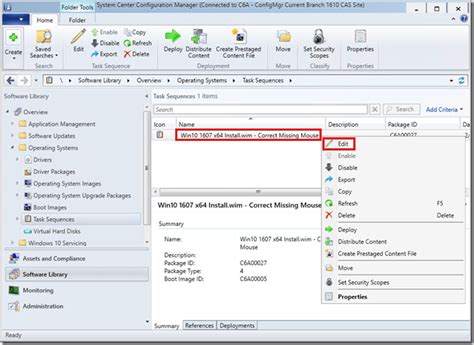
Чтобы обновить драйверы мыши, вам понадобится доступ к интернету и знание модели вашей мыши. Обычно информацию о модели можно найти на самой мыше или в документации, поставляемой вместе с ней.
Для начала откройте веб-браузер и найдите официальный сайт производителя вашей мыши. Затем найдите раздел поддержки или загрузок, где можно скачать последнюю версию драйверов для вашей модели.
Проверьте, совместима ли новая версия драйверов с вашей операционной системой. Если да, скачайте установочный файл драйверов и запустите его. Следуйте инструкциям установщика, чтобы установить новые драйверы на ваш компьютер.
После установки новых драйверов мыши перезагрузите компьютер. После перезагрузки проверьте, работает ли мышь стабильно и правильно реагирует на ваши движения. Если проблема была связана с устаревшими драйверами, обновление должно решить ее.
Если после обновления драйверов проблема с мышью осталась, возможно, проблема в другом. В таком случае рекомендуется обратиться к специалисту или изучить другие возможные причины и решения.