Microsoft Word является одним из самых популярных и универсальных текстовых редакторов, используемых по всему миру. Однако, как и любое программное обеспечение, оно также подвержено ошибкам и сбоям, которые могут негативно сказаться на работе пользователей. Если вы столкнулись с проблемами в Microsoft Word, не отчаивайтесь - в этом руководстве вы найдете полезные советы и рекомендации, которые помогут вам исправить ошибки и вернуть программу в работоспособное состояние.
Первым шагом при исправлении ошибок в Microsoft Word является перезапуск программы. В некоторых случаях проблемы могут быть вызваны временными сбоями или неправильной загрузкой программы. Таким образом, закрытие и повторное открытие Word может помочь восстановить нормальное функционирование программы.
Если перезапуск не помог, следующим шагом будет проверка наличия обновлений для Word. Microsoft регулярно выпускает исправления и улучшения для своих программ, включая Word. Установка последних обновлений может исправить известные ошибки и проблемы. Для этого необходимо открыть Word, выбрать пункт меню "Справка" и нажать на кнопку "Проверить наличие обновлений".
Если обновления не решают проблему, следующим шагом будет проверка целостности файлов программы. Некоторые ошибки могут быть вызваны повреждением файлов Word. Для проверки целостности файлов можно использовать встроенную утилиту "Офисные средства перезапуска". Для этого необходимо открыть "Панель управления", выбрать "Программы и компоненты", найти Microsoft Office в списке установленных программ, щелкнуть правой кнопкой мыши и выбрать "Изменить". В появившемся окне выберите "Восстановить" и следуйте инструкциям на экране.
Если ни один из перечисленных выше способов не помог исправить ошибку, может быть полезно обратиться к специалисту в области информационных технологий или обратиться в службу поддержки Microsoft. Они смогут пролить свет на причину проблемы и предложить более специфические методы ее устранения. Не стоит отчаиваться, современные программы, в том числе Microsoft Word, предоставляют широкие возможности по самостоятельному решению возникающих проблем.
Как исправить ошибки в Microsoft Word: руководство для устранения проблем
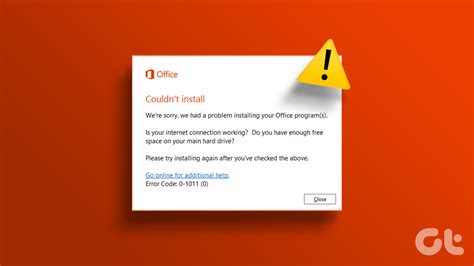
1. Сбой программы или неожиданное завершение работы
Если Word неожиданно закрывается или зависает, попробуйте выполнить следующие действия:
| Шаг 1: | Перезапустите компьютер и откройте Word в безопасном режиме. |
| Шаг 2: | Обновите Word до последней версии. |
| Шаг 3: | Отключите все сторонние добавки и расширения. |
2. Невозможность открыть документ
Если у вас возникают проблемы с открытием документа в Word, попробуйте следующие решения:
| Шаг 1: | Проверьте, что файл не поврежден или защищен паролем. |
| Шаг 2: | Попробуйте открыть документ в другом редакторе текста. |
| Шаг 3: | Восстановите файл через автозаполнение или поиск временных файлов. |
3. Ошибки форматирования или отображения
Если ваш документ неправильно отображается или имеет ошибки форматирования, используйте следующие методы исправления:
| Шаг 1: | Проверьте наличие неисправностей в шрифтах или стилях. |
| Шаг 2: | Перестройте оглавление или другие элементы документа. |
| Шаг 3: | Используйте инструменты "Правописание и грамматика" для исправления ошибок. |
Заключение
Если вы столкнулись с ошибками в Microsoft Word, не паникуйте. Следуйте этому руководству и в большинстве случаев у вас должно получиться решить проблемы. Если проблемы сохраняются, обратитесь за технической поддержкой к микрософт или посетите их веб-сайт для получения дополнительной информации.
Проблемы с открытием документа
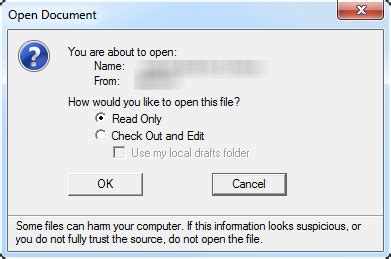
При работе с программой Microsoft Word возникают ситуации, когда пользователь не может открыть документ, что может приводить к серьезным проблемам. Возможны различные причины, из-за которых возникают проблемы с открытием документа.
1. Поврежденный файл: Одной из наиболее распространенных причин является повреждение файла. Это может произойти, например, при сбое системы или отключении питания во время работы с документом. В этом случае можно попробовать восстановить документ, используя встроенные средства программы.
2. Неизвестный формат файла: Иногда пользователи пытаются открыть файл, который имеет неизвестный формат для программы Microsoft Word. В этом случае можно попробовать открыть документ в другой программе, которая поддерживает данный формат. Также можно попытаться преобразовать его в формат, который поддерживается Word.
3. Ошибка при загрузке шаблона: Если при открытии документа используется шаблон, то возможна ошибка при его загрузке. В этом случае можно попробовать отключить загрузку шаблона или установить другой шаблон по умолчанию.
Необходимо также учитывать, что для успешного открытия документа необходимо наличие соответствующей версии программы Microsoft Word, которая поддерживает формат файла. Также рекомендуется регулярно обновлять программу до последней версии, чтобы избежать проблем с открытием документов.
Ошибки форматирования
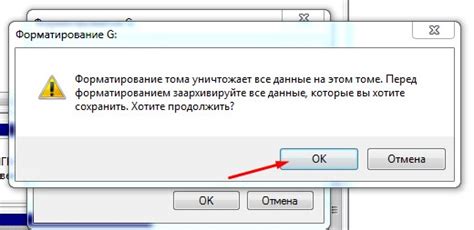
При работе в Microsoft Word возникают различные ошибки форматирования, которые могут существенно влиять на внешний вид документа. В этом разделе мы рассмотрим наиболее распространенные ошибки и способы их исправления.
| Ошибка | Описание | Исправление |
|---|---|---|
| Неправильное выравнивание | Текст может быть выровнен неправильно, что делает его сложнее для чтения и понимания. | Используйте кнопки выравнивания на панели инструментов или сочетания клавиш (Ctrl + L для выравнивания по левому краю, Ctrl + R для выравнивания по правому краю, Ctrl + E для центрирования). |
| Неправильный шрифт | Текст может быть написан неправильным шрифтом, что нарушает единообразие документа. | Выберите нужный шрифт из списка шрифтов на панели инструментов или используйте сочетание клавиш (Ctrl + D для вызова диалогового окна "Шрифт"). |
| Неправильный размер шрифта | Текст может быть написан слишком крупным или мелким шрифтом, что может привести к проблемам с читаемостью. | Выберите нужный размер шрифта из списка размеров на панели инструментов или используйте сочетание клавиш (Ctrl + Shift + P для вызова диалогового окна "Шрифт"). |
| Неправильное форматирование абзацев | Абзацы могут быть неправильно отформатированы, что влияет на структуру документа. | Используйте кнопку "Увеличить отступ" или "Уменьшить отступ" на панели инструментов или сочетания клавиш (Ctrl + M для увеличения отступа, Ctrl + Shift + M для уменьшения отступа). |
| Неправильное форматирование списков | Списки могут быть неправильно оформлены, что делает их менее читабельными. | Используйте кнопку "Сортировать список" на панели инструментов или сочетание клавиш (Alt + Shift + Up для повышения уровня списка, Alt + Shift + Down для понижения уровня списка). |
Исправление указанных ошибок форматирования поможет сделать ваш документ более профессиональным и удобочитаемым.
Проблемы при сохранении документа
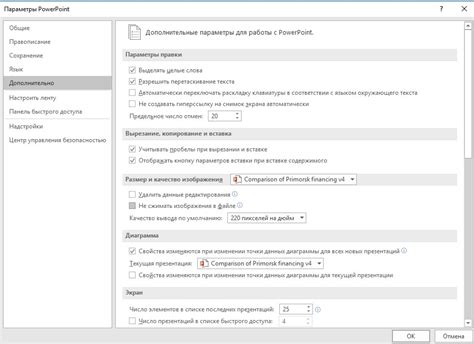
При сохранении документа в Microsoft Word могут возникать различные проблемы, которые могут помешать правильному сохранению и открытию файла. Ниже перечислены некоторые распространенные проблемы и их возможные решения:
- Документ не сохраняется: если при попытке сохранить документ ничего не происходит или появляется сообщение об ошибке, проверьте, что диск, на который вы сохраняете файл, не заполнен до предела. Также убедитесь, что у вас есть разрешения на запись в выбранную папку.
- Потеря форматирования: иногда при сохранении документа форматирование может быть испорчено или потеряно. Перед сохранением документа рекомендуется проверить форматирование и, при необходимости, внести необходимые изменения. Также убедитесь, что вы используете правильное расширение файла при сохранении.
- Невозможно открыть сохраненный документ: если после сохранения документа вы не можете его открыть, убедитесь, что у вас установлена последняя версия Microsoft Word и что файл не поврежден. Если файл поврежден, вы можете попробовать восстановить его с помощью встроенной функции восстановления файлов.
- Сжатие изображений: если в сохраняемом документе присутствуют изображения, Microsoft Word может автоматически сжимать их для уменьшения размера файла. Это может привести к ухудшению качества изображений. Если важно сохранить качество изображений, вы можете отключить автоматическое сжатие или сохранить изображения отдельно и добавить их в документ после сохранения.
- Выбор формата файла: при сохранении документа в Microsoft Word вы можете выбрать различные форматы файлов, такие как .docx, .doc или .pdf. Убедитесь, что вы выбрали правильный формат файла, который будет соответствовать вашим потребностям при открытии и использовании документа.
Если у вас возникли другие проблемы при сохранении документа, вы можете обратиться к документации Microsoft Word или проконсультироваться с технической поддержкой. Они смогут помочь вам решить любую проблему и достичь успешного сохранения документа.
Решение проблем с печатью документа
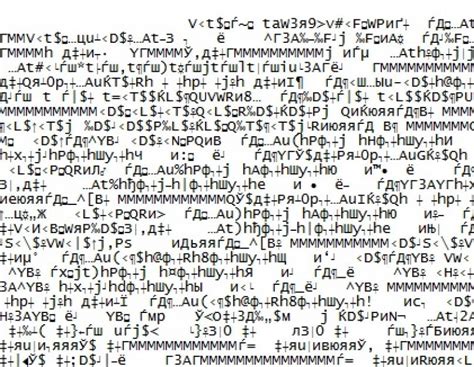
Проблема 1: Не удается найти принтер
Если вам не удается найти принтер при попытке печати документа, следуйте этим шагам:
| 1. | Убедитесь, что принтер включен и подключен к вашему компьютеру. |
| 2. | Перезагрузите компьютер и принтер. |
| 3. | Убедитесь, что принтер установлен и правильно настроен в настройках операционной системы. |
| 4. | Откройте документ, выберите "Файл" в верхнем меню, а затем выберите "Печать". В появившемся окне выберите свой принтер и нажмите "Печать". |
Проблема 2: Документ не печатается полностью
Если ваш документ не печатается полностью или вы упускаете некоторые страницы, выполните следующие действия:
| 1. | Убедитесь, что вы выбрали правильную диапазон страниц для печати. Если вы выбрали диапазон страниц, проверьте, не пропустили ли вы страницы. |
| 2. | Проверьте настройки масштабирования печати. Убедитесь, что вы не выбрали опцию "По размеру страницы", которая может уменьшить размер страницы при печати. |
| 3. | Проверьте настройки печати в диалоговом окне печати. Убедитесь, что вы не выбрали опцию "Печатать нечетные страницы", если ваш документ содержит только четные страницы. |
Если вы все еще испытываете проблемы с печатью документа в Microsoft Word, рекомендуется связаться с технической поддержкой или провести дополнительные исследования для устранения проблемы.