Microsoft Word - одна из самых крупных и популярных программ для работы с текстами. Однако, как и любая другая программа, она не застрахована от возникновения ошибок. Часто пользователи сталкиваются с различными проблемами, такими как машинопись, неправильное написание слов и фраз, а также примечания, которые могут спровоцировать путаницу при чтении документа. В этой статье мы рассмотрим несколько эффективных способов исправления ошибок в Word и отключения примечаний.
Во-первых, чтобы исправить ошибки в Word, вам придется обратить внимание на автоматическую проверку правописания и грамматики. Откройте вкладку "Рецензирование" в верхней панели инструментов Word и выберите "Проверка" в меню. Word автоматически подчеркнет все слова, которые содержат ошибки. Щелкните правой кнопкой мыши по подчеркнутому слову, чтобы увидеть предложения для исправления.
Во-вторых, чтобы отключить примечания, необходимо перейти во вкладку "Ссылки" и выбрать "Примечания". В появившемся меню выберите "Убрать все примечания" или "Отключить примечания". Это позволит удалить или временно скрыть все примечания в документе. Если вы хотите изменить способ отображения примечаний, перейдите во вкладку "Ссылки" и выберите "Настройки примечаний". Здесь вы сможете настроить шрифт, размер и положение примечаний.
Ошибки в Word: причины и способы их исправления
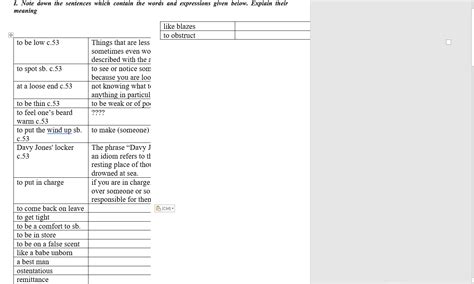
Вот некоторые распространенные ошибки, которые могут возникнуть в Word:
- Ошибка сохранения документа: иногда Word может не сохранить документ из-за проблем с диском или другими факторами. Решением может быть проверка доступности места на диске и повторное сохранение документа.
- Ошибки форматирования: Word иногда может сбиться с форматированием документа, особенно если пользователь часто меняет стили или добавляет сложные элементы, такие как таблицы или изображения. Для исправления таких ошибок рекомендуется использовать функцию "Очистить форматирование" и восстановить исходный стиль документа.
- Ошибка при вставке изображения: иногда Word может выдавать ошибку при попытке вставить изображение, особенно если файл недоступен или имеет неподдерживаемый формат. Рекомендуется проверить формат файла и его доступность, а также обновить драйверы устройств, если проблема остается.
- Ошибка автосохранения: Word может не сохранять документы автоматически, что может привести к потере данных в случае сбоя системы или программного обеспечения. Для исправления этой ошибки следует проверить настройки автосохранения и установить нужные параметры.
- Ошибка проверки орфографии и грамматики: Word может иногда не правильно определять ошибки в тексте или выдавать ложные срабатывания. Для исправления ошибок рекомендуется проверить настройки проверки орфографии и грамматики, а также использовать дополнительные словари или правила проверки.
Обратите внимание, что многие ошибки в Word могут быть связаны с неправильными настройками программы или некорректным использованием функций. Периодическая проверка и исправление ошибок поможет сохранить документы в безопасности и сэкономит время пользователя.
Как удалить примечания в Word и улучшить внешний вид документа
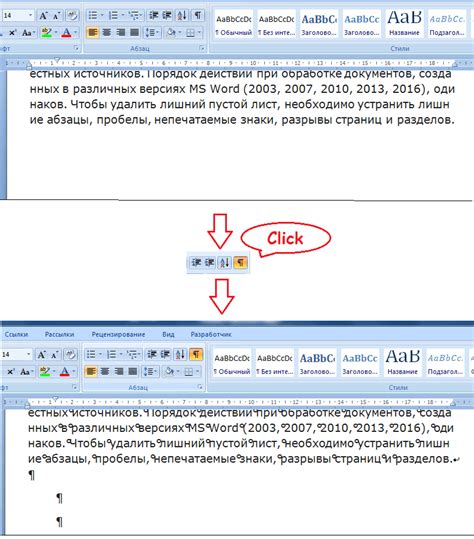
Примечания, которые отображаются в тексте документа Word, могут отвлекать читателя и ухудшать внешний вид документа. Однако, существуют эффективные способы удаления этих примечаний и улучшения внешнего вида документа.
Вот несколько шагов, которые помогут вам удалить примечания в Word и создать более чистый и профессиональный документ:
- Откройте документ Word, содержащий примечания, которые вы хотите удалить.
- Перейдите на вкладку "Рецензирование" в верхней панели инструментов.
- В группе "Показать разметку" выберите опцию "Показать примечания" или "Показать все примечания".
- Снять галочку рядом с опцией, чтобы отключить отображение примечаний.
- Повторите этот шаг для каждой страницы документа, содержащей примечания, чтобы убедиться, что они полностью удалены.
После того, как вы выполнили эти шаги, ваш документ Word будет лишен примечаний и будет выглядеть более чисто и профессионально.
Заметьте, что удаление примечаний из документа не повлияет на их сохранение в исходном файле. В случае необходимости вы всегда сможете включить их обратно или отредактировать.
Пользуйтесь этими советами, чтобы удалить примечания в Word и улучшить внешний вид документа. Вам не придется больше беспокоиться о нежелательных примечаниях, которые могут отвлечь читателя от содержания вашего документа.
Часто встречающиеся ошибки при работе в Word и их решение
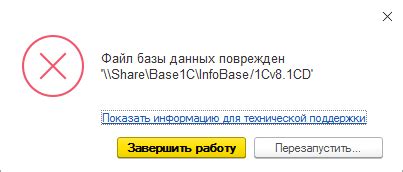
При работе в Microsoft Word можно столкнуться с рядом распространенных ошибок, которые могут затруднить работу и ухудшить качество документа. В этом разделе мы рассмотрим некоторые из таких ошибок и предложим эффективные способы их решения.
1. Орфографические ошибки. Неправильное написание слов является одной из самых распространенных ошибок. Чтобы избежать этой проблемы, в Word можно включить автоматическую проверку орфографии. Для этого нужно выбрать вкладку "Рецензирование" в верхней панели инструментов, затем нажать на кнопку "Орфография и грамматика". Word будет подсвечивать ошибочные слова красной волнистой линией и предлагать варианты исправления. Также можно добавить собственные слова в словарь, чтобы Word не выделял их как ошибочные.
2. Проблемы с форматированием. Word может причинять головную боль при работе с форматированием текста. Одной из способов решения этой проблемы является использование стилей форматирования. Стили позволяют быстро и однородно применять различные атрибуты форматирования, такие как шрифт, размер, выравнивание и другие. Чтобы создать стиль, нужно выбрать текст, применить к нему нужные атрибуты форматирования и затем сохранить его как новый стиль. Также в Word есть функция "Очистить форматирование", которая позволяет удалить все атрибуты форматирования и вернуть текст к его исходному состоянию.
3. Ошибки при работе с таблицами. Word предлагает широкие возможности для работы с таблицами, но при этом могут возникать различные ошибки. Например, неправильное выравнивание текста в ячейке, некорректное добавление или удаление строк и столбцов, проблемы с объединением ячеек и другие. Чтобы избежать таких ошибок, рекомендуется внимательно следить за структурой таблицы и использовать функции форматирования таблиц в Word.
4. Примечания и комментарии. В Word можно добавлять примечания и комментарии к документу, однако они могут быть раздражающими, если необходимо поделиться документом с другими пользователями или распечатать его. Чтобы отключить примечания, нужно выбрать вкладку "Рецензирование", затем нажать на кнопку "Отображение разметки" и снять флажок напротив пункта "Примечания". Также можно удалить все примечания и комментарии, выбрав вкладку "Рецензирование" и нажав на кнопку "Удалить все комментарии".
При работе в Word полезно знать о наиболее часто встречающихся ошибках и знать эффективные способы их решения. С помощью описанных выше рекомендаций вы сможете повысить эффективность работы в Word и создавать качественные документы без лишних проблем.
Как отключить автопроверку ошибок в Word и ускорить работу

В этом разделе вы узнаете, как отключить автоматическую проверку ошибок в Word и ускорить свою работу.
1. Отключение автопроверки ошибок:
Если вы хотите, чтобы Word больше не выделял ошибки в тексте, вы можете отключить автопроверку.
Для этого выполните следующие шаги:
- Откройте Word и перейдите во вкладку "Файл".
- Выберите "Параметры" в выпадающем меню.
- В открывшемся окне "Параметры" выберите "Проверка", а затем "Правописание и грамматика".
- Снимите флажок рядом с пунктом "Проверять орфографию при вводе".
- Нажмите "ОК", чтобы сохранить изменения.
Теперь автопроверка ошибок отключена, и Word больше не будет подчеркивать возможные ошибки.
2. Ускорение работы процессора:
Word может замедляться из-за нагруженности процессора. Чтобы исправить это, вы можете выделить меньше ресурсов на автоматическую проверку и сосредоточить их на основной работе.
Для этого выполните следующие шаги:
- Откройте Word и перейдите во вкладку "Файл".
- Выберите "Параметры" в выпадающем меню.
- В открывшемся окне "Параметры" выберите "Расширенные" и пролистайте вниз до раздела "Общие".
- Снимите флажок рядом с пунктом "Обрабатывать автоматический контент при открытии".
- Нажмите "ОК", чтобы сохранить изменения.
Теперь Word будет быстрее обрабатывать тексты и не будет использовать лишние ресурсы на автопроверку.
С помощью этих простых шагов вы сможете отключить автопроверку ошибок в Word и ускорить свою работу. Не забывайте, что правильная орфография и грамматика всегда важны, поэтому рекомендуется самостоятельно проверять текст перед отправкой или публикацией.
Эффективные советы по работе с длинными документами в Word

Редактирование длинных документов в Word может оказаться сложной задачей, особенно если имеются множество страниц и разделов. В этом разделе мы рассмотрим несколько эффективных советов, которые помогут вам упростить работу с такими документами.
- Используйте структурирование с помощью заголовков: Правильное использование заголовков позволит вам легко найти нужную информацию в длинных документах. Заголовки могут быть иерархическими, что поможет создать структуру документа и сделать его более понятным.
- Используйте закладки: Если вам часто приходится переходить к определенным разделам в длинном документе, вы можете использовать закладки. Создайте закладку на нужной странице и затем легко перейдите к ней, кликнув по ней в панели навигации.
- Разбейте документ на разделы: Если ваш документ очень длинный, разбейте его на разделы. Это позволит вам работать только с нужным разделом, а не перелистывать всю страницу. Кроме того, каждый раздел может иметь свое содержание и номера страниц.
- Используйте сквозную нумерацию страниц: Если вам нужно нумеровать страницы в длинном документе, используйте сквозную нумерацию. Это позволит вам избежать повторений номеров страниц при работе с разными разделами.
- Используйте скрытый текст: Если вы хотите добавить комментарии или заметки в документе, используйте скрытый текст. Вы сможете видеть его только при необходимости, при этом он не будет мешать чтению основного содержания.
- Используйте автоматическое заполнение: Если вам нужно множество различных списков или таблиц, используйте функцию автоматического заполнения. Это позволит вам быстро создавать списки или таблицы с минимальными усилиями.
- Используйте закладки для создания ссылок: Если вам нужно создать ссылки на другие разделы или страницы внутри документа, используйте закладки. Затем вы сможете создавать ссылки, которые будут перенаправлять читателя на нужный раздел или страницу.
Следуя этим эффективным советам, вы сможете более удобно работать с длинными документами в Word и повысить свою продуктивность.