Гугл Форма – это мощный инструмент, который позволяет собирать различные данные и проводить опросы или тестирования. Однако, когда участники отправляют свои ответы, иногда возникает необходимость внести изменения или исправления.
Как это сделать? В этой подробной инструкции для администраторов вы найдете все необходимые шаги, чтобы изменить ответы в Гугл Форме без проблем.
Во-первых, вам необходимо зайти в свою учетную запись Гугл и открыть Гугл Документы. Затем выберите вкладку "Формы" и выберите нужную форму, в которой вы хотите изменить ответы. Откройте форму и перейдите в режим редактирования.
Шаг 1: Войдите в систему администратора
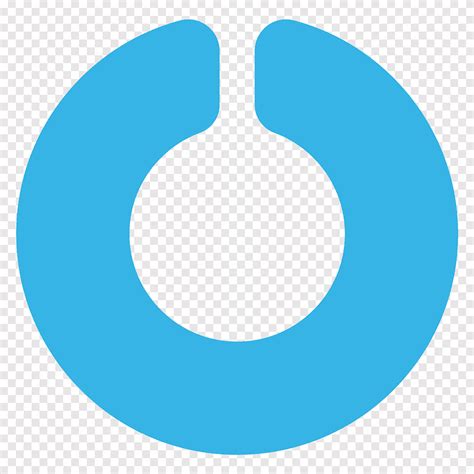
Прежде чем изменять ответы в Гугл Форме, вам необходимо войти в систему администратора. Чтобы это сделать, выполните следующие действия:
1. Откройте Гугл Формы
Перейдите на страницу "Формы" на сайте Гугл и войдите в свою учетную запись Гугл.
2. Создайте новую форму или выберите существующую
Если вам нужно изменить ответы в уже существующей форме, выберите эту форму из списка доступных. Если же вам необходимо создать новую форму, нажмите на кнопку "Создать" и выберите тип формы, который вам нужен.
3. Нажмите на кнопку "Редактировать форму"
После выбора формы, нажмите на кнопку "Редактировать форму", расположенную на верхней панели инструментов. Это откроет форму для редактирования.
Теперь вы готовы изменить ответы в Гугл Форме!
Войдите в учетную запись администратора в Гугл Форме
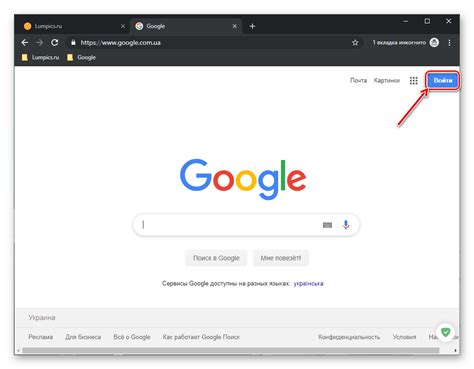
Чтобы изменить ответы в Гугл Форме, вам потребуется войти в свою учетную запись администратора. Это даст вам доступ к настройкам и функциям редактирования формы.
Для начала откройте веб-браузер и перейдите на страницу forms.google.com. Если вы уже авторизованы в своей учетной записи Гугл, вы будете автоматически перенаправлены на страницу Гугл Форм.
Если вы не авторизованы, нажмите на кнопку "Войти" в правом верхнем углу экрана. Введите свой адрес электронной почты или номер телефона, а затем пароль, связанный с вашей учетной записью Гугл.
После успешной авторизации вы будете перенаправлены на страницу Гугл Форм. В верхней части экрана вы увидите список доступных форм. Щелкните на форму, ответы которой вы хотите изменить.
Примечание: если вы не видите нужную форму в списке, нажмите на кнопку "Перейти к файлам" в верхнем левом углу экрана и найдите форму в своем Google Drive.
Теперь вы видите выбранную форму, где вы сможете просматривать все ответы и проводить различные операции. Пользуйтесь меню сверху для настройки формы по своему усмотрению, а также для изменения и обработки ответов.
Убедитесь, что вы сохранили все изменения, чтобы они применились к форме и ответам. Теперь вы можете комфортно изменять ответы в Гугл Форме, контролируя процесс и улучшая результаты вашей работы.
Шаг 2: Выберите форму

После входа в свою учетную запись Google и перехода на страницу Google Формы, вам потребуется выбрать конкретную форму, в которой вы хотите изменить ответы. Для этого:
- Найдите в списке форм нужную вам форму. Если у вас много форм, используйте функции поиска или фильтрации для облегчения процесса поиска.
- Щелкните на названии формы или нажмите на кнопку "Открыть", чтобы перейти к редактированию формы.
Примечание: Если вы не видите нужную форму в списке, убедитесь, что у вас есть необходимые права доступа и вы находитесь в правильной учетной записи Google. Если форма была удалена или вы не имеете к ней доступа, вы не сможете изменить ответы.
После выбора формы вы будете перенаправлены на страницу редактирования формы, где вы сможете вносить изменения в ответы и настройки формы. В следующем шаге мы рассмотрим подробнее, как внести изменения в ответы в Гугл Форме.
Выберите форму, ответ в которой нужно изменить
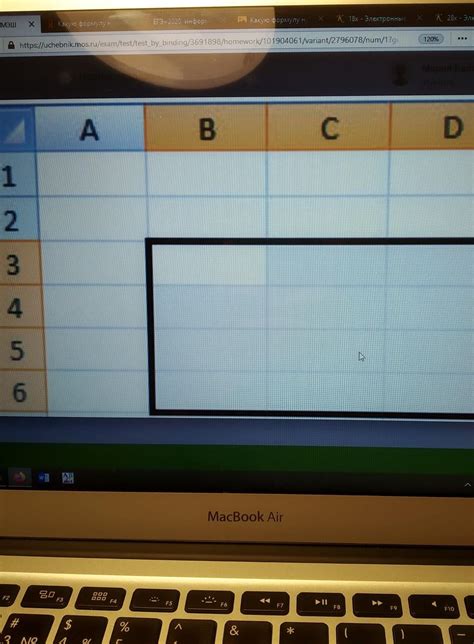
Прежде чем приступить к изменению ответа в Гугл Форме, необходимо выбрать соответствующую форму из списка всех форм, доступных для администрирования.
Для этого выполните следующие шаги:
- Откройте страницу Гугл Формы и войдите в свою учетную запись Google.
- В верхней части страницы найдите список доступных форм и выберите ту, в которой нужно изменить ответ.
- После выбора формы, откроется страница с информацией о ней.
Теперь, когда вы выбрали нужную форму, вы можете приступить к изменению ответа. Для этого следуйте дальнейшим инструкциям, описанным в нашей статье.
Обратите внимание, что доступ к формам и их редактирование может быть ограничен в зависимости от вашего уровня доступа к аккаунту Гугл.
Шаг 3: Откройте раздел "Ответы"

После того, как вы открыли свою Гугл Форму и приступили к редактированию, следующим шагом будет открытие раздела "Ответы". Для этого в правом верхнем углу экрана вы увидите кнопку с изображением таблицы данных.
Нажмите на эту кнопку, и вас перенаправит на страницу с разделом "Ответы". Здесь вы сможете увидеть все полученные ответы на вопросы вашей формы в виде таблицы.
В этом разделе вы можете открыть каждый ответ, чтобы просмотреть подробности. Также вам доступны функции фильтрации и сортировки ответов, чтобы упростить работу с данными, особенно если их накопилось большое количество.
Обратите внимание, что вам конечно же разрешено открывать раздел "Ответы" во время заполнения формы, чтобы увидеть уже полученные ответы, но не рекомендуется изменять ответы, пока процесс заполнения не будет завершен. В противном случае, вы можете случайно изменить данные у пользователей, которые уже ответили на форму.
Нажмите на кнопку "Ответы" в верхней панели инструментов
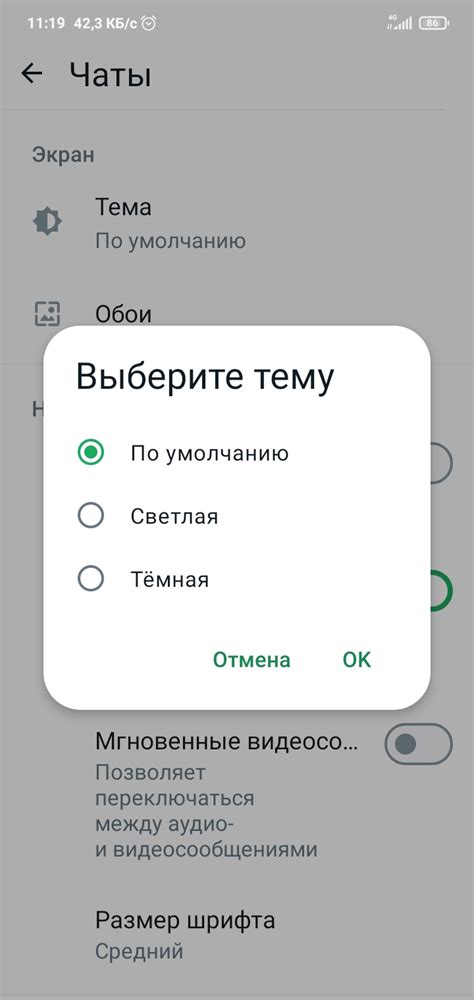
После создания и размещения вашей формы вам необходимо просматривать и управлять полученными ответами. Чтобы это сделать, следуйте этим простым инструкциям:
- Откройте свою форму в редакторе Google Forms.
- В верхней панели инструментов найдите вкладку "Ответы" и нажмите на неё.
- Появится выпадающее меню, в котором вы увидите несколько опций:
- Выберите опцию "Лист ответов", чтобы просмотреть все собранные ответы в формате электронной таблицы.
| Сводка | Лист ответов | Уведомления | Настройки формы | Анализ результатов |
Теперь вы можете просмотреть, редактировать и анализировать ответы, полученные с помощью вашей формы. Если появится необходимость внести изменения, вы можете следовать дальнейшим шагам, описанным в нашей статье.
Шаг 4: Выберите ответ для изменения

Чтобы изменить ответ в Гугл Форме, вы должны сначала выбрать вопрос, на который хотите внести изменения. Для этого выполните следующие шаги:
- Откройте свою Гугл Форму и перейдите на вкладку "Ответы".
- Найдите вопрос, на который вы хотите изменить ответ, и щелкните на него.
- В таблице с ответами найдите строку с нужным пользователем. Это может быть первая строка, если вы только что получили новый ответ, или строка с предыдущими ответами пользователя.
- Щелкните на ячейку с ответом, который вы хотите изменить.
- В открывшемся окне вы увидите текущий ответ пользователя и сможете его изменить.
- После внесения изменений нажмите кнопку "Обновить" или "ОК", чтобы сохранить изменения.
Повторите эти шаги для каждого вопроса, на который вы хотите изменить ответы.
Выберите конкретный ответ, который нужно изменить

Чтобы изменить ответ в Гугл Форме, вы должны сначала определить конкретный вопрос, на который нужно изменить ответ. Ответы могут быть представлены различными способами, включая однострочные ответы, многострочные ответы, выбор ответа из предложенных вариантов, множественный выбор и т. д.
Чтобы найти нужный ответ, откройте свою Гугл Форму и найдите вопрос, на который нужно изменить ответ. Важно помнить, что номер вопроса может отличаться в зависимости от размещения вопроса в вашей форме.
После нахождения вопроса, на котором нужно изменить ответ, найдите ответ, который вы хотите изменить. Это может быть отображено в виде текстового поля или раскрывающегося списка, в зависимости от типа вопроса.
После того, как вы определили конкретный ответ, который нужно изменить, щелкните на нем, чтобы выделить его или открыть список с вариантами ответа.
После выделения ответа вы можете изменить его, написав новый текст или выбрав другой вариант из списка, если это возможно.
После того, как вы изменили ответ, убедитесь, что вы сохраните изменения, чтобы они вступили в силу.
Теперь вы знаете, как выбрать конкретный ответ, который нужно изменить в Гугл Форме. Следуйте этим шагам и вносите необходимые изменения в свои ответы.
Шаг 5: Нажмите на кнопку "Изменить"
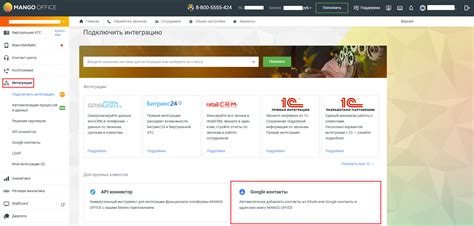
После того, как вы выбрали нужную форму и открыли список ответов, вы увидите кнопку "Изменить" в верхней части экрана. Нажмите на эту кнопку, чтобы открыть режим редактирования ответов.
Когда вы нажмете на кнопку "Изменить", появится окно редактирования, где вы сможете внести необходимые изменения в ответы.
Вам будет предоставлена возможность изменить текстовые ответы, выбранные варианты из списка, а также загрузить или удалить файлы, прикрепленные к ответам.
Обратите внимание, что вам потребуется право доступа к форме, чтобы иметь возможность изменять ответы. Если вы не являетесь администратором формы, вам придется запросить доступ у владельца формы.
Нажмите на кнопку "Изменить" рядом с выбранным ответом
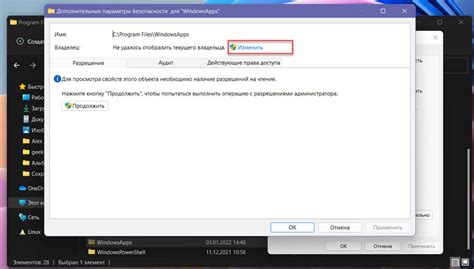
Если вы хотите изменить ответ в Google Forms, следуйте этим простым шагам:
1. Откройте форму, в которой вы хотите изменить ответ.
2. Просмотрите список ответов и найдите тот, который хотите изменить.
3. Рядом с выбранным ответом вы увидите кнопку "Изменить". Нажмите на нее. |
4. После нажатия на кнопку "Изменить" откроется окно редактирования ответа.
5. Внесите необходимые изменения и нажмите кнопку "Сохранить", чтобы сохранить изменения.
Теперь ваш ответ в Google Forms был успешно изменен!
Шаг 6: Внесите изменения

Теперь, когда вы нашли нужное место в Гугл Форме, где нужно изменить ответ, можно приступать к самому изменению ответа. На каждый вопрос может быть несколько вариантов ответов, и вы можете выбрать один или несколько из них.
Чтобы изменить ответ на вопрос, просто кликните по нему левой кнопкой мыши. В открывшемся окне вы увидите все доступные варианты ответа, которые вы уже добавили к этому вопросу. Вы можете выбрать или снять выбор с любого из вариантов ответа.
Если вы хотите добавить новый вариант ответа, просто нажмите кнопку "Добавить вариант ответа" внизу окна. Появится новая строка, в которую вы сможете вписать новый вариант ответа.
Не забудьте сохранить изменения после того, как внесете все необходимые изменения. Для этого нажмите кнопку "Сохранить" в правом верхнем углу Гугл Формы. Ваши изменения будут сразу же сохранены и отображены для всех участников, которые заполняют эту форму.
