Перевернутое изображение на экране компьютера может быть причиной неудобств и затруднять работу. Но не волнуйтесь, современные операционные системы предлагают простое решение этой проблемы. В этой подробной инструкции мы расскажем вам о том, как исправить перевернутый экран на компьютере.
Первым шагом является определение причины перевернутого экрана. Часто это происходит из-за неправильных настроек драйверов графической карты или случайного нажатия комбинации клавиш на клавиатуре. Возможно, вы случайно перевернули экран при попытке выполнить другую задачу.
Чтобы исправить перевернутый экран на компьютере, вам понадобится выполнить несколько простых действий. Сначала определите модель вашей графической карты и узнайте, как открыть настройки драйвера. Обычно это можно сделать, щелкнув правой кнопкой мыши на свободном месте экрана и выбрав "Настройки графического адаптера" или что-то похожее.
Когда вы откроете настройки графической карты, найдите вкладку "Экран" или "Дисплей" и проверьте наличие опции "Поворот экрана". Если эта опция доступна, вам нужно будет выбрать "Нормально" или "0 градусов" для восстановления нормального положения экрана. Если такой опции нет, попробуйте другие вкладки, чтобы найти нужное настройку.
Также стоит отметить, что некоторые операционные системы предлагают горячие клавиши, которые позволяют быстро повернуть экран. Обычно это комбинации клавиш Ctrl + Alt + стрелка вправо или стрелка влево. Попробуйте нажать эти комбинации и посмотрите, как поворачивается экран.
Теперь вы знаете, как исправить перевернутый экран на компьютере. Следуйте этой подробной инструкции, чтобы быстро и легко вернуть экран в нормальное положение и продолжить работу без лишних неудобств.
Проверьте настройки графического драйвера

Если ваш экран все еще перевернут, вам может потребоваться проверить настройки графического драйвера. Графический драйвер контролирует отображение на вашем компьютере и может быть источником проблемы перевернутого экрана.
Чтобы проверить настройки графического драйвера, следуйте этим простым шагам:
Откройте панель управления графическими драйверами. Обычно вы можете найти эту опцию в меню "Пуск" или в системном трее, щелкнув правой кнопкой мыши на значке графического драйвера.
Найдите опцию "Расположение дисплея". Обычно она находится в разделе настроек графического драйвера под названием "Дисплей" или "Экран".
Убедитесь, что настройка "Поворот экрана" установлена на "0 градусов" или "обычное положение". Если настройка установлена на 90, 180 или 270 градусов, измените ее на "0 градусов".
Окончательно сохраните изменения и перезагрузите компьютер.
После перезагрузки ваш экран должен быть в правильном положении. Если проблема с перевернутым экраном все еще остается, попробуйте обновить или переустановить графический драйвер с официального сайта производителя вашего компьютера или графической карты.
Используйте сочетание клавиш для поворота экрана

Если ваш экран на компьютере перевернут, вы можете легко исправить эту проблему с помощью сочетания клавиш на клавиатуре. Вот шаги, которые вам нужно выполнить:
- Ctrl + Alt + стрелка вправо - эта комбинация клавиш поворачивает экран на 90 градусов вправо.
- Ctrl + Alt + стрелка влево - используйте эту комбинацию клавиш, чтобы повернуть экран на 90 градусов влево.
- Ctrl + Alt + стрелка вверх - эта комбинация клавиш возвращает экран в нормальное положение.
- Ctrl + Alt + стрелка вниз - это сочетание клавиш переворачивает экран на 180 градусов.
Обычно эти сочетания клавиш работают на большинстве компьютеров под управлением операционных систем Windows. Если у вас MAC или Linux, вы можете найти аналогичные комбинации клавиш в настройках операционной системы.
Примечание: Если сочетание клавиш не работает, вам может потребоваться обновить драйверы графической карты или проверить настройки отображения в панели управления.
Измените ориентацию экрана в настройках операционной системы
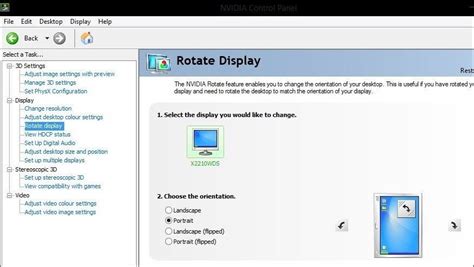
Если у вас перевернулся экран на компьютере, может потребоваться изменить ориентацию экрана в настройках операционной системы. Вот как это сделать:
Шаг 1: Нажмите правой кнопкой мыши на свободной области экрана и выберите пункт "Настройки дисплея" или "Параметры экрана". Это откроет окно настроек экрана.
Шаг 2: В окне настроек экрана найдите раздел "Ориентация", "Переворот экрана" или что-то подобное.
Шаг 3: В разделе "Ориентация" выберите нужную ориентацию экрана. Обычно доступны следующие варианты: "Альбомная", "Пейзажная", "Перевернутая альбомная" и "Перевернутая пейзажная".
Шаг 4: После выбора нужной ориентации экрана нажмите кнопку "Применить" или "ОК". Это сохранит изменения и применит новую ориентацию экрана.
Шаг 5: Проверьте, изменилась ли ориентация экрана. Если все настроено правильно, экран должен быть в нужной ориентации.
Обратите внимание, что названия пунктов и порядок действий могут незначительно отличаться в зависимости от операционной системы и версии.
Проверьте, есть ли проблемы с подключенным монитором или экраном

1. Проверьте подключение: Убедитесь, что шнур питания монитора правильно подключен к розетке и монитору. Также убедитесь, что кабель VGA, HDMI или DisplayPort правильно подключен и надежно зафиксирован.
2. Проверьте состояние кабеля: Иногда проблема может быть связана с поврежденным или дефектным кабелем. Проверьте кабель на наличие видимых повреждений или перегибов. Если кабель выглядит не в лучшем состоянии, попробуйте заменить его на новый.
3. Проверьте подключенные устройства: Убедитесь, что все другие устройства, подключенные к монитору (например, колонки или другие внешние устройства), работают должным образом. Если устройство работает неправильно или вызывает конфликты, это может повлиять на отображение на мониторе.
4. Проверьте настройки монитора: Проверьте настройки монитора на предмет наличия каких-либо опций, связанных с ориентацией экрана. В некоторых случаях перевернутый экран может быть вызван неправильными настройками, которые можно легко исправить.
| Проблема | Решение |
|---|---|
| Перевернутый экран | Измените настройку "Ориентация экрана" на "Автоповорот" или "Горизонтально" |
| Размытый экран | Измените настройку "Разрешение экрана" на наиболее подходящее разрешение для вашего монитора |
| Появление полос на экране | Измените настройку "Частота обновления экрана" на наиболее подходящую частоту для вашего монитора |
Если после проведения всех вышеперечисленных проверок проблема с перевернутым экраном все еще не устранена, возможно, вам потребуется обратиться за помощью к специалисту или сервисному центру для дальнейшей диагностики проблемы.
Перезагрузите компьютер, чтобы исправить неполадку
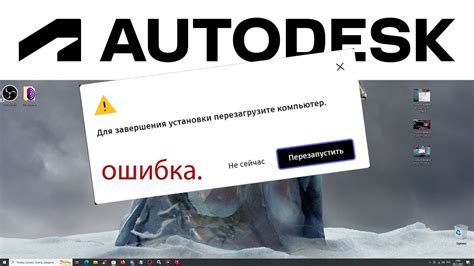
Если у вас возникла проблема с перевернутым экраном на компьютере, прежде всего попробуйте перезагрузить систему. Иногда некорректная работа операционной системы может быть причиной этой неполадки. Выполните следующие шаги, чтобы перезагрузить компьютер:
- Закройте все открытые приложения и сохраните все необходимые данные.
- Нажмите на кнопку "Пуск" в левом нижнем углу экрана.
- Выберите пункт "Выключить" или "Перезагрузить" в меню "Пуск".
- Подождите некоторое время, пока компьютер полностью выключится.
- После этого нажмите на кнопку включения компьютера, чтобы включить его снова.
После перезагрузки проверьте перевернутый экран. Если проблема осталась, можно перейти к следующим способам исправить неполадку.
Обновите графический драйвер до последней версии
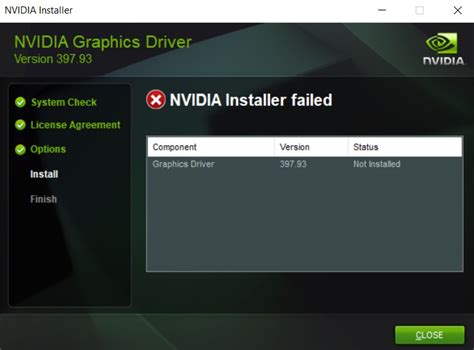
Если экран вашего компьютера перевернулся, проблема может быть связана с устаревшими или неправильно установленными графическими драйверами. Чтобы исправить это, вам понадобится обновить драйвер до последней версии.
Вот пошаговая инструкция, как обновить графический драйвер:
- Перейдите на официальный сайт производителя вашей видеокарты. Найти его можно с помощью поисковых систем.
- На сайте найдите раздел "Поддержка" или "Драйверы" и выберите вашу модель видеокарты.
- Скачайте последнюю версию драйвера для вашей операционной системы. Убедитесь, что это официальное программное обеспечение от производителя.
- Запустите загруженный файл и следуйте инструкциям по установке драйвера. Возможно, потребуется перезагрузка компьютера.
- После установки нового драйвера проверьте, исправилась ли проблема с перевернутым экраном.
Обновление графического драйвера может быть важной процедурой для правильной работы вашего компьютера. Регулярно проверяйте наличие обновлений и устанавливайте их для достижения наилучшей производительности.
Обратитесь к специалистам, если проблема повторяется или не удается решить самостоятельно

Если вы уже попробовали описанные выше методы и проблема с перевернутым экраном на вашем компьютере все равно повторяется или вы не можете решить ее самостоятельно, рекомендуется обратиться к специалистам. Профессиональные техники и IT-специалисты смогут помочь вам разобраться с причиной проблемы и выполнить необходимые действия для ее устранения.
Вы можете связаться с сервисным центром вашего производителя компьютера или операционной системы, чтобы получить квалифицированную помощь. Перед обращением убедитесь, что у вас есть все необходимые сведения о вашей системе, такие как модель компьютера, операционная система, версия драйверов и прочие детали, которые могут быть полезны для решения проблемы.
Также можно попробовать обратиться за помощью к сообществам пользователей, форумам или онлайн-сервисам, посвященным компьютерам и программному обеспечению. Возможно, кто-то уже сталкивался с подобной проблемой и сможет поделиться своим опытом и решением.
В любом случае, не стоит откладывать визит к специалистам, если проблема с перевернутым экраном на компьютере не удается решить самостоятельно или повторяется после попыток исправления. Это поможет избежать дальнейших неудобств и сохранить нормальное функционирование вашего компьютера.