Перевернутый экран может стать настоящей головной болью для любого пользователя компьютера. Представьте себе, что вы сидите за своим уютным рабочим местом, готовясь к продуктивному дню, и вдруг экран вашего компьютера переворачивается вверх ногами. Что делать? Не паникуйте! Мы подготовили для вас пошаговую инструкцию о том, как легко и быстро исправить перевернутый экран на компьютере.
1. Проверьте сочетание клавиш. Возможно, причина перевернутого экрана кроется в случайном нажатии на комбинацию клавиш. Самое простое решение - нажать сочетие клавиш CTRL + ALT + стрелка вверх, чтобы вернуть экран в нормальное положение. Если это не работает, переходите к следующему пункту.
2. Настройки графического драйвера. Дело может быть в неправильных настройках графического драйвера. Чтобы исправить перевернутый экран с помощью настроек драйвера, щелкните правой кнопкой мыши на рабочем столе и выберите "Настройки графического драйвера". Ищите вкладку или раздел, связанный с поворотом экрана, и установите значение "0 градусов" или "по умолчанию". Сохраните изменения и перезагрузите компьютер, чтобы применить новые настройки.
3. Проверка параметров дисплея. Если предыдущие два шага не помогли, следующим этапом является проверка параметров дисплея в "Панели управления". Откройте "Панель управления" и найдите раздел "Дисплей". Внутри дисплея найдите настройки ориентации экрана и установите значение "Альбомная" (если экран перевернут горизонтально) или "Пейзажная" (если экран перевернут вертикально). Нажмите "Применить" и перезагрузите компьютер, чтобы увидеть результат.
Если ни один из этих шагов не помог исправить перевернутый экран на компьютере, возможно, проблема кроется в аппаратной неисправности или другом программном обеспечении. В этом случае рекомендуется обратиться к специалисту или службе поддержки для дальнейших указаний и решения проблемы.
Раздел 1: Перевернутый экран на компьютере: что это и как стать с ним справиться
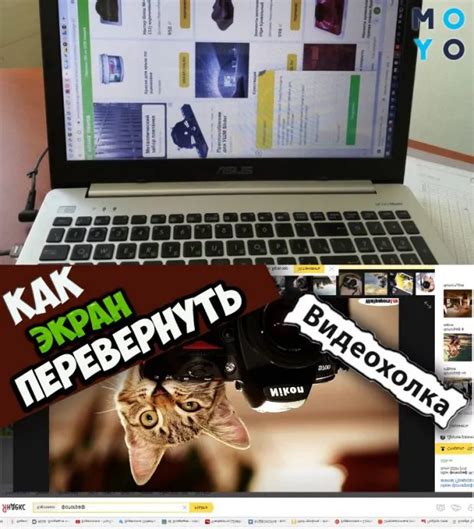
Одним из самых распространенных способов исправить перевернутый экран является использование сочетания клавиш на клавиатуре. Обычно это комбинация клавиш Ctrl + Alt + стрелка вправо/влево в зависимости от того, в какую сторону экран перевернут. На некоторых устройствах для этой цели используется комбинация Ctrl + Alt + поворот, где поворот может быть представлен символом стрелки или буквой, указывающей направление.
Если перевернутый экран не исправляется с помощью сочетания клавиш, можно воспользоваться специальным меню настроек операционной системы. В Windows, например, нужно нажать правую кнопку мыши на свободной области рабочего стола и выбрать пункт Параметры графики или Настройки экрана. Затем нужно найти опцию, позволяющую изменить ориентацию экрана (обычно это представлено в виде выпадающего списка) и выбрать соответствующий вариант, чтобы исправить перевернутый экран.
Для пользователей Mac OS X есть похожий путь к исправлению перевернутого экрана. В верхнем меню нужно выбрать пункт Системные настройки, затем перейти в раздел Дисплей и вкладку Размещение. Здесь можно увидеть графическое представление экранов, подключенных к компьютеру, и выбрать нужный экран, чтобы изменить его ориентацию.
В некоторых случаях может потребоваться обновить или переустановить драйверы графической карты. Для этого нужно зайти на сайт производителя вашей видеокарты и найти последние версии драйверов для вашей модели. После установки новых драйверов рекомендуется перезагрузить компьютер и проверить, исправился ли перевернутый экран.
В данном разделе мы рассмотрели основные методы исправления перевернутого экрана на компьютере. Как правило, одно из них помогает решить данную проблему, но если не удается исправить ситуацию самостоятельно, рекомендуется обратиться к специалисту или технической поддержке для получения дополнительной помощи.
Раздел 2: Шаг 1: Определение причины и выбор дальнейшего действия

Перед тем как исправлять перевернутый экран на компьютере, необходимо определить причину этой проблемы. Исправление перевернутого экрана может зависеть от нескольких факторов, поэтому важно правильно идентифицировать причину перед выбором дальнейших действий.
Первым шагом следует проверить, были ли недавно проведены изменения в настройках графического драйвера или экрана. Некоторые пользователи могут случайно нажать комбинацию клавиш, которая поворачивает экран, или провести изменения в параметрах графических настроек, что может привести к перевернутому отображению.
Чтобы проверить это:
1. Нажмите правую кнопку мыши на рабочем столе и выберите "Параметры графического драйвера" или "Нстройки дисплея".
2. Проверьте наличие опций, связанных с разворотом экрана или поворотом изображения. Убедитесь, что они установлены в нормальное положение (обычно 0 градусов).
Если проблема не решается изменением параметров графического драйвера, то следующим шагом нужно проверить наличие драйвера отображения. Неправильный или устаревший драйвер может вызвать перевернутое отображение экрана.
Чтобы проверить это:
1. Нажмите правую кнопку мыши на значке "Мой компьютер" и выберите "Управление".
2. В меню "Управление компьютером" выберите "Устройства и принтеры".
3. Щелкните правой кнопкой мыши на "Монитор", а затем выберите "Свойства".
4. Во вкладке "Драйвер" проверьте, установлен ли последняя версия драйвера. Если нет, то обновите его.
Если все вышеперечисленные шаги не решают проблему, возможно, есть другая причина, вызывающая перевернутое отображение. В таком случае рекомендуется обратиться к специалисту или провести дополнительное исследование.
Раздел 3: Шаг 2: Использование комбинации клавиш для поворота экрана

Если перевернутый экран на вашем компьютере вызван программными настройками, существует простой способ изменить его положение с помощью комбинации клавиш. Этот метод легко использовать и требует минимума времени.
Шаг 2.1: Нажмите и удерживайте клавиши Ctrl и Alt на клавиатуре.
Шаг 2.2: Пока держите эти клавиши нажатыми, нажмите однократно клавишу с стрелкой, указывающей в нужную сторону поворота (влево, вправо, вниз или вверх).
Шаг 2.3: Подождите несколько секунд, чтобы компьютер перерисовал экран в новом положении.
Если экран не повернулся или повернулся не в том направлении, попробуйте повторить эту комбинацию клавиш с другой стрелкой или с другими комбинациями стрелок, чтобы достичь желаемого результата.
Раздел 4: Шаг 3: Изменение настроек видеокарты через панель управления
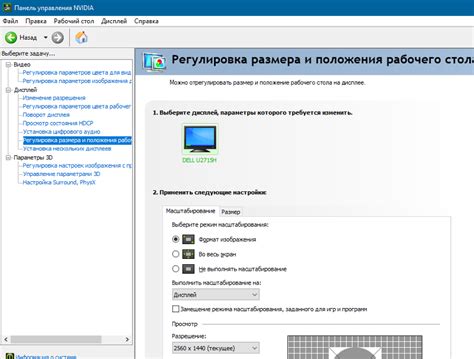
Если предыдущие шаги не помогли исправить перевернутый экран, вы можете попробовать изменить настройки видеокарты через панель управления.
1. Щелкните правой кнопкой мыши на рабочем столе и выберите "Панель управления" из контекстного меню.
2. В открывшемся окне панели управления найдите и откройте раздел "Видео" или "Видеоадаптер" (название может варьироваться в зависимости от производителя видеокарты).
3. Выберите вкладку "Настройки" или "Дисплей", где вы сможете изменить параметры экрана.
4. Найдите опцию "Поворот экрана" или "Расположение экрана" и выберите нужный вам вариант - 0 градусов, 90 градусов, 180 градусов или 270 градусов.
5. Нажмите кнопку "Применить" или "ОК", чтобы сохранить изменения.
6. Проверьте, изменился ли экран. Если нет, попробуйте выбрать другую опцию поворота экрана и снова примените изменения.
Если ни одна из этих опций не помогла исправить перевернутый экран, вам может потребоваться обновить драйверы видеокарты или обратиться за поддержкой к производителю компьютера или видеокарты.
Раздел 5: Шаг 4: Обновление драйверов видеокарты

Чтобы обновить драйверы видеокарты, следуйте указанной ниже инструкции:
Шаг 1: Нажмите правой кнопкой мыши по кнопке "Пуск" в левом нижнем углу экрана и выберите "Диспетчер устройств" из контекстного меню.
Шаг 2: В окне "Диспетчер устройств" найдите раздел "Адаптеры дисплея" и раскройте его.
Шаг 3: Найдите вашу видеокарту в списке адаптеров дисплея и щелкните правой кнопкой мыши по ее названию. Выберите "Обновить драйвер" из контекстного меню.
Шаг 4: В открывшемся окне выберите опцию "Автоматический поиск обновленного программного обеспечения драйвера" и дождитесь завершения процесса обновления.
Шаг 5: После завершения обновления перезагрузите компьютер, чтобы изменения вступили в силу.
После перезагрузки проверьте, исправился ли перевернутый экран. Если проблема остается и экран все еще перевернут, вам может потребоваться проконсультироваться с профессионалами или связаться с производителем вашей видеокарты для получения дальнейшей помощи.
Раздел 6: Шаг 5: Проверка наличия вирусов и вредоносных программ

Проверка на наличие вирусов и вредоносных программ может быть необходимой, если экран компьютера перевернут из-за действия вредоносного ПО. Некоторые вирусы или вредоносные программы могут изменять настройки экрана, включая ориентацию. Чтобы убедиться, что ваш компьютер не заражен, выполните следующие действия:
1. Запустите антивирусное программное обеспечение, установленное на вашем компьютере. Обновите его базы данных и выполните полную проверку системы на вирусы и вредоносные программы.
2. Если у вас нет антивирусного программного обеспечения или вы сомневаетесь в его эффективности, рекомендуется скачать и установить надежную антивирусную программу с официального сайта.
3. Запустите программу после установки и выполните полную проверку компьютера на наличие вирусов, троянов, шпионского ПО и других вредоносных программ.
4. По завершении проверки, удалите все обнаруженные угрозы и перезапустите компьютер.
Проверка наличия вирусов и вредоносных программ поможет убедиться, что перевернутый экран на вашем компьютере не связан с действием вредоносного ПО. В случае, если проблема сохраняется, рекомендуется проконсультироваться с профессионалами или технической поддержкой.
Раздел 7: Шаг 6: Обратиться к специалисту, если проблема не решена

Если проблема с перевернутым экраном на вашем компьютере не решена после попыток самостоятельной настройки, может быть полезным обратиться за помощью к специалисту. Возможно, причина проблемы кроется в более сложных настройках или неисправности оборудования.
Специалисты по компьютерам обладают профессиональными знаниями и опытом работы с подобными проблемами. Они смогут провести диагностику вашего компьютера, выявить причину перевернутого экрана и предложить эффективное решение.
При обращении к специалисту полезно сообщить им всю доступную информацию о проблеме. Расскажите, какие действия вы уже предприняли для решения проблемы, и какие результаты были получены. Это поможет специалисту быстрее понять причину проблемы и найти ее решение.
Если у вас нет своего специалиста по обслуживанию компьютеров, вы можете обратиться в сервисный центр или позвонить в техническую поддержку производителя вашего компьютера. Они смогут предложить профессиональную помощь и, если необходимо, организовать ремонт вашего оборудования.