Microsoft Word является одним из самых популярных текстовых процессоров, используемых миллионами людей по всему миру. Однако, иногда пользователи сталкиваются с проблемами, связанными с установкой курсора в документе. Пожалуйста, не паникуйте! В этой статье мы рассмотрим несколько простых способов решения этой неприятной ситуации.
Первым шагом для исправления проблемы с установкой курсора в Word является проверка наличия ошибок в самом приложении. В некоторых случаях, проблема может быть вызвана поврежденными файлами или неправильной установкой Word. Чтобы исправить это, вам следует выполнить следующие действия:
1. Откройте "Панель управления" на вашем компьютере.
2. Найдите и выберите опцию "Программы и компоненты" или "Установка и удаление программ".
3. Найдите Microsoft Office / Word в списке программ и выберите его. Нажмите кнопку "Изменить".
Важно: Перед внесением любых изменений рекомендуется создать резервную копию важных документов и файлов.
4. Если установка Word не была завершена или возникли какие-либо проблемы, выполните ремонт приложения. Для этого просто следуйте инструкциям на экране.
Если эти действия не помогли решить проблему, вы можете попробовать выполнить следующий шаг – проверку наличия вирусов и вредоносных программ на вашем компьютере. Иногда вирусы могут негативно влиять на работу программ, включая Microsoft Word. Для проведения проверки вирусов вы можете использовать антивирусное программное обеспечение, такое как Avast, Kaspersky, Norton и др.
Что делать, если курсор не отображается в Word?
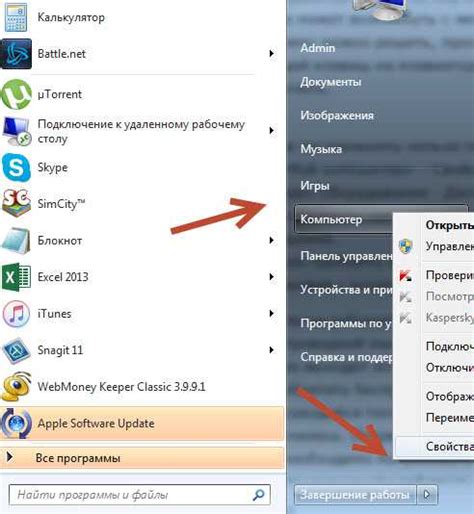
1. Перезапустите Word. Прежде чем предпринимать более сложные действия, попробуйте просто перезапустить программу. В некоторых случаях это может помочь решить проблему с отображением курсора.
2. Проверьте настройки курсора. Возможно, настройки курсора в Word были изменены или испорчены. Чтобы проверить их, откройте раздел "Редактирование" в верхней панели инструментов Word и выберите "Настройки". Затем перейдите в раздел "Расположение курсора" и убедитесь, что настройки корректны.
3. Используйте комбинацию клавиш. В некоторых случаях проблема с отображением курсора может вызваться конфликтом между Word и другими установленными программами. Попробуйте нажать сочетание клавиш "Ctrl + Alt + Delete" для открытия диспетчера задач. Затем найдите процесс Word и завершите его. После этого снова откройте Word и проверьте, появился ли курсор.
4. Обновите драйверы. Если проблема с отображением курсора в Word возникает только на вашем компьютере, попробуйте обновить драйверы видеокарты. Некорректные или устаревшие драйверы могут быть причиной неправильного отображения курсора.
5. Установите последнюю версию Word. Если у вас установлена старая версия Word, возможно, проблема с отображением курсора была исправлена в более новых версиях программы. Попробуйте обновиться до последней доступной версии и проверьте, решает ли это проблему.
Если ни одно из вышеперечисленных решений не помогло исправить проблему с отображением курсора в Word, рекомендуется обратиться за помощью к специалисту или поддержке Microsoft. Они смогут предложить более специализированное решение или провести дополнительные проверки для выяснения причины проблемы.
Как проверить настройки курсора в Word?
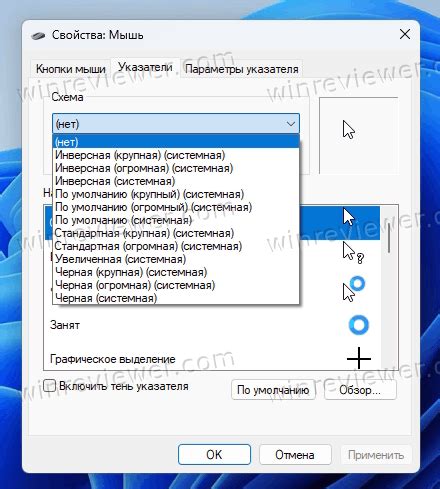
Если у вас возникли проблемы с установкой курсора в Word, то в первую очередь стоит проверить настройки курсора. Вот несколько шагов, которые помогут вам сделать это:
1. Откройте документ в Word и выберите вкладку "Файл" в верхней панели инструментов.
2. В выпадающем меню выберите "Параметры" и откройте вкладку "Редактирование".
3. Проверьте, какой режим курсора установлен. Если выбран режим "Вставка", то курсор должен быть мигающей вертикальной чертой. Если выбран режим "Перезапись", то курсор должен быть мигающим прямоугольником.
4. Если курсор не соответствует выбранному режиму, то измените его. Для этого выберите нужный режим в выпадающем списке и нажмите кнопку "ОК".
5. Если проблема с курсором остается, то попробуйте проверить настройки клавиатуры. Вероятно, у вас установлена автоматическая замена символов или другие дополнительные функции, которые могут влиять на работу курсора.
Следуя этим шагам, вы сможете проверить и исправить настройки курсора в Word. Если проблема не решается, то рекомендуется обратиться к специалисту или проконсультироваться на форумах и обсуждениях пользователей Word.
Как восстановить отображение курсора в Word?
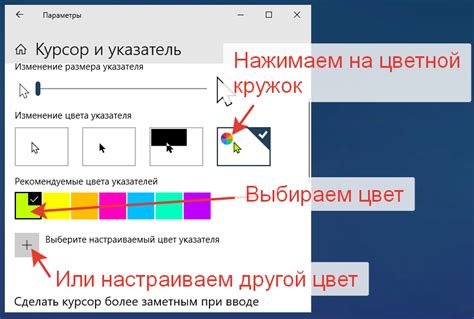
Когда работаете в программе Microsoft Word, курсор играет важную роль, позволяя вам указывать места для ввода текста или выполнения других действий. Однако иногда встречаются ситуации, когда курсор исчезает или перестает отображаться корректно.
Если у вас произошла проблема с курсором в Word, необходимо выполнить следующие действия, чтобы восстановить его отображение:
- Проверьте режим ввода: Убедитесь, что вы находитесь в режиме ввода или редактирования текста. Клавиша "Insert" на клавиатуре позволяет переключаться между режимами.
- Обновите программу: Перезапустите Word или обновите его до последней версии. Иногда проблемы с отображением курсора могут быть связаны с ошибками программного обеспечения, которые могут быть исправлены обновлением.
- Проверьте настройки курсора: В меню "Параметры" или "Настройки" Word найдите раздел, отвечающий за курсор. Убедитесь, что настройки курсора установлены корректно.
- Проверьте наличие драйверов: Если у вас возникла проблема с курсором после обновления операционной системы или установки нового оборудования, возможно, вам потребуется обновить или переустановить драйвера клавиатуры или мыши.
- Попробуйте использовать другой профиль пользователя: Если проблема с отображением курсора возникает только в вашем профиле пользователя, попробуйте войти в систему под другим профилем и проверьте, будет ли курсор отображаться корректно.
Если после выполнения всех вышеперечисленных действий проблема с курсором все еще не решена, рекомендуется обратиться к службе поддержки Microsoft или проконсультироваться с специалистом, чтобы получить дальнейшую помощь.
Как обновить программу Word для исправления проблемы с курсором?
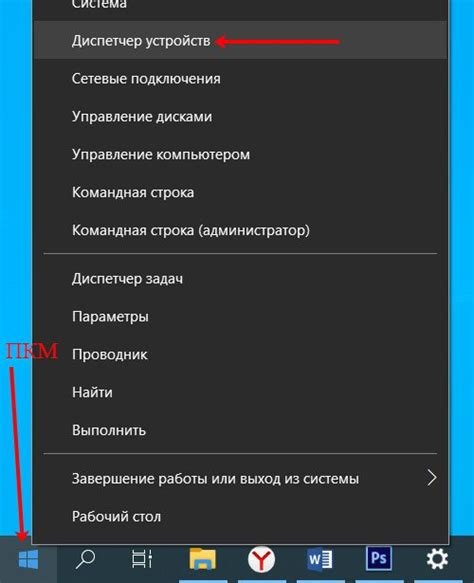
Нередко пользователи Word сталкиваются с проблемой неправильного отображения или движения курсора. Возникающие ошибки могут быть связаны с устаревшим или поврежденным программным обеспечением. В данной статье мы рассмотрим, как обновить программу Word для устранения данной проблемы.
Первым шагом является проверка наличия обновлений для Word. Чтобы это сделать, откройте программу Word и нажмите на вкладку "Файл" в верхнем левом углу экрана. В выпадающем меню выберите "Счетчик", а затем нажмите на кнопку "Обновить". Если доступны новые обновления, следуйте инструкциям на экране, чтобы скачать и установить их.
Если проверка на наличие обновлений не дала результатов, вы можете попробовать выполнить полное обновление Office-пакета. Для этого откройте "Панель управления" на вашем компьютере и найдите раздел "Программы и компоненты". В списке установленных программ найдите "Microsoft Office" и выберите его. Затем нажмите на кнопку "Изменить" и выберите "Онлайн-обновление". Следуйте инструкциям на экране, чтобы завершить процесс обновления.
Если ни одно из вышеперечисленных решений не помогло, попробуйте выполнить переустановку самой программы Word. Для этого нужно удалить текущую версию Word с компьютера и затем скачать и установить ее заново. Прежде чем удалить программу, рекомендуется создать резервную копию ваших документов, чтобы избежать потери данных.
Обновление программного обеспечения может помочь устранить проблему с курсором в Word и обеспечить более стабильную работу программы. Следуйте вышеуказанным рекомендациям, чтобы успешно выполнить обновление и продолжить использование Word без неудобств.
Как отключить расширения и плагины, приводящие к проблеме с курсором в Word?
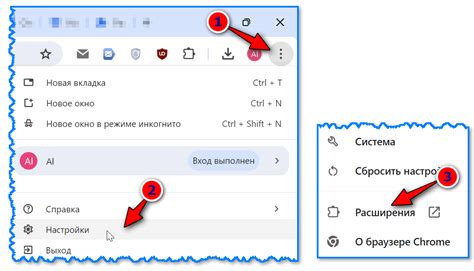
- Откройте Word и перейдите во вкладку "Файл".
- Выберите пункт "Параметры" в нижнем левом углу окна.
- На панели слева выберите раздел "Надстройки".
- В списке установленных надстроек найдите те, которые могут вызывать проблемы с курсором.
- Выделите надстройку, которую вы хотите отключить, и нажмите кнопку "Отключить".
- Повторите шаги 4-5 для всех надстроек, которые вы хотите отключить.
- Если вы хотите полностью удалить надстройки, выделите их и нажмите кнопку "Удалить". Обратите внимание, что удаление надстройки может повлиять на функциональность Word.
- После отключения или удаления надстроек закройте окно "Параметры".
- Попробуйте снова использовать Word и проверьте, исправилась ли проблема с курсором.
Если эти шаги не помогли исправить проблему с курсором, возможно, вам потребуется обратиться к службе поддержки Microsoft или обновить программу до последней версии.
Как удалить и переустановить Word для исправления проблемы с курсором?
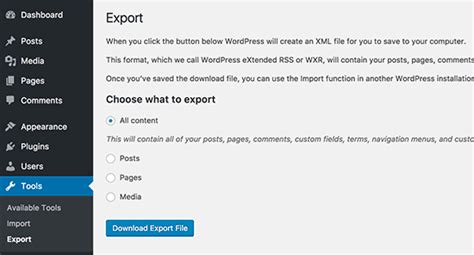
Если у вас возникла проблема с курсором в Word, одним из решений может быть полное удаление и переустановка программы. В этом разделе мы расскажем вам, как это сделать.
- Первым шагом перед удалением Word рекомендуется сохранить все ваши документы и закрыть все открытые программы на компьютере.
- Затем откройте "Панель управления" на вашем компьютере. Вы можете найти ее через меню "Пуск".
- В "Панели управления" найдите раздел "Программы" и выберите "Удалить программу".
- В появившемся списке программ найдите Microsoft Word и щелкните правой кнопкой мыши по нему.
- Выберите "Удалить" в контекстном меню. Затем следуйте инструкциям, чтобы завершить процесс удаления Word с вашего компьютера.
- После полного удаления Word с вашего компьютера понадобится переустановка программы.
- Вернитесь к официальному сайту Microsoft и загрузите последнюю версию Word.
- Запустите загруженный файл и следуйте инструкциям установщика для установки Word на ваш компьютер.
- После завершения установки запустите Word и проверьте, исправилась ли проблема с курсором.
Если проблема с курсором все еще не была решена, рекомендуется обратиться за помощью к службе поддержки Microsoft.
Как проверить наличие вирусов и вредоносного ПО, которые могут влиять на курсор в Word?
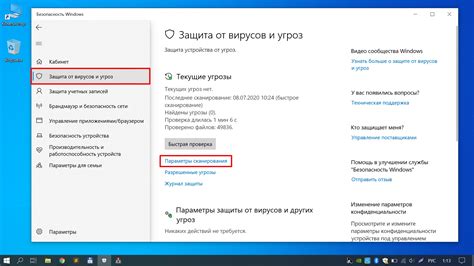
Если у вас возникли проблемы с установкой курсора в Word, возможно, что на вашем компьютере присутствуют вирусы или вредоносное программное обеспечение. Чтобы решить эту проблему, вам потребуется проверить свою систему на наличие подобной угрозы и, если необходимо, очистить ее.
Следуйте этим шагам, чтобы проверить наличие вирусов и вредоносного ПО:
- Установите антивирусное программное обеспечение. Если у вас уже установлена антивирусная программа, убедитесь, что она обновлена до последней версии. Если у вас нет антивирусного программного обеспечения, рекомендуется установить надежное и актуальное антивирусное решение.
- Запустите полное сканирование системы с помощью антивирусной программы. Выберите опцию для сканирования всей системы, чтобы найти и обезвредить любые вирусы и вредоносное ПО, которые могут влиять на работу курсора в Word.
- После завершения сканирования, просмотрите отчет антивирусной программы. Если найдены вирусы или вредоносное ПО, следуйте инструкциям по их удалению или карантину.
- После очистки системы перезагрузите компьютер и проверьте, исправилась ли проблема с курсором в Word.
Важно регулярно обновлять ваше антивирусное программное обеспечение и выполнять сканирование системы, чтобы предотвратить воздействие вирусов и вредоносного ПО на вашу операционную систему и программы.
Если после выполнения вышеперечисленных шагов проблема с курсором все еще остается, рекомендуется обратиться к специалисту по информационной безопасности или службе поддержки для устранения проблемы.
Как обратиться за помощью в случае, если проблема с курсором в Word не удается решить самостоятельно?

Если вы не можете самостоятельно решить проблему с курсором в программе Microsoft Word, следуя инструкциям и советам, можно обратиться за помощью к компетентным специалистам. Ниже описаны несколько путей, которые можно выбрать для получения квалифицированной поддержки.
1. Обратиться в службу поддержки Microsoft: вы можете посетить официальный веб-сайт Microsoft и найти раздел "Поддержка". Там вы сможете найти различные справочные документы, включая руководства по устранению неполадок. Если вы не можете найти ответ на свой вопрос, вы можете связаться с командой поддержки по электронной почте, через чат или по телефону.
2. Поиск помощи в Интернете: существуют различные социальные сети, форумы и сообщества, где пользователи обмениваются опытом и решениями проблем. Вы можете задать свой вопрос в подобной группе или форуме, и, скорее всего, кто-то сможет помочь вам с проблемой курсора в Word.
3. Обратиться к профессионалам: если все вышеперечисленные методы не привели к решению проблемы, вы можете обратиться к специалистам. Существуют IT-компании, предоставляющие услуги технической поддержки и консультации по программному обеспечению, включая Microsoft Word. Квалифицированный специалист сможет быстро и эффективно найти и исправить проблему с курсором.
Важно помнить, что проблемы с курсором в Word могут быть обусловлены различными факторами, и в зависимости от особенностей вашей ситуации может потребоваться разное решение. Помимо этого, не забывайте регулярно обновлять программное обеспечение, проверять наличие обновлений и выполнять резервное копирование важных данных, чтобы предотвратить возникновение проблем в дальнейшем.