В наше время Skype является одним из самых популярных приложений для видеозвонков и чатов. Однако, не всегда у пользователей все гладко с работой программы. Одной из наиболее распространенных проблем является неработающая камера в Skype на ноутбуке. Дело в том, что Skype имеет свои собственные настройки доступа к камере и микрофону, и иногда они могут вызывать конфликты с системными настройками или другими программами.
Если у вас по какой-то причине Skype перестал видеть вашу камеру или отображает черный экран, не волнуйтесь. В этой статье мы расскажем о нескольких простых способах решить эту проблему.
1. Проверьте доступ к камере в настройках Skype. Чтобы сделать это, откройте программу, зайдите в настройки и выберите раздел "Настройки звука и видео". Здесь вы сможете увидеть, какая камера выбрана в качестве источника видео. Если здесь отображается "Нет камеры", то необходимо выбрать вашу камеру из доступных вариантов.
Примечание: Если ваша камера не отображается в списке доступных вариантов, возможно, она не установлена правильно или требуется обновить драйверы. В этом случае вы можете попробовать перезапустить ноутбук или обратиться к производителю вашего устройства для получения дополнительной помощи.
Как устранить проблему с работой камеры в Skype на ноутбуке: эффективные способы решения
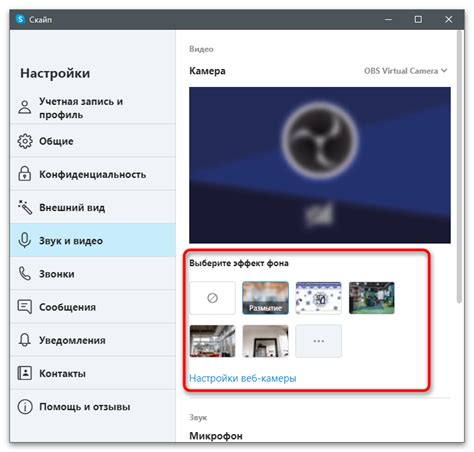
Если у вас возникают проблемы с работой камеры в Skype на ноутбуке, следующие способы могут помочь вам решить эту проблему:
- Проверьте настройки приватности
У некоторых ноутбуков есть физический переключатель или клавиша для включения или выключения камеры. Убедитесь, что он находится в положении "Включено". Также проверьте настройки приватности в Skype и убедитесь, что разрешение на использование камеры установлено. - Обновите драйверы камеры
Устаревшие или неправильно установленные драйверы камеры могут вызывать проблемы с ее работой. Перейдите на официальный сайт производителя вашего ноутбука и загрузите последнюю версию драйверов камеры. Установите их, а затем перезагрузите компьютер. - Проверьте конфигурацию Skype
Откройте настройки Skype и выберите "Звук и видео". Убедитесь, что правильная камера выбрана в разделе "Видео". Если вариант камеры недоступен, попробуйте перезапустить Skype или компьютер. - Закройте другие программы
Некоторые программы могут "захватывать" камеру, не позволяя Skype использовать ее. Закройте все другие программы, которые могут использовать камеру, и попробуйте еще раз. - Проверьте антивирусное программное обеспечение
Антивирусные программы могут блокировать доступ к камере для защиты вашей конфиденциальности. Проверьте настройки вашего антивирусного программного обеспечения и убедитесь, что Skype и камера не заблокированы. - Переустановите Skype
Если ничто другое не помогло, попробуйте удалить и затем установить Skype заново. Это поможет исправить возможные ошибки программы и может восстановить работу камеры.
Если проблема с работой камеры в Skype на ноутбуке сохраняется, рекомендуется обратиться за помощью к специалисту или связаться с поддержкой Skype.
Проверьте наличие обновлений программы
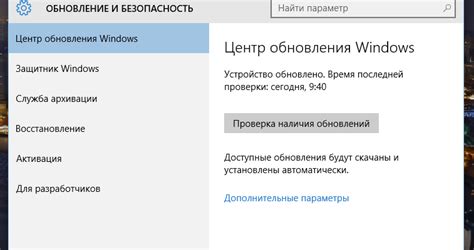
Если у вас возникла проблема с камерой в Skype на ноутбуке, первым делом стоит убедиться, что ваша программа Skype обновлена до последней версии.
Несовместимость старой версии Skype с операционной системой или драйвером камеры может привести к неисправности камеры в приложении.
Для проверки наличия обновлений в Skype вам необходимо выполнить следующие шаги:
- Откройте приложение Skype на своем ноутбуке.
- В меню сверху выберите "Справка" и затем "Проверить наличие обновлений".
- Если обновления доступны, следуйте инструкциям для их установки.
Если обновления не нашлись, рекомендуется проверить наличие доступных обновлений операционной системы ноутбука и установить их. Иногда проблемы с работой камеры могут быть связаны с устаревшими компонентами операционной системы.
Если после обновления программы и операционной системы проблема с камерой в Skype на ноутбуке не решена, переходите к следующему шагу.
Проверьте настройки приватности в Skype
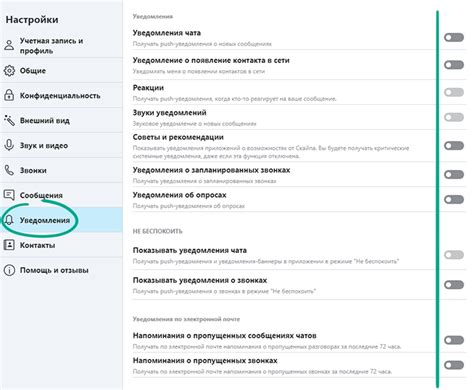
Если камера не работает в Skype на вашем ноутбуке, убедитесь, что правильно настроены приватность и разрешения для программы. Возможно, Skype не имеет доступа к камере или вы отключили камеру в настройках приватности.
Чтобы проверить настройки приватности в Skype:
- Откройте приложение Skype на ноутбуке.
- На панели инструментов в верхней части экрана выберите "Инструменты" (Tools).
- В выпадающем меню выберите "Настройки" (Options).
- В левой части окна выберите раздел "Приватность" (Privacy).
- Убедитесь, что ползунок "Разрешить Skype использовать мою камеру" (Allow Skype to use my camera) находится в положении "Включено" (Enabled).
- Также проверьте, что ползунок "Позволить доступ к камере на данном устройстве" (Allow access to camera on this device) установлен в положении "Включено" (Enabled).
После проверки и, при необходимости, изменения настроек приватности, закройте окно настроек и попробуйте снова использовать камеру в Skype. Если проблема остается, перезапустите компьютер и повторите попытку.
Если эти действия не решают проблему с работой камеры в Skype на ноутбуке, возможно, проблема связана с драйверами камеры или операционной системой. Рекомендуется обратиться к производителю ноутбука или поставщику услуг для получения дальнейшей помощи.
Убедитесь, что камера работает в других приложениях
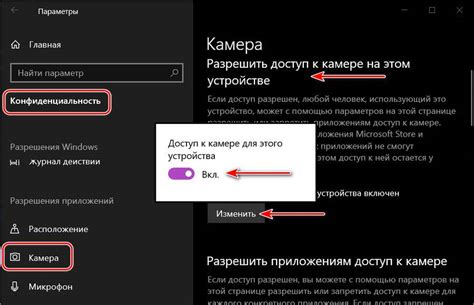
Если у вас возникают проблемы с камерой в Skype, первым шагом для устранения проблемы должно быть проверка работоспособности камеры в других приложениях. Проверка позволит определить, есть ли проблема со Skype или с самой камерой.
Для этого запустите другое приложение, которое использует камеру, например, приложение для совершения видеозвонков или приложение для съемки фотографий. Если камера работает без проблем в других приложениях, это может означать, что проблема в Skype или ее настройках.
В случае, если камера не работает и в других приложениях, необходимо проверить физическое подключение камеры. Удостоверьтесь, что камера правильно подключена к ноутбуку и что кабель не поврежден. Также стоит проверить настройки безопасности операционной системы и убедиться, что доступ к камере разрешен.
В случае, если проблема с работой камеры возникает только в Skype, можно попробовать обновить или переустановить приложение. Также стоит убедиться, что у вас установлена последняя версия Skype и что ваша операционная система поддерживается этой версией программы.
Если вы установили последнюю версию и проблема не исчезла, стоит проверить настройки камеры в Skype. Откройте настройки программы и проверьте, что камера выбрана правильно и что ей разрешен доступ. Если нужно, попробуйте изменить настройки и проверить, работает ли камера после этого.
Проверьте наличие драйверов для камеры
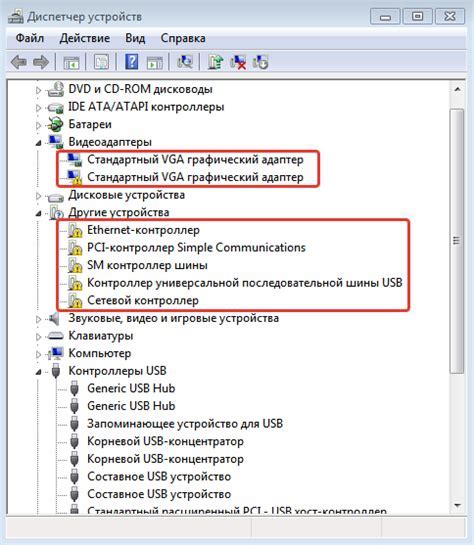
Чтобы проверить наличие драйверов для камеры, выполните следующие шаги:
- Откройте "Диспетчер устройств", нажав правой кнопкой мыши на иконку "Пуск" и выбрав "Диспетчер устройств".
- Раскройте раздел "Видеокамеры" или "Оборудование с поддержкой захвата изображения".
- Если камера отображается с значком восклицательного знака или крестика, это означает, что драйверы для камеры отсутствуют или устарели. В таком случае необходимо установить или обновить драйверы камеры.
Существуют несколько способов установки или обновления драйверов для камеры:
| 1. Скачать драйверы с официального сайта производителя ноутбука. | Для этого необходимо знать модель ноутбука и версию операционной системы. На сайте производителя ноутбука обычно есть раздел поддержки или загрузки, где можно найти драйверы для различного оборудования, включая камеры. |
| 2. Использовать программное обеспечение для автоматической установки драйверов. | Существуют различные программы, которые сканируют компьютер на наличие устаревших или отсутствующих драйверов и предлагают их установку. Некоторые из популярных программ в этой области - Driver Booster, Snappy Driver Installer, DriverPack Solution. |
После установки или обновления драйверов для камеры, перезагрузите ноутбук и проверьте работу камеры в Skype. Если проблема не была решена, можно попробовать другие способы исправления проблемы, описанные в данной статье.
Перезагрузите ноутбук и запустите Skype снова

Чтобы перезагрузить ноутбук, закройте все открытые приложения и нажмите на кнопку "Пуск" в левом нижнем углу экрана. Затем выберите "Выключить" или "Перезагрузить" в меню. После этого подождите несколько секунд, чтобы ноутбук полностью выключился, и нажмите кнопку питания, чтобы включить его снова.
После перезагрузки запустите Skype и проверьте, работает ли ваша камера. Если проблема остается, перейдите к следующему решению.
Отключите другие приложения, использующие камеру

Если у вас возникают проблемы с камерой в Skype на ноутбуке, одной из возможных причин может быть то, что другие приложения на вашем устройстве уже используют камеру. В таком случае, Skype может не иметь доступа к камере, что приводит к проблемам с видео.
Чтобы исправить эту проблему, вам следует проверить, какие приложения в данный момент активно используют камеру на вашем ноутбуке и закрыть их. Вот шаги, которые вы можете следовать:
- Нажмите правой кнопкой мыши на панели задач в нижней части экрана и выберите "Диспетчер задач".
- В открывшемся окне Диспетчера задач найдите вкладку "Процессы" и щелкните на ней.
- Прокрутите список процессов вниз, чтобы найти процессы, связанные с камерой. Названия процессов могут различаться в зависимости от установленных приложений, но вы можете искать такие названия как "camera.exe" или "webcam.exe".
- Выберите процессы, связанные с камерой, и нажмите кнопку "Завершить задачу".
- Попробуйте снова открыть Skype и проверить работу камеры. Теперь Skype должен иметь доступ к камере и успешно запускаться с видео.
Если эта проблема не была решена путем отключения других приложений, использующих камеру, может потребоваться связаться со службой поддержки Skype или обратиться к техническим специалистам для дальнейшего решения проблемы.
Обратитесь в службу поддержки Skype или производителя ноутбука
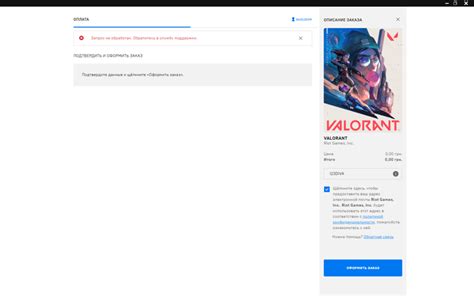
Если вы испробовали все вышеперечисленные методы, но проблема с работой камеры в Skype на ноутбуке так и не была решена, то самым надежным вариантом будет обратиться в службу поддержки Skype или производителя вашего ноутбука. Они смогут оказать техническую помощь и предложить конкретные решения для вашей ситуации.
Для связи со службой поддержки Skype вы можете посетить их официальный веб-сайт, где можно найти раздел "Помощь и поддержка". Там вы можете описать свою проблему и задать свои вопросы. Вам предоставят подробные инструкции и рекомендации для решения проблемы с работой камеры в Skype. Сотрудники поддержки Skype тщательно изучат вашу ситуацию и предложат наиболее подходящие решения.
Если проблема с камерой на ноутбуке связана с аппаратной неисправностью, то производитель ноутбука будет самым подходящим экспертом для решения этой проблемы. Обратитесь в службу поддержки производителя, чтобы получить необходимую помощь. Вам придется предоставить серийный номер и модель ноутбука, чтобы специалисты могли узнать больше о проблеме и предложить соответствующие решения.



