Word - это один из самых распространенных текстовых редакторов, который широко используется для создания документов различного типа. Иногда при работе с длинными документами могут возникать проблемы со сплошным форматированием, когда текст разбивается на разные части, не учитывающие правила оформления разделов и абзацев. В этой статье рассмотрены подробные инструкции о том, как исправить подобные разрывы раздела в программе Word.
Перед тем как переходить к исправлению разрывов раздела, необходимо понять, что такое раздел. Раздел - это часть документа, которая обычно имеет отдельное форматирование, такое как отличное оформление заголовков, различные нумерации страниц и т. д. Разделы полезны, когда в документе присутствуют разные части, такие как введение, основная часть и заключение. Однако иногда при копировании или форматировании текста могут возникнуть разрывы раздела, которые негативно сказываются на целостности документа.
Следует отметить, что в некоторых случаях разрывы раздела являются неизбежными, и их отсутствие может нарушить структуру документа. В таких ситуациях перед внесением изменений рекомендуется обратиться к заданию или требованиям, чтобы убедиться, что исправления не нарушат замысел автора.
Проблема с разделами в программе Word

Одна из распространенных проблем – некорректное размещение разделов. Это может произойти, например, когда раздел начинается на последней строке страницы, а его содержание переносится на следующую. Такая ситуация может нарушить логику текста и визуальное оформление документа.
Другая проблема – неправильное форматирование разделов. В этом случае, текст раздела может быть отформатирован по-разному: размер шрифта, выравнивание, отступы и другие параметры могут отличаться. Это не только усложняет восприятие документа, но и создает проблемы при последующем редактировании.
Кроме того, при вставке разрывов раздела могут возникать проблемы с нумерацией страниц. Например, если раздел начинается на 3-й странице, то следующий раздел должен начинаться на четвертой странице. Однако, иногда раздел начинается на нечетной странице, что создает неоднозначность в нумерации.
Для решения проблем с разделами в программе Word рекомендуется следующее:
- Проверьте настройки разделов и убедитесь, что они соответствуют желаемому форматированию документа.
- Убедитесь, что разделы начинаются на новой странице, чтобы избежать проблем с размещением текста.
- Стандартизируйте форматирование разделов, чтобы обеспечить единообразный внешний вид документа.
- Проверьте нумерацию страниц и убедитесь, что она корректно отображается.
Следуя этим рекомендациям, вы сможете избежать многих проблем с разделами в программе Word и создать четкий, легкочитаемый документ.
Как найти разрывы раздела в программе Word
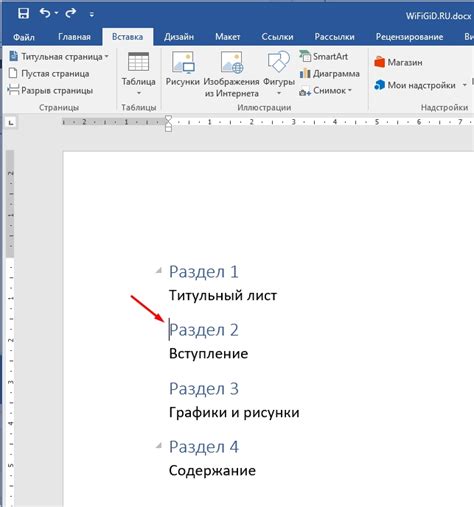
При работе в программе Word возможно столкнуться с различными разрывами раздела, которые могут привести к непредсказуемому форматированию или компрометировать структуру документа. Чтобы найти и исправить такие разрывы, следуйте этим простым шагам:
1. Откройте документ в программе Word и перейдите на вкладку "Разметка" в верхней части экрана.
2. Нажмите на кнопку "Разделы" в группе "Страница" на панели инструментов "Разметка".
3. В появившемся меню выберите "Показать все разрывы". Теперь на вашем документе будут видны все разрывы разделов, обозначенные границами пунктирной линией.
4. Пройдитесь по всем разрывам раздела, щелкая на них левой кнопкой мыши. При этом вам будут доступны различные опции для редактирования разделов, включая удаление разрывов или изменение их типа.
5. Если вы хотите удалить разрыв раздела, нажмите на него правой кнопкой мыши и выберите опцию "Удалить разрыв раздела".
6. Для изменения типа разрыва, нажмите на разрыв правой кнопкой мыши, выберите опцию "Свойства разрыва раздела" и выберите нужный тип разрыва из списка.
7. После внесения всех необходимых изменений, сохраните документ и убедитесь, что разрывы раздела исправлены.
Теперь вы знаете, как найти и исправить разрывы раздела в программе Word. Следуя этим простым инструкциям, вы сможете легко и быстро обеспечить правильное форматирование и структуру вашего документа.
Исправление разрывов раздела в программе Word: шаг за шагом
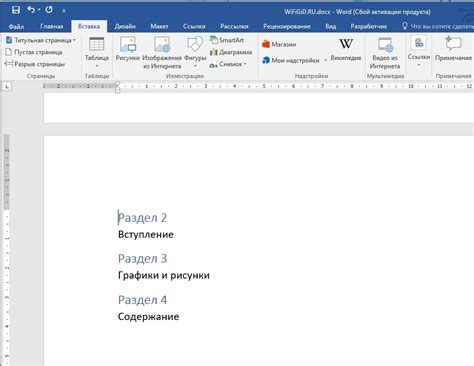
В программе Word иногда возникают ситуации, когда разделы документа не отображаются корректно из-за разрывов. Это может произойти при копировании текста из другого источника или при вставке элементов с форматированием. Чтобы исправить разрывы раздела и вернуть документу его нормальное состояние, нужно выполнить несколько простых шагов.
Шаг 1: Откройте документ Word, в котором необходимо исправить разрывы раздела.
Шаг 2: Перейдите на вкладку "Разделы" в верхнем меню программы Word.
Шаг 3: В разделе "Разделы" найдите и выберите опцию "Разрывы раздела".
Шаг 4: В появившемся меню выберите "Удалить разрывы раздела".
Шаг 5: Подтвердите удаление разрывов раздела, нажав на кнопку "Удалить".
Обратите внимание, что при этом могут быть удалены существующие разделы, поэтому перед выполнением данного шага сделайте резервную копию документа.
Шаг 6: Сохраните внесенные изменения в документе.
После выполнения всех шагов разрывы раздела должны быть исправлены, и документ в программе Word будет отображаться корректно. Если после выполнения всех указанных шагов проблема с разрывами раздела все еще остается, попробуйте повторить указанные шаги или обратитесь за помощью к специалисту.
Способ 1: Использование функции "Разделы" в программе Word
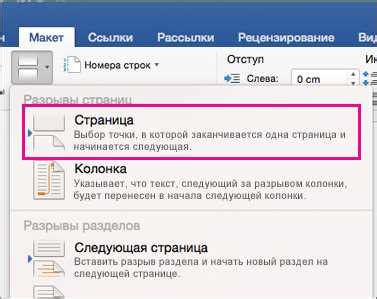
Функция "Разделы" в программе Word позволяет легко редактировать и исправлять разрывы раздела в документе. Этот способ особенно полезен, когда вам нужно изменить форматирование документа, добавить или удалить разрывы разделов.
Чтобы воспользоваться этой функцией, следуйте инструкциям:
- Откройте документ в программе Word.
- Перейдите к месту, где находится разрыв раздела, который вы хотите исправить.
- Выберите вкладку "Макет страницы" в верхней панели меню.
- В разделе "Страница" найдите и нажмите на кнопку "Разделы".
- В открывшемся меню выберите "Разрыв следующего раздела".
Теперь вы можете внести изменения в раздел, например, изменить его форматирование или добавить новые элементы. При необходимости вы также можете удалить разрыв раздела, выбрав соответствующий пункт в меню "Разделы".
Использование функции "Разделы" в программе Word дает вам гибкость и контроль над форматированием и структурой вашего документа. Следуя этим простым шагам, вы сможете легко исправить разрывы раздела и создать профессионально оформленный документ.
Способ 2: Ручное удаление разрывов раздела в программе Word
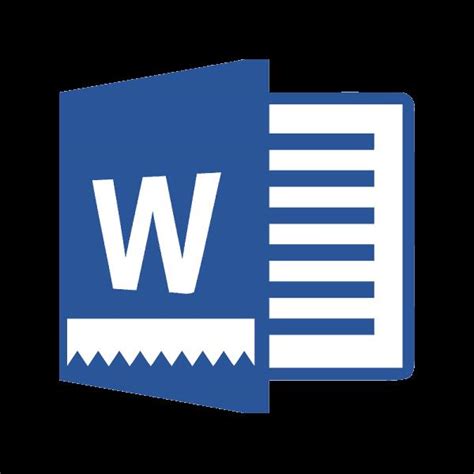
Если вы хотите удалить разрывы раздела в программе Word вручную, следуйте этим шагам:
- Откройте документ в программе Word.
- Перейдите на страницу, где находится разрыв раздела, который вы хотите удалить.
- Выделите весь текст после разрыва раздела, начинающийся с первого символа на новой странице.
- Нажмите клавишу Delete на клавиатуре. Весь выделенный текст, включая разрыв раздела, будет удален.
- Повторите шаги 2-4 для всех разрывов раздела, которые вы хотите удалить.
Удаление разрывов раздела вручную может быть трудоемким процессом, особенно если в документе есть множество разрывов. Если вы хотите быстро и точно удалить все разрывы раздела, вам может потребоваться использовать другие методы, такие как использование специальных инструментов или макросов.
Советы по исправлению разрывов раздела в программе Word
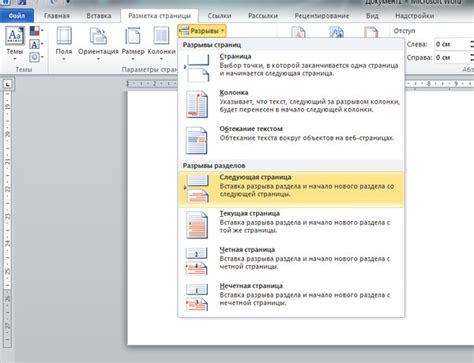
- Используйте инструменты форматирования: Word предлагает несколько опций для управления разрывами раздела. Например, вы можете использовать команду "Разрыв раздела" в разделе "Расположение" на вкладке "Разметка страницы", чтобы вставить разрыв перед или после выбранного текста.
- Проверьте форматирование: разрывы раздела могут нарушать форматирование документа, поэтому рекомендуется проверить все элементы форматирования после вставки разрыва. Убедитесь, что все заголовки, нумерация страниц и другие элементы форматирования остаются на своих местах.
- Удаление разрывов раздела: если вам не нужен разрыв раздела, вы можете его удалить. Для этого выделите разрыв и нажмите клавишу "Delete" или выберите команду "Удалить разрыв раздела" в контекстном меню. Будьте осторожны при удалении разрывов, поскольку это может повлиять на структуру документа.
- Используйте стили разделов: стили разделов - это отличный способ добавить структуру к вашему документу и управлять разрывами раздела. Вы можете применить стиль раздела к определенному тексту или абзацу, чтобы добавить разрыв перед ним или после него.
Исправление разрывов раздела в программе Word может быть простым и эффективным способом улучшить оформление вашего документа. Применяйте эти советы и не бойтесь экспериментировать, чтобы найти лучшую организацию для вашего текста.