Синий экран - одна из наиболее распространенных проблем, с которой могут столкнуться владельцы ноутбуков. Этот неприятный симптом может возникнуть по множеству причин, от проблем с аппаратным обеспечением до ошибок в программном обеспечении. Однако не стоит паниковать при первом же появлении этой ошибки - существует несколько эффективных способов ее устранения.
Прежде всего, стоит попытаться перезагрузить ноутбук и проверить, исчезнет ли синий экран. Если это не помогло, воспользуйтесь специальным инструментом - наберите в поисковой строке "Windows Memory Diagnostic" и запустите программу. Этот инструмент позволяет проверить работу оперативной памяти и поможет выявить ее неисправности, которые могут быть причиной синего экрана.
Если проблема не в оперативной памяти, попробуйте обновить драйверы. Возможно, на вашем ноутбуке установлены старые или несовместимые драйверы, которые вызывают сбои в работе системы. Идите на официальный сайт производителя вашего ноутбука и загрузите последние версии драйверов для вашей операционной системы. После установки новых драйверов перезагрузите ноутбук и проверьте, исчезнет ли синий экран.
Если все вышеперечисленные способы не дали результатов, возможно, причина проблемы кроется в ошибке в системном файле. В этом случае вам понадобятся установочный диск или флеш-накопитель с установочным образом операционной системы. Загрузитесь с этого носителя и запустите командную строку. Введите команду "sfc /scannow" и дождитесь окончания проверки файловой системы. Этот процесс может занять некоторое время. После завершения проверки перезагрузите компьютер и проверьте, исправилась ли ошибка.
Пользуйтесь системным восстановлением
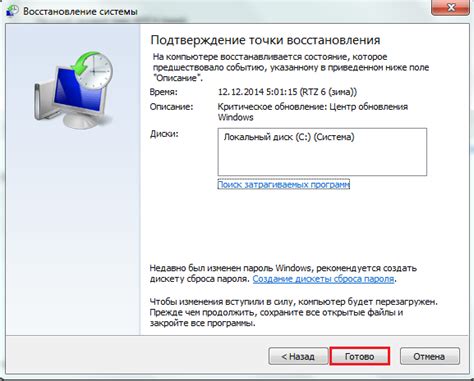
Если синий экран на ноутбуке не исчезает после попыток перезагрузки и других методов, то можно попробовать восстановить систему с помощью функции системного восстановления. Это может помочь восстановить работоспособность ноутбука и избавиться от проблемы с синим экраном.
Чтобы воспользоваться системным восстановлением, следуйте следующим инструкциям:
| 1. | Нажмите на кнопку "Пуск" и выберите "Панель управления". |
| 2. | В Панели управления выберите "Система и безопасность". |
| 3. | В разделе "Администрирование" выберите "Восстановление". |
| 4. | В окне "Восстановление системы" нажмите на кнопку "Открыть системное восстановление". |
| 5. | В появившемся окне нажмите "Далее" и выберите точку восстановления, созданную ранее. |
| 6. | Следуйте инструкциям на экране, чтобы завершить восстановление системы. |
Восстановление системы может занять некоторое время, поэтому будьте терпеливы. После завершения восстановления системы ваш ноутбук должен восстановить работоспособность и перестать выдавать синий экран.
Примечание: Перед проведением системного восстановления рекомендуется создать резервные копии важных данных, чтобы в случае неудачи не потерять их.
Восстановите систему до предыдущего состояния
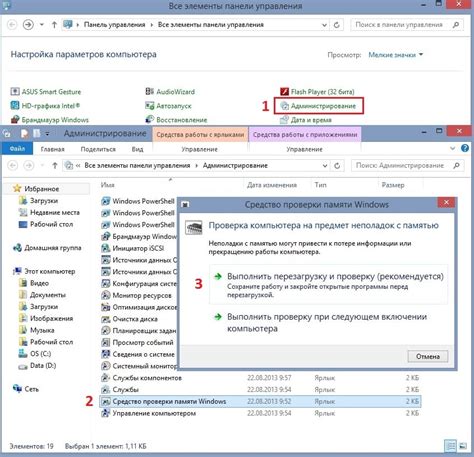
Если вы столкнулись с синим экраном на ноутбуке и не можете найти причину проблемы, попробуйте восстановить систему до предыдущего состояния. Это может помочь вернуть компьютер к работоспособному состоянию и устранить ошибки, которые могут вызывать синий экран.
Для восстановления системы до предыдущего состояния вам понадобится инструмент "Восстановление системы". Он доступен в меню "Панель управления". Прежде чем начать процесс восстановления, рекомендуется создать точку восстановления, чтобы иметь возможность вернуться к текущему состоянию системы, если что-то пойдет не так.
Когда точка восстановления создана, запустите инструмент "Восстановление системы". Он проведет вас через процесс выбора точки восстановления и предложит восстановить систему до выбранного состояния.
Важно: Восстановление системы может занять некоторое время, и все ваши файлы и программы будут восстановлены до предыдущего состояния. Поэтому перед началом процесса рекомендуется сохранить все необходимые данные на внешний накопитель или в облачное хранилище.
Когда процесс восстановления завершится, перезапустите компьютер и проверьте, появляется ли синий экран. Если проблема была вызвана ошибками в системе, то после восстановления она должна быть устранена.
Обратите внимание, что если синий экран продолжает появляться даже после попытки восстановления системы, то проблема может быть вызвана другими факторами. В этом случае рекомендуется обратиться к специалисту или производителю ноутбука для диагностики и решения проблемы.
Обновите драйвера
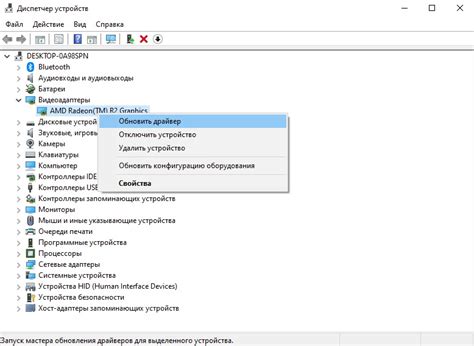
Часто синий экран на ноутбуке может быть вызван устаревшими или несовместимыми драйверами. Поэтому, если вы столкнулись с этой проблемой, попробуйте обновить драйвера вашего ноутбука.
Существует несколько способов обновления драйверов:
| 1. Использование меню "Управление устройствами" | Откройте меню "Управление устройствами" в операционной системе и найдите категорию "Дисплейные адаптеры". Правой кнопкой мыши щелкните на вашем адаптере и выберите пункт "Обновить драйвер". Следуйте инструкциям на экране, чтобы выполнить процесс обновления. |
| 2. Скачивание драйверов с официального сайта производителя | Посетите официальный сайт производителя вашего ноутбука или графической карты. Найдите раздел "Поддержка" или "Драйверы" и найдите соответствующий драйвер для вашей модели. Скачайте его и следуйте инструкциям производителя для установки. |
| 3. Использование специализированных программ для обновления драйверов | Существуют программы, которые автоматически сканируют вашу систему на предмет устаревших драйверов и предлагают их обновить. Некоторые из таких программ включают в себя Driver Booster, DriverMax и Snappy Driver Installer. Скачайте и установите одну из этих программ, затем запустите ее и выполните поиск и установку обновлений драйверов. |
Перед обновлением драйверов рекомендуется создать точку восстановления системы, чтобы иметь возможность откатить изменения, если что-то пойдет не так. Также убедитесь, что вы скачиваете и устанавливаете драйверы, которые соответствуют вашей операционной системе и аппаратному обеспечению.
После обновления драйверов перезагрузите ноутбук и проверьте, исправился ли синий экран. Если проблема осталась, переходите к следующему способу в решении проблемы.
Проверьте и обновите драйвера графической карты
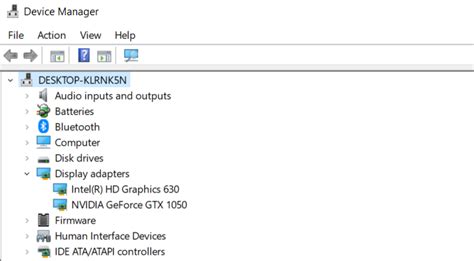
Для проверки и обновления драйверов графической карты выполните следующие шаги:
| 1. | Нажмите правой кнопкой мыши на значок "Мой компьютер" на рабочем столе и выберите "Свойства". |
| 2. | В окне "Свойства системы" выберите вкладку "Диспетчер устройств". |
| 3. | Разверните раздел "Адаптеры дисплея" и найдите свою графическую карту. |
| 4. | Нажмите правой кнопкой мыши на графическую карту и выберите "Обновить драйвер". |
| 5. | Выберите опцию "Автоматический поиск обновленного драйвера программного обеспечения". |
| 6. | Дождитесь завершения процесса и перезагрузите ноутбук. |
Если после обновления драйверов проблема с синим экраном на ноутбуке не исчезла, попробуйте найти драйверы на официальном сайте производителя вашей графической карты. Следуйте инструкциям на сайте для установки актуальной версии драйверов.
Обновление драйверов графической карты может решить проблему с синим экраном, так как это поможет избежать конфликтов между аппаратным обеспечением и операционной системой. Регулярное обновление драйверов также может улучшить производительность ноутбука и исправить другие проблемы связанные с графикой.
Удалите недавно установленные программы
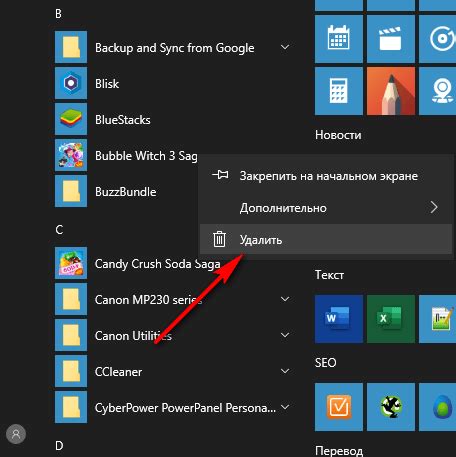
Если вы столкнулись с синим экраном на ноутбуке, причиной этой проблемы может быть недавно установленная программа. Некоторые программы могут быть несовместимы с вашей операционной системой или конфликтовать с другими программами, что может вызвать сбой системы и появление синего экрана.
Для решения этой проблемы, вам следует удалить любые программы, которые вы установили недавно перед возникновением синего экрана. Чтобы удалить программу, выполните следующие шаги:
| 1. | Откройте меню "Пуск" и выберите "Панель управления". |
| 2. | В панели управления выберите "Установка и удаление программ". |
| 3. | Найдите программу, которую вы хотите удалить, и щелкните правой кнопкой мыши на ее значок. |
| 4. | В выпадающем меню выберите "Удалить" или "Изменить/Удалить". |
| 5. | Следуйте инструкциям на экране, чтобы завершить процесс удаления программы. |
После удаления ненужной программы перезагрузите свой ноутбук и проверьте, пропала ли проблема с синим экраном. Если проблема остается, повторите процедуру удаления для других недавно установленных программ. В некоторых случаях может потребоваться удаление нескольких программ, чтобы решить проблему.
Если проблема с синим экраном все еще не решена после удаления недавно установленных программ, рекомендуется обратиться к специалисту или обратиться в сервисный центр для профессиональной помощи.
Проверьте список установленных программ и удалите недавно установленные
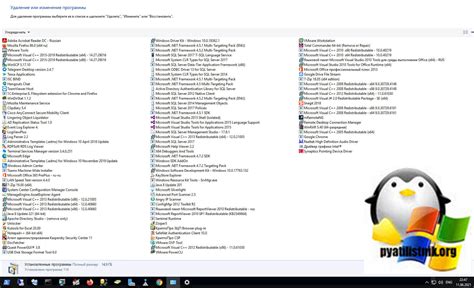
Для этого вы можете открыть меню "Пуск" и выбрать "Панель управления". Затем найдите раздел "Установка и удаление программ" или "Программы и компоненты" (в зависимости от операционной системы) и просмотрите список установленных программ.
Обратите внимание на программы, которые были установлены недавно или после которых возникли проблемы со синим экраном. Если вы не уверены, какую программу следует удалить, выполните поиск в Интернете для определения надежности программы и ее потенциальной связи с проблемой.
Чтобы удалить программу, щелкните на нее и выберите соответствующую опцию удаления. При удалении программы могут быть предложены опции автоматической очистки или удаления связанных файлов. Если есть такая опция, рекомендуется использовать ее для полного удаления программы и связанных файлов.
После удаления программы перезагрузите ноутбук и проверьте, появляется ли всё еще синий экран. Если проблема синего экрана была связана с удаленной программой, то после удаления она не должна возникать снова.
Отключите автоматическую перезагрузку
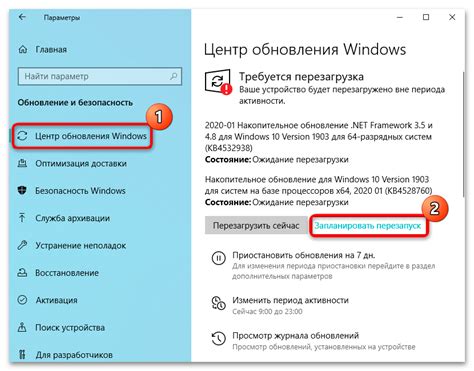
Для отключения автоматической перезагрузки необходимо выполнить следующие шаги:
| 1. | Нажмите правой кнопкой мыши на иконку "Мой компьютер" на рабочем столе или в меню "Пуск" и выберите "Свойства". |
| 2. | На открывшейся странице выберите вкладку "Дополнительно" и нажмите на кнопку "Настройки" в разделе "Система и безопасность". |
| 3. | В разделе "Система и безопасность" выберите вкладку "Дополнительно" и найдите раздел "Автоматическая перезагрузка". Снимите флажок с опции "Автоматически перезапускать компьютер при сбое системы". |
| 4. | Нажмите "ОК", чтобы сохранить изменения. |
После выполнения этих шагов, при возникновении синего экрана на ноутбуке он будет оставаться видимым, что позволит обратить внимание на возможные ошибки и взять меры для их устранения. Это может облегчить поиск и решение проблемы, а также предоставить вам больше информации для обращения в службу технической поддержки при необходимости.