Синий экран, или синий экран смерти, является одной из самых устрашающих проблем, с которой могут столкнуться пользователи компьютеров. Когда он появляется, все работающие программы прекращают функционировать, а пользователи оказываются перед мрачным синим экраном с непонятным текстом ошибки. Но не стоит впадать в панику – синий экран можно исправить, даже если вы новичок в области компьютеров.
Первым шагом при исправлении синего экрана является перезагрузка компьютера. Это может показаться слишком простым решением, но часто проблему можно устранить всего одним нажатием кнопки. Если после перезагрузки проблема исчезла и компьютер работает без ошибок, то, скорее всего, синий экран был вызван временными проблемами в системе.
Если перезагрузка не помогла, следующим шагом является проверка аппаратной части компьютера. Начните с выключения компьютера и отключения всех подключенных к нему устройств. Затем включите компьютер и проверьте, появится ли синий экран без подключенных устройств. Если синий экран не появляется, проблема может быть связана с каким-то из подключенных устройств.
Если синий экран появляется независимо от подключенных устройств, вам может понадобиться проверка системных файлов и драйверов. Запустите встроенную утилиту проверки диска, чтобы убедиться в целостности системных файлов. Если утилита обнаружит ошибки, она попытается их исправить. Кроме того, обновление драйверов до последних версий может помочь решить проблему синего экрана.
Как избавиться от синего экрана на компьютере: подробная инструкция для новичков
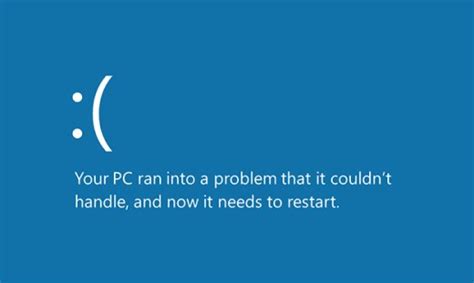
Если вы столкнулись с синим экраном на вашем компьютере, не паникуйте. В этой подробной инструкции для новичков мы рассмотрим несколько шагов, которые помогут вам избавиться от этой проблемы и вернуть работоспособность вашего компьютера.
- Перезагрузите компьютер. Самым простым и первым шагом, который вы должны сделать, - это перезагрузить компьютер. Иногда синий экран появляется из-за временной проблемы, которая может быть устранена простым перезапуском.
- Обновите драйверы. Возможно, синий экран возник из-за несовместимости драйверов с вашей операционной системой. Проверьте, есть ли обновления для драйверов вашего компьютера и установите их, если они доступны.
- Удалите недавно установленные программы или обновления. Если синий экран начал появляться после установки новой программы или обновления, удалите их и проверьте, решится ли проблема. Иногда, некоторые программы или обновления могут взаимодействовать неправильно с вашей системой и вызывать синий экран.
- Проверьте наличие вредоносного программного обеспечения. Вирусы и другое вредоносное ПО могут вызывать синий экран на вашем компьютере. Установите надежное антивирусное программное обеспечение и выполните полное сканирование системы.
Если после выполнения всех этих шагов проблема с синим экраном не решена, возможно, нужно будет обратиться за помощью специалиста. Технические проблемы могут быть сложными, и иногда требуют специальных знаний и навыков для их устранения.
Теперь вы знаете, как избавиться от синего экрана на компьютере. Следуйте этой подробной инструкции для новичков, чтобы вернуть нормальную работу вашего компьютера и избежать дальнейших проблем.
Проверьте аппаратную часть
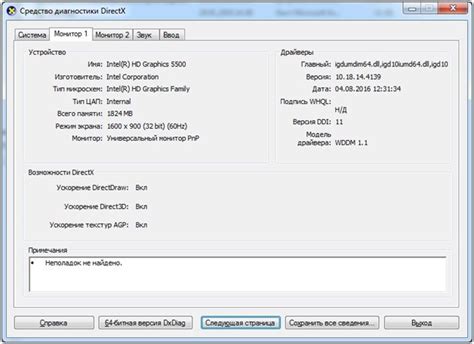
Если после выполнения всех вышеперечисленных шагов ситуация не изменилась и синий экран продолжает появляться, то возможно проблема кроется в аппаратной части компьютера.
В этом случае рекомендуется проверить следующие компоненты:
- Оперативную память. Попробуйте вытащить планки памяти и затем аккуратно их вставить обратно. Если это не помогло, попробуйте использовать одну планку памяти в разных слотах, чтобы определить, возможно, проблема в конкретной планке или слоте.
- Жесткий диск. Проверьте, что кабель SATA, соединяющий жесткий диск с материнской платой, надежно подключен как к диску, так и к материнской плате. Также можно попробовать заменить кабель на новый.
- Графическую карту. Если у вас установлена отдельная графическая карта, проверьте, что она надежно подключена к материнской плате и вытащите ее, чтобы проверить ее компоненты на наличие повреждений.
- Блок питания. Проверьте, что блок питания надежно подключен к материнской плате и перепроверьте подключение питания к другим компонентам компьютера.
Если после проверки аппаратной части проблема так и не исчезла, возможно, вам потребуется обратиться к специалисту для дальнейшей диагностики и решения проблемы.
Проверьте установленные драйверы
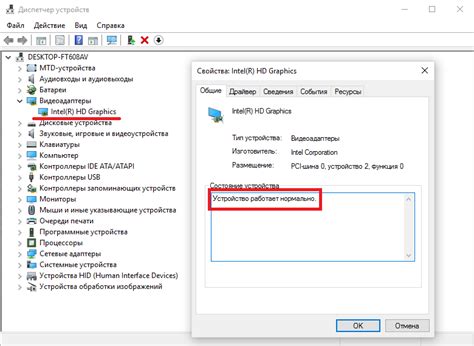
Если на вашем ПК возникает синий экран, в первую очередь стоит проверить, все ли установленные драйверы являются актуальными версиями. Устаревшие драйверы могут вызывать конфликты и проблемы совместимости, что приводит к сбоям и синему экрану.
Для проверки установленных драйверов в ОС Windows можно воспользоваться менеджером устройств. Чтобы открыть менеджер устройств, нажмите комбинацию клавиш Win+X на клавиатуре и выберите пункт "Устройства и принтеры". В открывшемся окне найдите раздел "Устройства" и щелкните на нем правой кнопкой мыши. В контекстном меню выберите пункт "Обновить драйвер".
После нажатия на "Обновить драйвер" операционная система автоматически проверит наличие обновлений для всех устройств на вашем ПК. Если обнаружатся доступные обновления, ОС предложит вам их установить. Следуйте инструкциям на экране и дождитесь завершения процесса обновления.
Иногда обновление драйверов может не принести успеха, поэтому в некоторых случаях следует рассмотреть вариант полной переустановки драйвера сначала полностью удалив старую версию с компьютера. Для этого можно воспользоваться менеджером устройств. Чтобы открыть менеджер устройств, нажмите комбинацию клавиш Win+X на клавиатуре и выберите пункт "Устройства и принтеры". В открывшемся окне найдите раздел "Устройства" и щелкните на нем правой кнопкой мыши. В контекстном меню выберите пункт "Удалить устройство".
После удаления устройства, перезагрузите компьютер и установите последнюю версию драйвера с сайта производителя. Убедитесь, что вы загружаете версию драйвера, совместимую с вашей операционной системой.
| Устройство | Сайт производителя |
|---|---|
| Видеокарта | www.nvidia.ru |
| Звуковая карта | www.realtek.com |
| Беспроводной адаптер | www.intel.ru |
После установки нового драйвера выполните перезагрузку компьютера и проверьте, решена ли проблема с синим экраном. Если проблема сохраняется, стоит обратиться за помощью к специалисту или поискать дополнительные рекомендации на сайте производителя устройства.
Устраните конфликты программного обеспечения

Если у вас на ПК возникает синий экран, причиной этой проблемы может быть конфликт программного обеспечения. Разные программы могут конфликтовать друг с другом и вызывать ошибки, которые приводят к сбою системы.
Чтобы устранить конфликты программного обеспечения, вам следует предпринять следующие шаги:
- Обновите драйверы: Проверьте, что все драйверы на вашем компьютере находятся в актуальном состоянии. Устаревшие драйверы могут быть причиной конфликтов с другими программами. Посетите веб-сайты производителей вашего оборудования и загрузите последние версии драйверов.
- Отключите ненужные программы: Некоторые программы могут конфликтовать с основными системными процессами. Проверьте список программ, которые запускаются при старте системы, и отключите ненужные программы.
- Установите антивирусное программное обеспечение: Вирусы и вредоносные программы могут вызвать конфликты с другими программами и приводить к синему экрану. Установите надежное антивирусное программное обеспечение и проведите полное сканирование системы.
- Измените настройки программ: В некоторых случаях конфликты программного обеспечения могут быть вызваны неправильными настройками программ. Изучите документацию по каждой программе и убедитесь, что настройки правильно настроены для вашей системы.
- Удалите нежелательные программы: Некоторые программы могут быть нежелательными и могут вызывать конфликты с другими программами. Проверьте список установленных программ и удалите все ненужные и подозрительные программы.
- Переустановите проблемные программы: Если определенная программа вызывает конфликты на вашем компьютере, попробуйте переустановить ее. Это может решить проблему.
Если после выполнения всех этих шагов проблема не исчезает, возможно, причина синего экрана на вашем компьютере не связана с конфликтами программного обеспечения. В таком случае, следует обратиться к специалисту по компьютерам для дальнейшей диагностики и решения проблемы.
Запомните, важно быть внимательным при работе с компьютером и устанавливать только надежное программное обеспечение. Это поможет избежать конфликтов и сбоев системы, а также защитит ваши данные от потенциальной угрозы.
Проведите антивирусную проверку
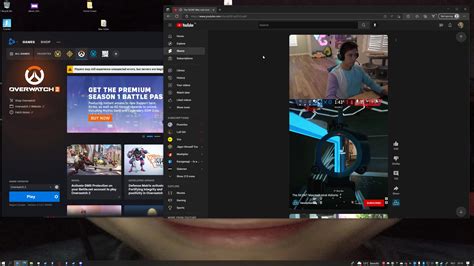
Синий экран может быть вызван вредоносным программным обеспечением на вашем компьютере. Чтобы устранить его, рекомендуется выполнить антивирусную проверку системы.
Для этого вам понадобится установленный антивирусный программный пакет. Возможно, у вас уже есть такой на компьютере. Запустите антивирусное приложение и выполните полную проверку вашей системы.
Программа сканирует все файлы и папки на вашем компьютере в поисках вредоносного кода. Если она обнаружит подозрительные программы или файлы, следуйте инструкциям антивирусного приложения для их удаления.
Не забывайте регулярно обновлять базу данных антивирусного программного обеспечения, чтобы быть защищенным от новых угроз.
Примечание: Если антивирусная проверка не дала результатов и вы все еще сталкиваетесь с синим экраном, возможно, причина в другом аспекте вашей системы. В таком случае рекомендуется обратиться за помощью к специалисту или воспользоваться поисковыми ресурсами для поиска решения проблемы.
Избегайте перегрева компьютера

Перегрев компьютера может быть одной из причин синего экрана (синей смерти). Чтобы избежать этой проблемы, необходимо принять несколько мер предосторожности:
1. Убедитесь, что ваш компьютер находится в хорошо вентилируемом месте. Предоставьте ему достаточно свободного пространства для циркуляции воздуха.
2. Очистите систему охлаждения компьютера от пыли и грязи. Регулярно проверяйте и чистите вентиляторы и радиаторы, чтобы обеспечить быстрое и эффективное охлаждение.
3. Используйте охлаждающую подставку для ноутбука, особенно если вы работаете в течение длительного времени или выполняете ресурсоемкие задачи.
| 4. | Не блокируйте вентиляционные отверстия компьютера. Поставьте его на ровную поверхность и убедитесь, что ничто не мешает естественному потоку воздуха. |
| 5. | Проверьте и обновите драйверы графической карты. Устаревшие драйверы могут приводить к перегреву компьютера. |
| 6. | Не используйте компьютер на прямом солнечном свете или рядом с источниками высоких температур, такими как радиаторы или нагреватели. |
| 7. | Запустите диспетчер задач и проверьте, есть ли приложения, которые потребляют большое количество ресурсов. Если да, закройте их или перезагрузитесь, чтобы освободить ресурсы компьютера. |
Соблюдение этих рекомендаций поможет вам избежать перегрева компьютера и минимизировать риск возникновения синего экрана.