Excel - это мощный инструмент, который широко используется для организации, анализа и визуализации данных. Однако, иногда при работе с таблицами возникают ситуации, когда необходимо исправить ошибку в нескольких ячейках одновременно. Не стоит паниковать, так как Excel предлагает несколько способов для исправления данной проблемы.
Первый способ - это использование функции "Замена". Вы можете найти и заменить определенные данные или символы в выбранных ячейках. Просто выделите нужные ячейки, затем нажмите комбинацию клавиш "Ctrl + F" (или выберите "Редактирование" в верхнем меню и выберите "Найти и заменить"). В появившемся окне введите данные, которые нужно заменить, и данные, на которые нужно заменить. Затем нажмите "Заменить все" или "Заменить" для замены каждого вхождения.
Еще один способ - использование формул. Если вы хотите изменить содержимое ячеек на основе определенных правил или условий, вы можете использовать формулы Excel. Например, если вы хотите добавить определенное значение к каждой ячейке в диапазоне, вы можете использовать формулу типа "=A1+10", где A1 - адрес ячейки, к которой необходимо добавить 10. Затем скопируйте формулу вниз по нужному диапазону ячеек.
Наконец, если количество ошибочных ячеек невелико, вы можете использовать функцию "Разделить текст на столбцы". Выделите ячейки с данными, которые нужно разделить, затем выберите в верхнем меню "Данные" и "Текст в столбцы". В появившемся окне выберите разделитель, который определяет, где происходит разделение данных, и нажмите "Готово". Как результат, данные будут разделены в отдельные ячейки.
Как исправить выделенные ячейки в Excel
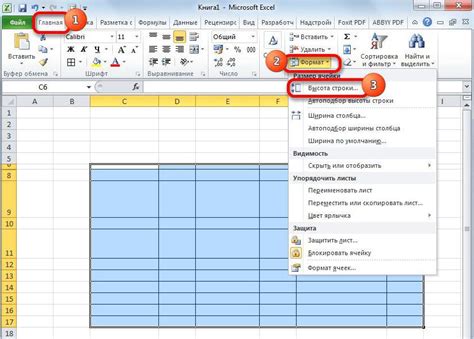
Если у вас есть несколько ячеек в Excel, которые требуют исправления, вы можете воспользоваться несколькими способами, чтобы это сделать эффективно и точно. Ниже приведены некоторые полезные советы и инструкции:
- Выберите все ячейки, которые требуют исправления. Выделите их, чтобы они были активными.
- Одним из способов исправления ячеек является использование формул. Если вам необходимо изменить формулу или ввести новые данные, выберите ячейку, содержащую формулу, и измените ее соответствующим образом.
- Другой способ - использование функции замены. Выделите ячейки, которые требуют исправления, затем нажмите сочетание клавиш "Ctrl + H", чтобы открыть диалоговое окно "Заменить". Введите значение, которое вы хотите исправить, а затем введите новое значение в поле "Заменить на". Нажмите кнопку "Заменить все", чтобы Excel автоматически заменил все вхождения.
- Если вам нужно исправить определенные ячейки вручную, вы можете одновременно выбрать несколько ячеек, зажав клавишу "Ctrl" и щелкнув на каждой ячейке. Затем вы можете вводить данные в ячейки или изменять их содержимое.
- Если вы хотите, чтобы Excel автоматически исправил ошибки в ячейках, вы можете включить функцию "Автокоррекция". Перейдите во вкладку "Файл" и выберите "Опции". В диалоговом окне "Параметры Excel" откройте вкладку "Проверка". В разделе "Автокоррекция" убедитесь, что опция "Чрезвычайное исправление" включена. Теперь Excel будет автоматически исправлять определенные ошибки при вводе текста в ячейки.
Следуя этим простым советам, вы сможете быстро исправить выделенные ячейки в Excel, сэкономив время и улучшив точность ваших данных.
Методы исправления выделенных ячеек в Excel
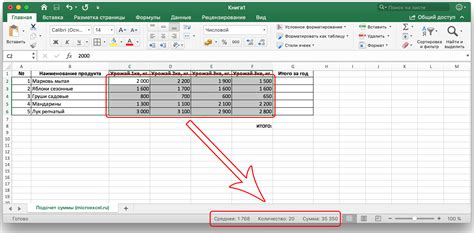
- Использование клавиш Enter и Backspace:
- Использование формул:
- Использование функции Замена:
- Использование команды Восстановление значений:
Этот метод простой и быстрый. Просто выделите ячейку или диапазон ячеек, которые нужно исправить, и нажмите клавишу Enter. Это позволит вам внести изменения в содержимое ячейки. Если вы хотите удалить содержимое ячейки, просто выделите ее и нажмите клавишу Backspace.
Если вы хотите выполнить более сложные операции или исправить ячейки с помощью условий, вы можете использовать формулы. Просто введите формулу в ячейке, используя синтаксис Excel, и нажмите клавишу Enter. Это позволит вам вычислить новое значение и исправить содержимое ячейки.
Функция "Замена" является мощным инструментом для исправления значений в ячейках и диапазонах ячеек. Чтобы использовать ее, выберите ячейку или диапазон ячеек, которые нужно исправить, затем нажмите комбинацию клавиш Ctrl + H. В появившемся диалоговом окне введите старое значение, которое нужно заменить, и новое значение, на которое нужно заменить. Затем нажмите кнопку "Заменить все". Excel заменит все совпадающие значения в выбранном диапазоне.
Excel имеет команду "Восстановление значений", которая позволяет отменить все изменения в выделенном диапазоне ячеек и вернуть их к первоначальному состоянию. Чтобы воспользоваться этой командой, выделите ячейку или диапазон ячеек, которые нужно исправить, затем нажмите правую кнопку мыши и выберите "Восстановить значения" в контекстном меню.
Это лишь некоторые из методов исправления выделенных ячеек в Excel. В зависимости от ваших потребностей и задач, вы можете использовать различные команды и функции Excel для быстрой и эффективной работы с вашими данными.
Почему важно исправить выделенные ячейки в Excel
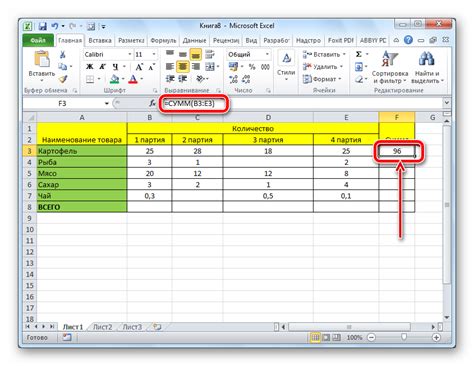
Исправление выделенных ячеек в Excel очень важно, поскольку ошибки в данных могут привести к неправильным расчетам и некорректным результатам анализа. Например, если в ячейке сумма указана неверно, это может привести к ошибке в результатах вычислений и, в конечном итоге, к неправильному принятию решений.
Однако, исправление выделенных ячеек в Excel может оказаться не такой простой задачей, особенно если в таблице много строк и столбцов. Для удобства можно использовать функции и формулы Excel, чтобы автоматизировать процесс исправления и избежать ошибок при ручном вводе данных. Также стоит учесть, что в некоторых случаях придется обратиться к специалисту или использовать специализированные программы для анализа данных.