Bluestacks 5 - это мощный эмулятор операционной системы Android, который позволяет запускать мобильные приложения на компьютере. Однако, как и любое другое программное обеспечение, иногда у него возникают некоторые проблемы. Одна из наиболее распространенных проблем, с которой сталкиваются пользователи Bluestacks 5, - это срыв сенсора.
Срыв сенсора может произойти по разным причинам, например, из-за несовместимости приложений с версией эмулятора или из-за неправильных настроек. Если у вас возникла эта проблема, не паникуйте! В этой статье мы поделимся с вами 5 простыми способами, которые помогут исправить срыв сенсора в Bluestacks 5.
1. Обновите Bluestacks 5 до последней версии: Возможно, проблемы с сенсором вызваны устаревшей версией эмулятора. Проверьте, доступна ли новая версия Bluestacks 5, и обновите программу, если требуется. В большинстве случаев, обновление позволяет исправить различные ошибки, включая срыв сенсора.
2. Перезапустите Bluestacks 5: Иногда, проблемы с сенсором могут быть вызваны просто сбоем в работе программы. Попробуйте закрыть Bluestacks 5 и перезапустить его. Это поможет очистить системные ресурсы и возможно устранит срыв сенсора.
3. Проверьте настройки Bluestacks 5: Иногда, неправильные настройки эмулятора могут вызывать проблемы с сенсором. Проверьте настройки Bluestacks 5 и убедитесь, что опция "Включить сенсор" активирована. Также, убедитесь, что разрешение экрана и другие параметры настройки соответствуют вашему компьютеру.
4. Запустите Bluestacks 5 совместимым режимом: Если проблема с сенсором возникает только при запуске определенных приложений, попробуйте запустить Bluestacks 5 в совместимом режиме. Чтобы сделать это, щелкните правой кнопкой мыши на ярлыке Bluestacks 5 на рабочем столе или в меню "Пуск", выберите "Свойства" и вкладку "Совместимость". Установите галочку напротив опции "Запустить эту программу в совместимости с" и выберите из списка подходящую операционную систему.
5. Переустановите Bluestacks 5: Если ни один из предыдущих способов не помог исправить срыв сенсора, попробуйте переустановить Bluestacks 5. Убедитесь, что у вас есть последняя версия установочного файла, удалите текущую версию программы и установите ее заново. Это может решить проблему, связанную с сенсором.
Следуя этим простым способам, вы сможете исправить срыв сенсора в Bluestacks 5 и насладиться комфортной работой в эмуляторе операционной системы Android на своем компьютере.
5 способов устранить срыв сенсора в Bluestacks 5
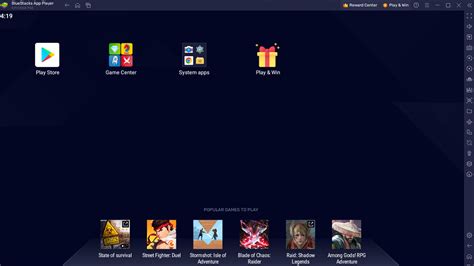
- Обновите Bluestacks 5 до последней версии. Команда разработчиков регулярно выпускает обновления, которые содержат исправления ошибок, в том числе и проблем с сенсором. Проверьте, установлена ли у вас последняя версия Bluestacks 5 и обновите при необходимости.
- Проверьте настройки сенсора. В Bluestacks 5 есть опции настройки сенсора, которые можно настроить под собственные предпочтения. Убедитесь, что настройки сенсора находятся в правильном положении и соответствуют вашим потребностям.
- Перезапустите Bluestacks 5. Иногда перезапуск программы может решить проблему с сенсором. Закройте Bluestacks 5 и перезапустите его снова. Проверьте, исправилось ли поведение сенсора после перезапуска.
- Измените настройки производительности компьютера. Некоторые пользователи сообщили, что изменение настроек производительности компьютера может помочь устранить проблему с сенсором в Bluestacks 5. Попробуйте изменить настройки процессора, графики или памяти вашего компьютера и проверьте, исправился ли срыв сенсора.
- Обратитесь в службу поддержки Bluestacks. Если ни один из вышеуказанных способов не помог решить проблему с сенсором, возможно, стоит обратиться в службу поддержки Bluestacks. Они смогут предложить дополнительные рекомендации и помочь устранить проблему.
Со следованием вышеуказанным способам, вы сможете устранить срыв сенсора в Bluestacks 5 и продолжить пользоваться программой без каких-либо проблем. Будьте уверены, что следуете указанным шагам последовательно и внимательно, чтобы добиться наилучшего результата.
Обновите Bluestacks 5 до последней версии

Чтобы обновить Bluestacks 5:
- Запустите Bluestacks 5 на вашем компьютере.
- Откройте меню "Настройки", которое находится в правом нижнем углу окна Bluestacks 5.
- В меню "Настройки" выберите вкладку "Обновление Bluestacks".
- Нажмите кнопку "Проверить наличие обновлений".
- Если доступна новая версия Bluestacks 5, нажмите кнопку "Обновить".
- Дождитесь завершения процесса обновления. При необходимости перезапустите Bluestacks 5.
После обновления Bluestacks 5 до последней версии вам может потребоваться проверить, исправилось ли состояние сенсора. Если проблема остается, попробуйте другие способы исправления, описанные в статье.
Проверьте настройки сенсора
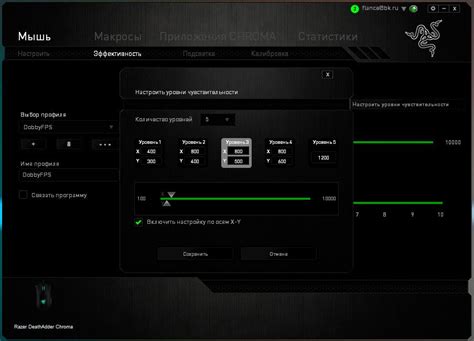
Если у вас возникли проблемы с сенсором в Bluestacks 5, первым делом стоит проверить настройки сенсора. Возможно, некоторые настройки были изменены или отключены по ошибке.
1. Зайдите в настройки Bluestacks 5, нажав на значок «Настройки» в правом нижнем углу.
2. В открывшемся окне выберите раздел «Устройства».
3. Проверьте, что опция "Симулировать сенсор" включена. Если нет, включите ее, поставив галочку рядом с этой опцией.
4. Если у вас есть возможность, проверьте, что для сенсора выбран правильный тип. Например, если у вас установлено устройство Android, выберите "Смартфон" или "Планшет" в настройках сенсора.
5. После внесения изменений сохраните настройки, закрыв окно настроек.
После выполнения этих простых шагов, сенсор в Bluestacks 5 должен работать без проблем. Если проблема остается, попробуйте перезапустить Bluestacks или переустановить программу.
Важно: Если у вас все еще есть проблемы с сенсором, возможно, ваш компьютер не поддерживает виртуализацию. В этом случае попробуйте включить поддержку виртуализации в настройках BIOS вашего компьютера.
Перезапустите устройство
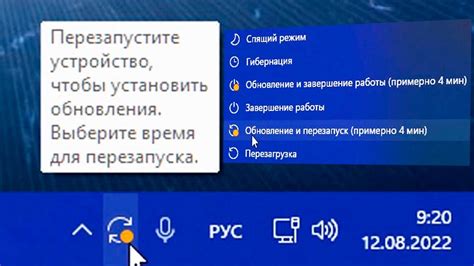
Чтобы перезапустить устройство, просто выключите его и затем снова включите. Дождитесь полной загрузки операционной системы и запустите Bluestacks 5. После этого проверьте, работает ли сенсор нормально.
Если перезапуск не помогает и проблема со сенсором все еще сохраняется, попробуйте другие способы исправления срыва сенсора, описанные в остальных разделах статьи.