Клавиатура является одним из наиболее часто используемых периферийных устройств компьютера. Она позволяет вводить символы и команды, необходимые для работы с различными программами и приложениями. Но что делать, если клавиатура автоматически вводит заглавные буквы при нажатии клавиш? Для многих пользователей это может быть довольно раздражающей проблемой, которая замедляет работу и вызывает ошибки.
Счастливо, существуют несколько способов решения данной проблемы. Один из самых простых способов - отключение функции автозаглавных букв на клавиатуре. Это позволит вам вводить только строчные символы, что упрощает и ускоряет работу.
Есть несколько способов отключить автозаглавные буквы на клавиатуре в операционных системах Windows и macOS. В данной статье мы рассмотрим каждый из них и подробно опишем процесс отключения данной функции. Выберите подходящий способ для своей системы и наслаждайтесь более эффективной и комфортной работой с клавиатурой.
Проблема автозаглавных букв на клавиатуре

Для многих пользователей, особенно тех, кто привык к клавишам с маленькими буквами, это может быть неприятным и затормаживающим процесс печати. В некоторых случаях, это также может вызывать ошибки при вводе паролей и важной информации.
К счастью, отключить автозаглавные буквы на клавиатуре довольно просто. Пользователи могут сделать это, зайдя в настройки клавиатуры своего устройства. Различные операционные системы и устройства могут иметь разные пути к этим настройкам, поэтому важно следовать инструкциям, специфичным для вашей системы.
Некоторые устройства, такие как смартфоны и планшеты, могут иметь опцию включения и отключения автозаглавных букв непосредственно на виртуальной клавиатуре. Обычно это показывается значком стрелочки или маленькой стрелки, указывающей направление текста.
Если вы не можете найти настройки клавиатуры на вашем устройстве, рекомендуется обратиться к документации или поддержке производителя для получения более подробной информации. Они смогут указать вам точный путь к этим настройкам или предоставить дополнительную помощь в решении проблемы.
Метод 1: Изменение настроек операционной системы
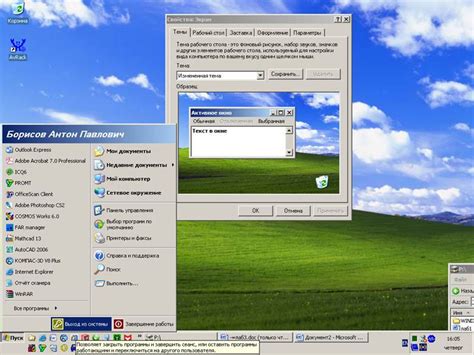
Windows
Для отключения автозаглавных букв на клавиатуре в Windows, следуйте следующим шагам:
| 1. | Откройте "Панель управления" (можно найти в меню "Пуск") и выберите раздел "Опции языка". |
| 2. | В открывшемся окне выберите вкладку "Изменение клавиатуры" и нажмите на кнопку "Изменить". |
| 3. | Убедитесь, что в списке доступных языков выбран нужный язык (например, "Русский (Россия)"). Если нужного языка нет, нажмите на кнопку "Добавить" и выберите нужный язык из списка. |
| 4. | В списке "Клавиатура" выберите нужную разновидность клавиатуры (например, "Русская"). |
| 5. | Нажмите на кнопку "Изменить раскладку..." и уберите галочку напротив опции "Автозаглавные буквы". |
| 6. | Нажмите на кнопку "ОК", чтобы сохранить изменения. |
Mac OS
Для отключения автозаглавных букв на клавиатуре в Mac OS, следуйте следующим инструкциям:
| 1. | Откройте "Системные настройки" из меню "Apple" в левом верхнем углу экрана. |
| 2. | В открывшемся окне выберите вкладку "Клавиатура". |
| 3. | В разделе "Ввод" уберите галочку напротив опции "Автозаглавные буквы". |
После выполнения этих шагов автозаглавные буквы при вводе с клавиатуры будут отключены на вашей операционной системе.
Метод 2: Использование дополнительного программного обеспечения

Этот метод предполагает использование специального программного обеспечения, которое поможет отключить функцию автозаглавных букв на клавиатуре. Существует множество программ, разработанных для этой цели, таких как AutoHotkey, KeyTweak и другие.
1. Скачайте и установите выбранное программное обеспечение на ваш компьютер.
2. Запустите программу и перейдите к разделу настроек, отвечающему за клавиатуру.
3. Найдите опцию, связанную с автоматическим переключением букв в верхний регистр, и отключите ее. Название этой опции может варьироваться в зависимости от программного обеспечения, но обычно она имеет схожее описание.
4. Сохраните изменения и закройте программу. После этого автоматическое переключение на заглавные буквы на клавиатуре должно быть отключено.
Этот метод позволяет легко управлять функцией автозаглавных букв на клавиатуре с помощью дополнительного программного обеспечения. Вы можете выбрать программу, которая лучше всего подходит вашим требованиям и предпочтениям.
Метод 3: Переключение раскладки клавиатуры
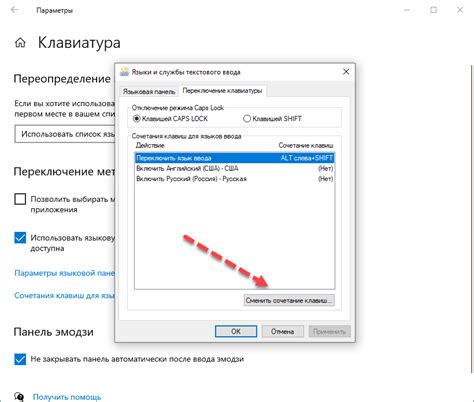
Шаг 1: Нажмите комбинацию клавиш "Win" + "Пробел" или "Alt" + "Shift", чтобы открыть меню выбора раскладки клавиатуры.
Шаг 2: В открывшемся меню выберите нужную раскладку. Если нужной раскладки нет в списке, нажмите на ссылку "Добавить язык" и выберите нужную раскладку из списка.
Шаг 3: После выбора раскладки клавиатуры, она будет автоматически применена, и автозаглавные буквы на клавиатуре будут отключены.
Использование переключения раскладки клавиатуры может быть полезным, если вы часто работаете с текстами на разных языках и хотите использовать свою привычную раскладку клавиатуры без автозаглавных букв.
Метод 4: Отключение автозаглавных букв в специализированных программах
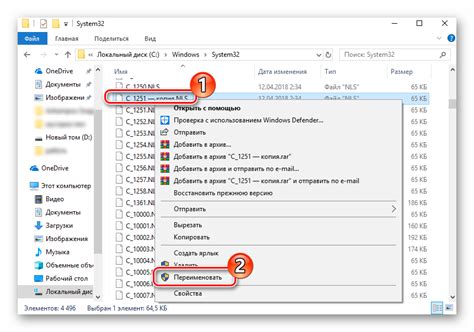
Существуют некоторые специализированные программы, которые позволяют изменять настройки клавиатуры и отключать автозаглавные буквы. Вот несколько таких программ:
- SharpKeys: Эта программа позволяет переназначать клавиши на клавиатуре, в том числе и отключать автозаглавные буквы. Вы можете скачать и установить программу с официального сайта SharpKeys.
- KeyTweak: Это еще одна программа, которая позволяет переназначать клавиши и изменять их функциональность. Вы можете скачать и установить программу с официального сайта KeyTweak.
- Microsoft Keyboard Layout Creator: Эта программа разработана Microsoft и позволяет создавать собственные раскладки клавиатуры, включая отключение автозаглавных букв. Вы можете скачать и установить программу с официального сайта Microsoft Keyboard Layout Creator.
После установки выбранной программы вам нужно будет открыть ее и следовать инструкциям по настройке клавиатуры. Как правило, вы сможете отключить автозаглавные буквы, выбрав соответствующую опцию или переназначив клавиши.
После завершения настройки клавиатуры сохраните изменения и перезагрузите компьютер, чтобы изменения вступили в силу.