Microsoft Word - один из самых популярных текстовых редакторов, который используется миллионами людей по всему миру. В нем можно создавать различные документы, включая письма, отчеты, презентации и многое другое. Однако, иногда при печати документа может появиться нежелательная белая рамка вокруг текста.
Возможно, вам приходилось сталкиваться с этой проблемой и вы хотите узнать, как удалить эту неприятную белую рамку. Не беспокойтесь, в этой статье мы подробно расскажем вам о том, как легко и быстро удалить белую рамку печати в Word.
Для начала, откройте документ в Word и выделите весь текст. Затем, перейдите во вкладку "Разметка страницы" и выберите "Границы страницы". В появившемся меню выберите "Без границ". Теперь, обновите страницу и рамка должна исчезнуть.
Как убрать белую границу страницы в Word
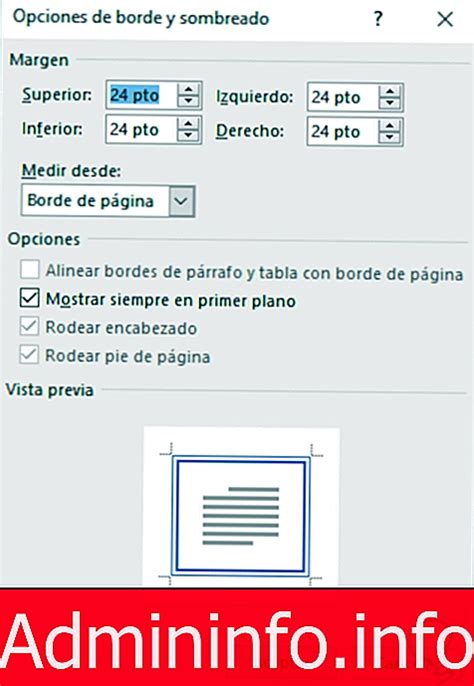
Белая граница вокруг страницы Word может быть раздражающей и мешающей при печати или редактировании документа. Если вы хотите убрать эту белую границу, есть несколько способов сделать это:
1. Используйте настройки страницы
Перейдите во вкладку "Разметка страницы" на ленте инструментов Word. В разделе "Страницы" найдите кнопку "Границы страницы" и выберите "Без границ". Это удалит белую границу со всех страниц вашего документа.
2. Измените цвет границы
Если вы не хотите полностью удалить границу, вы можете изменить ее цвет, чтобы она соответствовала фону. Нажмите правой кнопкой мыши на границе страницы и выберите "Форматирование границы страницы". В открывшемся диалоговом окне выберите вкладку "Цвет" и выберите цвет, совпадающий с цветом фона.
3. Удалите рамку вокруг текста
Если вы хотите сохранить границы страницы, но удалить рамку вокруг текста, выберите текст и найдите секцию "Границы" на ленте инструментов Word. В меню выберите "Без границы" или "Белая граница" для удаления рамки вокруг текста.
Следуя этим простым шагам, вы сможете убрать белую границу страницы в Word и настроить внешний вид вашего документа так, как вам удобно.
Открыть документ в Word и перейти в режим редактирования
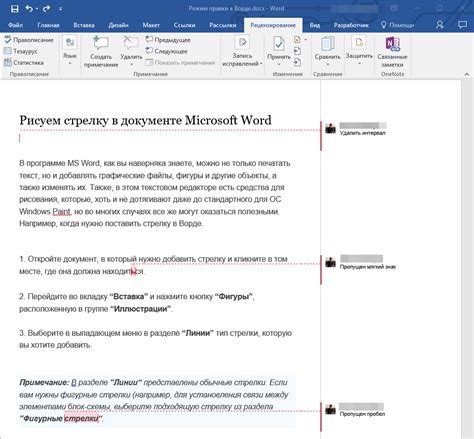
Чтобы удалить белую рамку печати в документе Word, нужно открыть его в программе Word и перейти в режим редактирования. Вот как это сделать:
- Запустите приложение Microsoft Word на вашем компьютере.
- Откройте документ, в котором находится белая рамка печати.
- При необходимости, выделите весь текст в документе, чтобы внести изменения на всей его протяженности.
- На верхней панели инструментов найдите и нажмите на вкладку "Редактирование".
- В появившемся меню выберите "Режим редактирования".
После выполнения этих действий вы попадете в режим редактирования и сможете приступить к удалению белой рамки печати или внесению любых других изменений в документ.
Выбрать вкладку "Дизайн" и найти раздел "Страница"

Чтобы удалить белую рамку печати в Word, необходимо следовать нескольким простым шагам. Сначала выберите вкладку "Дизайн" в верхнем меню программы Word. На этой вкладке вы найдете различные опции и инструменты для оформления и форматирования документа.
После того, как вы выбрали вкладку "Дизайн", прокрутите страницу вниз и найдите раздел "Страница". В этом разделе вы увидите различные варианты для управления оформлением страницы, включая настройки полей, ориентацию страницы и другие параметры.
Чтобы удалить белую рамку печати, найдите опцию "Рамка страницы" в разделе "Страница". Обычно эта опция находится в нижней части списка параметров. Выберите эту опцию, и убедитесь, что значение рамки установлено в "Нет".
После того, как вы установили значение рамки страницы в "Нет", нажмите на кнопку "ОК" или "Применить", чтобы сохранить изменения. Ваша страница теперь будет лишена белой рамки печати.
Нажать на кнопку "Границы страницы" для открытия дополнительных настроек
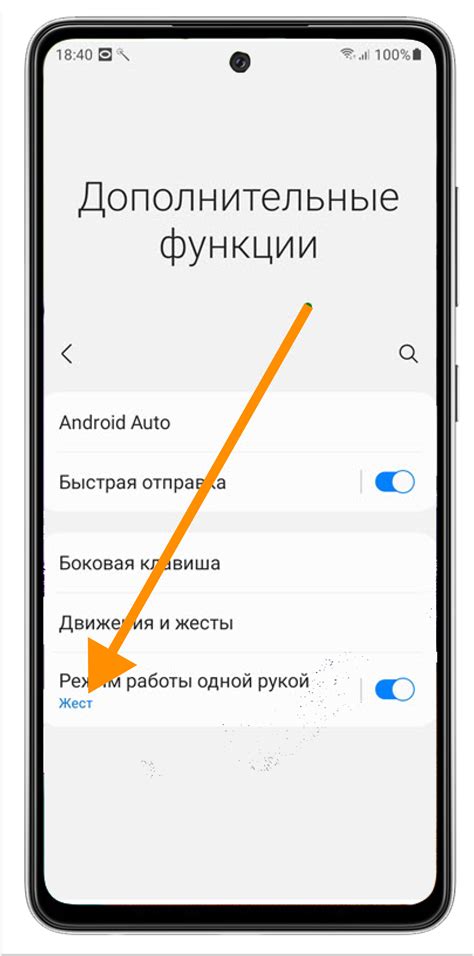
Чтобы удалить белую рамку печати в Word, необходимо воспользоваться функцией "Границы страницы". Это позволит открыть дополнительные настройки для управления рамками и границами документа.
Для того чтобы найти эту функцию, необходимо открыть документ в Word и перейти на вкладку "Макет страницы". Затем нужно нажать на кнопку "Границы страницы", расположенную в группе "Страница" на ленте меню.
После нажатия на кнопку "Границы страницы" откроется окно "Границы и тени". В этом окне можно установить различные параметры границ и рамок для документа, включая их удаление.
Для удаления белой рамки печати следует выбрать вкладку "Страница" в окне "Границы и тени". Затем необходимо выбрать пункт "Нет границ", чтобы удалить все рамки и границы из документа.
После выбора пункта "Нет границ" необходимо нажать кнопку "ОК", чтобы применить изменения и закрыть окно "Границы и тени". После этого белая рамка печати будет удалена из документа, и он будет выглядеть безлико на печати.
Убрать галочку у опции "Граница страницы" для отключения рамки
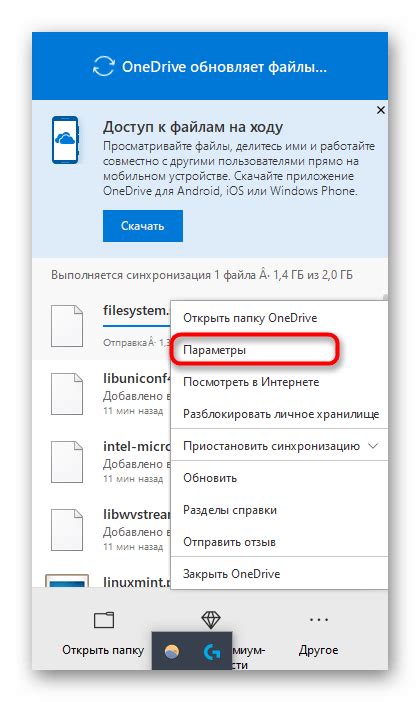
Чтобы удалить белую рамку печати в Word, необходимо выполнить следующие действия:
| Шаг 1: | Откройте документ в Word, в котором присутствует белая рамка печати. |
| Шаг 2: | Выберите вкладку "Макет страницы" в верхней панели инструментов. |
| Шаг 3: | На панели "Страница" найдите опцию "Границы страницы" и кликните на нее. |
| Шаг 4: | В открывшемся меню снимите галочку рядом с опцией "Граница страницы". |
| Шаг 5: | Нажмите кнопку "ОК", чтобы применить изменения. |
| Шаг 6: | Печать документа снова или сохраните его без белой рамки печати. |
Следуя этим шагам, вы сможете удалить белую рамку печати и настроить документ по своему усмотрению.
Нажать на кнопку "ОК" для сохранения изменений
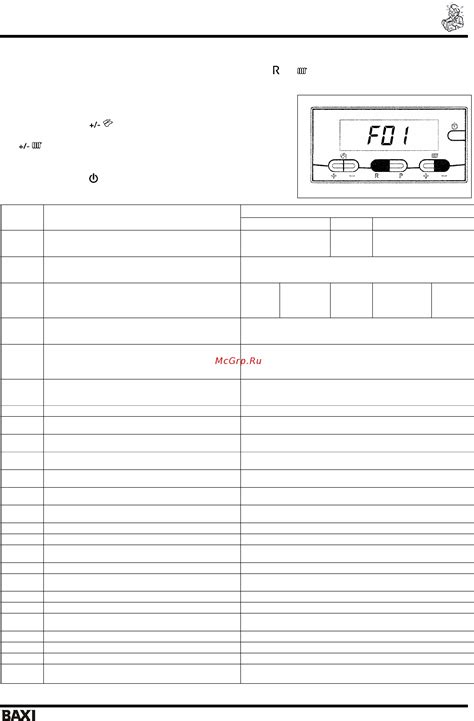
После внесения необходимых изменений в настройках печати в Word, следует нажать на кнопку "ОК" для сохранения всех внесенных правок. Нажав на эту кнопку, вы примените все выбранные настройки и закроете окно настроек печати.
Будьте внимательны при нажатии на кнопку "ОК", поскольку после этого изменения будут сохранены и вступят в силу. Если вы случайно нажали настройки, вы всегда можете снова открыть окно печати и внести необходимые изменения перед сохранением.
Проверить результат - белая граница печати должна исчезнуть
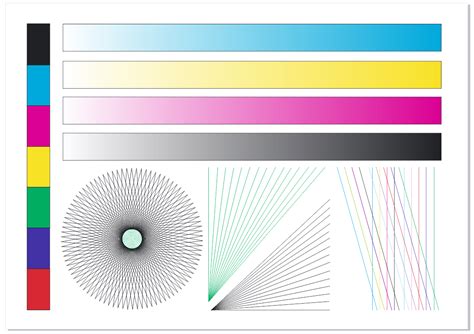
После выполнения всех предыдущих шагов, необходимо проверить результат и убедиться, что белая граница печати в Word исчезла.
Для этого следует внимательно просмотреть документ и проверить, что на странице больше нет никаких белых рамок или границ печати. Возможно, потребуется прокрутить документ вверх и вниз, чтобы убедиться, что никакие белые границы не осталось на страницах.
Также можно попробовать распечатать документ и посмотреть, как он выглядит на бумаге. Если белая рамка печати исчезла успешно, значит, проблема была успешно решена.
В случае, если белая граница печати все еще видна на страницах документа или на распечатанной версии, следует повторить предыдущие шаги и проверить, что все настройки и действия были выполнены правильно.
Важно помнить, что удаление белой рамки печати может привести к изменению внешнего вида документа, поэтому при проверке результата следует убедиться, что все элементы страницы выглядят правильно и не были повреждены.
Если проблема остается нерешенной, можно обратиться к специалистам в области информационных технологий или поддержки Microsoft Word для получения дальнейшей помощи и рекомендаций.