Черный список – это список слов, фраз или символов, которые автоматически помечаются в тексте программы Microsoft Word. Его использование может быть полезным, когда вы хотите быстро обнаружить и исправить определенные термины или выражения. Однако, что делать, если вы хотите удалить черный список из своего документа? В этой статье мы рассмотрим несколько способов и инструментов, которые помогут вам сделать это.
Первый способ удалить черный список в Word – воспользоваться функцией "Проверка орфографии". Для этого выберите вкладку "Рецензирование" в верхней панели меню, затем нажмите "Проверка орфографии". В появившемся окне выберите опцию "Пользовательский словарь" и удалите необходимые слова или фразы из списка.
Если вы хотите удалить черный список с помощью инструментов форматирования, мы рекомендуем воспользоваться командой "Замена". Чтобы это сделать, выделите весь текст в документе, затем нажмите Ctrl+H на клавиатуре. В появившемся окне введите слово или фразу, которую вы хотите удалить, в поле "Найти". В поле "Заменить на" оставьте пустое значение, и нажмите "Заменить все". Все вхождения будут удалены из документа.
Наконец, вы можете удалить черный список с помощью макросов в Word. Макросы – это набор команд, которые могут быть выполнены автоматически. Чтобы использовать макросы, выберите вкладку "Разработчик" в верхней панели меню, затем нажмите "Макрос". В появившемся окне введите имя макроса и нажмите "Создать". В окне редактора макросов введите команды, которые будут удалять нужные слова или фразы из черного списка. Затем сохраните и запустите макрос для удаления черного списка из вашего документа.
Понимание черного списка в Word
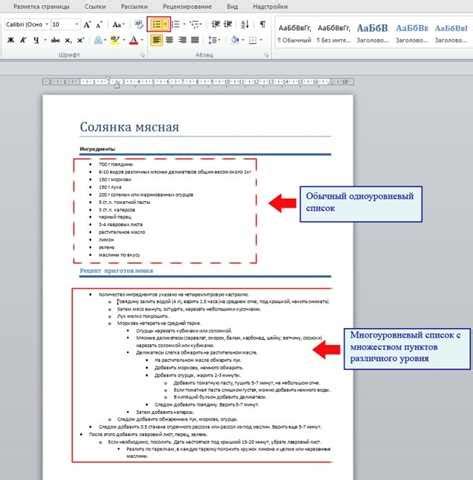
Черный список может быть полезным инструментом, особенно при работе над документами, которые требуют соблюдения определенных стандартов форматирования или имеют ограничения по содержанию. Например, если вам необходимо создать документ с официальным текстом или научным стилем, черный список позволяет исключить из него жаргонизмы, нецензурную лексику или другие элементы, которые могут нарушать требования форматирования.
Для добавления слов или стилей в черный список в Word можно воспользоваться различными методами, включая встроенные инструменты программы или создание собственных макросов. Удаление черного списка также возможно при необходимости отменить ограничения на форматирование документа.
Причины использования черного списка
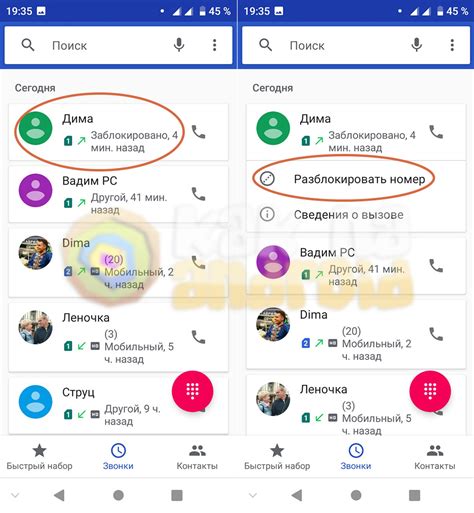
1. Защита от несанкционированного доступа
Черный список позволяет исключить определенных пользователей или группы пользователей из доступа к конкретным документам. Это может быть полезно, когда вам нужно ограничить доступ к конфиденциальной информации или предотвратить несанкционированное копирование или редактирование документов.
2. Ограничение прав доступа
При использовании черного списка вы можете установить различные уровни доступа для разных пользователей или групп пользователей. Например, вы можете разрешить только чтение документа одним пользователям, а разрешить полный доступ (чтение, запись, редактирование) другим пользователям.
3. Управление конфиденциальной информацией
Черный список помогает управлять конфиденциальной информацией, предотвращая ее попадание в неправильные руки. Вы можете исключить определенные пользователи или группы из доступа к документам, содержащим конфиденциальные данные, чтобы минимизировать риск утечки информации.
4. Улучшение безопасности документов
Использование черного списка помогает повысить безопасность документов, особенно в коммерческих или корпоративных средах. Ограничение доступа к документам только для авторизованных пользователей снижает вероятность несанкционированного доступа, взлома или изменения документов.
5. Минимизация ошибок и изменений
Черный список позволяет предотвратить случайные ошибки или нежелательные изменения в документах. Установив ограничения на доступ и редактирование, вы можете сократить возможность случайного удаления или изменения важной информации.
В целом, использование черного списка в Word является эффективным способом управлять доступом к документам и обеспечить безопасность и конфиденциальность информации. Он позволяет пользователям установить гибкие и точные параметры доступа, чтобы обеспечить контроль и защиту своих документов.
Угрозы, связанные с черным списком

1. Исполнение вредоносного кода: Если в Word-документе содержится ссылка на вредоносный сайт или макрос, это может привести к автоматическому выполнению вредоносного кода. В результате могут быть компрометированы данные на компьютере пользователя или даже вся система.
2. Распространение вирусов и других вредоносных программ: Черный список может содержать ссылки на зараженные файлы или документы. Если пользователь откроет такой файл или документ, его компьютер может быть заражен вирусом или другой вредоносной программой.
3. Утечка конфиденциальной информации: Черный список может содержать информацию, которая должна быть конфиденциальной. Если пользователь откроет документ с черным списком, эта информация может быть скомпрометирована и попасть в неправильные руки.
4. Потеря данных: Если пользователь случайно удаляет или изменяет файлы или документы на черном списке, это может привести к потере данных. Важно быть осторожным при работе с черным списком, чтобы не потерять важные файлы или документы.
5. Потенциальные правовые последствия: Если черный список содержит неподходящую, оскорбительную или незаконную информацию, пользователь может столкнуться с правовыми последствиями. Важно быть осведомленным о том, какая информация находится в черном списке и быть осторожным при распространении или использовании такой информации.
В целом, черный список в Word может представлять свои угрозы, но с правильными мерами предосторожности и знанием о том, как удалить его, пользователь может защитить себя от потенциальных проблем.
Первый способ удаления черного списка: полное исключение

Если вы хотите полностью удалить черный список из документа в Word, вам потребуется воспользоваться функцией исключения. Данный способ позволяет удалить все пункты списка, включая маркеры и текст.
Чтобы выполнить полное исключение черного списка, следуйте этим шагам:
- Выделите весь текст списка. Щелкните мышью в начале списка, зажмите левую кнопку мыши и переместите курсор в конец списка. Весь текст будет выделен.
- Откройте панель "Многоуровневые списки". Для этого перейдите на вкладку "Главная" в ленте инструментов Word и найдите группу кнопок "Абзац". В этой группе найдите кнопку "Многоуровневые списки" с значком маркера списка.
- Выберите пункт "Очистить форматирование списка". При нажатии на эту кнопку, весь форматированный текст списка будет удален, включая маркеры и текст. После нажатия на кнопку, черный список будет полностью исключен из вашего документа.
Полное исключение черного списка позволяет удалить все пункты списка, не затрагивая остальной текст документа. Этот способ особенно удобен, если вы хотите удалить список, но сохранить остальное форматирование и содержание документа.
Второй способ удаления черного списка: ручное удаление
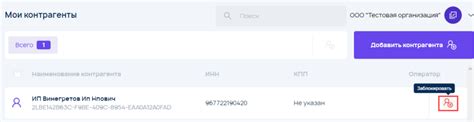
Если вы хотите удалить черный список в Word вручную, вам потребуется следовать нескольким простым шагам:
- Выделите весь текст, который хотите удалить из черного списка.
- Щелкните правой кнопкой мыши на выделенном тексте и выберите опцию "Форматирование".
- Выберите опцию "Маркированный список" и уберите галочку у "Черный список".
- Нажмите кнопку "Ок" для сохранения изменений.
После выполнения этих шагов вы увидите, что выделенный текст стал обычным текстом без маркировки черного списка.
Важно помнить, что данный способ распространяется только на выделенный текст. Если у вас есть несколько абзацев или страниц, содержащих черный список, вам придется повторить эти шаги для каждого из них.
Ручное удаление черного списка в Word является простым и эффективным способом, особенно если у вас небольшой объем текста. Однако, если у вас очень большой документ с множеством страниц, ручное удаление может занять много времени и усилий. В таких случаях рекомендуется использовать другие инструменты или методы для удаления черного списка.
Третий способ удаления черного списка: использование инструментов проверки слов
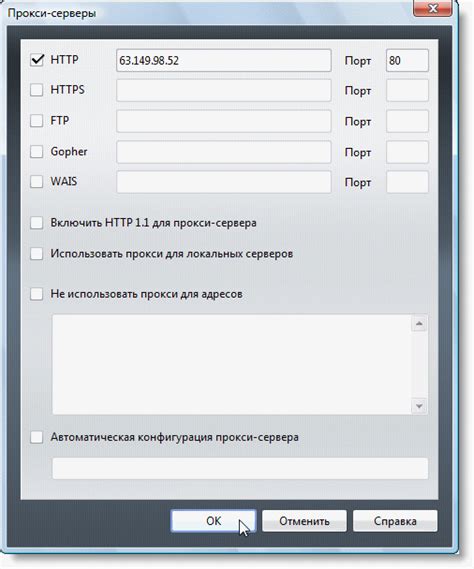
Удаление черного списка в Word можно произвести с использованием инструментов проверки правописания и грамматики. Эти инструменты автоматически обнаруживают и исправляют ошибки в тексте, включая слова из черного списка.
Для начала, откройте документ в Word и выберите вкладку "Рецензирование" в верхней панели инструментов. Затем нажмите на кнопку "Проверка" и выберите функцию "Проверка правописания и грамматики".
Word начнет проверять текст на наличие ошибок и выделит слова, не соответствующие словарю программы или содержащиеся в черном списке. Чтобы удалить эти слова из черного списка, щелкните на них правой кнопкой мыши и выберите опцию "Добавить в словарь" или "Игнорировать все".
Если черный список содержит множество слов, удаление их вручную может занять много времени. В таком случае, можно воспользоваться функцией "Автозамена". Для этого выберите вкладку "Файл" в верхней панели инструментов, затем "Параметры", и найдите раздел "Правописание". В этом разделе, выберите опцию "Автозамена" и щелкните на кнопку "Редактировать замены". Заполните список замен, указав слова из черного списка в поле "Заменять" и пустое поле в поле "На". Затем нажмите "Добавить" и "ОК". Word будет автоматически заменять введенные вами слова на пустое место при проверке текста.
Использование инструментов проверки слов в Word позволяет удалить черный список легко и эффективно. Этот способ особенно полезен при работе с большими документами или при наличии множества слов в черном списке.
Четвертый способ удаления черного списка: использование макросов в Word

Если вам приходится часто работать с черными списками в Word и удаление их вручную становится утомительным, вы можете воспользоваться макросами, чтобы автоматизировать процесс.
Макросы представляют собой записанные последовательности действий, которые можно выполнить в Word. Создание макроса для удаления черного списка позволит вам исключить рутинную работу и сократить время, затрачиваемое на обработку документов.
Для создания макроса в Word следуйте следующим шагам:
- Откройте документ с черным списком, который вы хотите удалить.
- Выберите вкладку "Разработчик" на главной панели инструментов Word.
- Нажмите на кнопку "Запись макроса" в группе "Код".
- Введите имя макроса в поле "Имя макроса". Выберите имя, которое легко запомнить и отражает его назначение.
- Нажмите на кнопку "ОК", чтобы начать запись макроса.
- Выполните последовательность действий для удаления черного списка. Например, вы можете выделить все элементы списка и применить стиль "Обычный текст".
- Нажмите на кнопку "Остановить запись", когда закончите выполнение действий.
Теперь, чтобы удалить черный список в другом документе, вам нужно выполнить созданный вами макрос. Для этого выберите вкладку "Разработчик", нажмите на кнопку "Макросы" в группе "Код", выберите ваш макрос из списка и нажмите на кнопку "Выполнить".
Использование макросов в Word поможет вам упростить процесс удаления черных списков, сэкономит ваше время и сделает работу более эффективной.
Пятый способ удаления черного списка: использование программных расширений
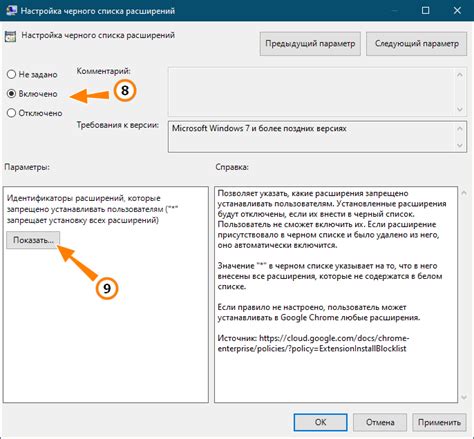
Если вы хотите избавиться от черного списка в Word быстро и без особых усилий, вы можете воспользоваться программными расширениями. Эти инструменты предоставляют дополнительные функции и возможности для работы с документами.
Одним из наиболее популярных расширений для Word является расширение Remove Blacklist. Это дополнение позволяет удалить все записи из черного списка за один раз. Вы можете скачать и установить его непосредственно из Магазина дополнений Word.
После установки расширения откройте документ с черным списком и найдите раздел, где он находится. Выделите все записи в списке и активируйте расширение Remove Blacklist. Оно автоматически удалит все выбранные записи и очистит черный список.
Использование программных расширений является быстрым и эффективным способом удаления черного списка в Word. Однако, перед установкой любого расширения, рекомендуется ознакомиться с отзывами и официальной информацией о нем, чтобы быть уверенным в его надежности и безопасности.
Как избежать попадания в черный список в Word

Возможность попасть в черный список в Word может создать много проблем, таких как ограничение возможности редактирования документов и потеря доступа к определенным функциям программы. Чтобы избежать попадания в черный список, рекомендуется следовать нескольким основным шагам.
- Следите за используемым контентом. Избегайте использования оскорбительного, ненормативного или нецензурного языка, а также материалов, нарушающих авторские права.
- Не отправляйте нежелательную рекламу или спам. Помните, что навязчивая реклама может вызвать не только попадание в черный список, но и вызвать негативное отношение со стороны адресатов.
- Используйте легальное программное обеспечение. Использование пиратского или нелицензионного ПО может повлечь за собой санкции и попадание в черный список.
- Будьте аккуратны с отправкой вирусных файлов или ссылок на вредоносные сайты. Это может негативно сказаться на вашей репутации и привести к попаданию в черный список.
- Следуйте этическим правилам коммуникации. Избегайте провокаций, споров, оскорблений и неадекватного поведения в общении с другими пользователями.
Соблюдение этих простых правил поможет избежать попадания в черный список в Word и позволит использовать программу в полном объеме без ограничений.