Один из самых распространенных и неприятных графических дефектов, с которым сталкиваются игроки в CS GO с видеокартами AMD, это появление черных полос на экране. Этот дефект может значительно ухудшить игровой опыт и оказывать негативное влияние на производительность компьютера.
Черные полосы, появляющиеся в CS GO, могут быть вызваны рядом факторов, таких как несовместимость драйверов с игрой, неправильные настройки видеокарты или программные ошибки. Для решения этой проблемы нужно приступить к поиску и устранению источника её вызова.
В первую очередь, следует обновить драйверы на видеокарту. Для этого необходимо зайти на официальный сайт AMD и скачать последнюю версию драйверов для своей видеокарты. После установки новых драйверов рекомендуется перезагрузить компьютер и запустить CS GO, чтобы проверить результаты.
Как решить проблему черных полос в CS GO на видеокартах AMD

CS GO, одна из самых популярных многопользовательских игр, может иметь неприятную проблему черных полос на экране, особенно на видеокартах AMD. Если у вас возникла эта проблема, не волнуйтесь, существует несколько способов ее решения.
Вот некоторые методы, которые могут помочь вам устранить черные полосы в CS GO на видеокартах AMD:
- Обновите драйверы видеокарты до последней версии. У AMD есть специальный инструмент под названием AMD Radeon Software, который позволяет обновлять драйверы и настраивать видеокарту. Проверьте его наличие и установите последнюю версию драйверов.
- Измените разрешение экрана в CS GO. Попробуйте изменить разрешение экрана в настройках игры и посмотрите, помогает ли это устранить черные полосы. Некоторые игроки заметили, что переключение на разрешение, соответствующее вашему монитору, может решить эту проблему.
- Измените настройки видеокарты AMD. Откройте AMD Radeon Software и проверьте настройки видеокарты. Возможно, некоторые настройки, такие как "GPU Scalling" или "Display Mode", могут вызывать появление черных полос. Попробуйте изменить эти настройки на другие значения и проверьте, устраняется ли проблема.
- Отключите неиспользуемые программируемые профили в AMD Radeon Software. В AMD Radeon Software вы можете найти раздел "Программируемые профили". Проверьте, есть ли там неиспользуемые профили, и отключите их. Некоторые игроки заметили, что это помогает решить проблему с черными полосами.
- Проверьте параметры в игре. Откройте настройки CS GO и убедитесь, что там не выбран неправильный режим экрана или разрешение. Также проверьте, включен ли режим полноэкранного режима. Некоторые пользователи сообщили, что изменение этих параметров помогло им избавиться от черных полос.
Если ни один из этих методов не помог вам решить проблему с черными полосами в CS GO на видеокартах AMD, попробуйте обратиться за помощью к службе поддержки AMD или посетить форумы сообщества игры, где другие игроки могут поделиться своим опытом решения этой проблемы.
Установка и обновление драйверов AMD
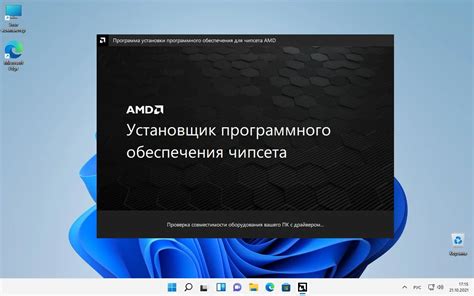
Драйверы видеокарты AMD играют важную роль в обеспечении стабильной и оптимальной работы в CS GO. Установка и периодическое обновление драйверов помогают устранить возможные проблемы, включая появление черных полос на экране.
Для начала необходимо определить модель видеокарты AMD. Вы можете узнать модель, посмотрев спецификации своего компьютера или воспользовавшись программами, такими как GPU-Z или Speccy.
После определения модели переходите на официальный веб-сайт AMD (www.amd.com) и найдите раздел поддержки или драйверы. В этом разделе вы сможете найти новейшую версию драйвера для своей видеокарты, совместимую с операционной системой, которую вы используете.
Скачайте установочный файл драйвера AMD и запустите его. Следуйте инструкциям мастера установки, чтобы завершить процесс установки. Убедитесь, что вы выбираете правильные параметры, такие как разрешение экрана, чтобы избежать появления черных полос в CS GO.
После установки драйвера перезагрузите компьютер, чтобы изменения вступили в силу. Рекомендуется проверить наличие обновлений драйверов регулярно и устанавливать их по мере необходимости.
Если после обновления драйверов черные полосы в CS GO по-прежнему видны, рекомендуется обратиться к технической поддержке AMD или посетить их форумы сообщества, где другие пользователи могут оказать помощь или поделиться своими наработками.
Важно помнить, что установка и обновление драйверов видеокарты AMD может значительно улучшить графику и производительность в CS GO, позволив вам насладиться игрой без черных полос и других проблем.
Изменение настроек видеокарты для CS GO
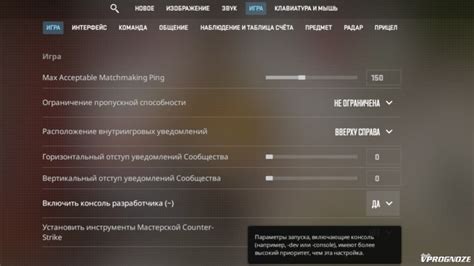
Чтобы устранить черные полосы в CS GO на видеокартах AMD, можно попробовать изменить некоторые настройки видеокарты. Эти настройки позволяют оптимизировать работу карты и улучшить визуальные эффекты.
1. Откройте программу управления видеокартой AMD. Обычно она доступна через иконку в системном трее или в меню "Пуск".
2. В меню настройки выберите вкладку "3D-настройки" или "Графика".
3. Настройте следующие параметры:
- Антиалиасинг: установите значение "4x" или "8x" для сглаживания краев объектов в игре. Это может помочь устранить черные полосы и сделать картинку более четкой.
- Анизотропная фильтрация: увеличьте значение до "4x" или "8x" для улучшения качества текстур.
- Вертикальная синхронизация: включите эту опцию, чтобы избежать появления "разрывов" изображения и неправильного отображения.
- Режим полноэкранного режима: выберите значение "Вкл." или "Авто", чтобы обеспечить наилучшую совместимость и производительность.
4. Сохраните изменения и закройте программу управления видеокартой AMD.
Примечание: после внесения изменений перезапустите игру CS GO, чтобы они вступили в силу.
Внесение этих изменений может помочь устранить черные полосы в CS GO и улучшить общее качество графики. Однако, если проблема остается, рекомендуется обновить драйверы видеокарты до последней версии или обратиться к специалисту для дополнительной помощи.
Проверка и изменение разрешения экрана
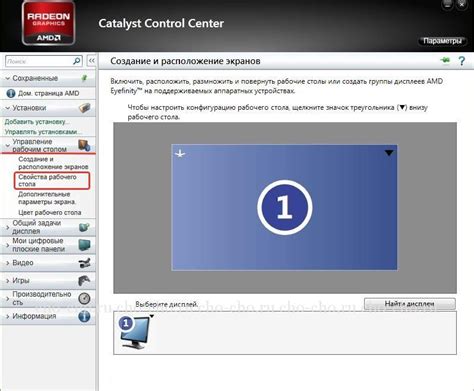
Черные полосы в CS GO на видеокартах AMD могут быть вызваны неправильным разрешением экрана. В этом разделе мы расскажем, как проверить текущее разрешение экрана и как его изменить.
Для начала, откройте настройки видеокарты AMD. Это можно сделать, щелкнув правой кнопкой мыши по рабочему столу и выбрав "Настройки AMD Radeon".
В открывшемся окне выберите раздел "Дисплей". Здесь вы увидите информацию о текущем разрешении экрана.
Если разрешение экрана не соответствует настройкам CS GO, вам нужно изменить его. Возвращайтесь к рабочему столу и щелкните правой кнопкой мыши. Выберите "Настройки дисплея".
В открывшемся окне выберите раздел "Разрешение экрана". Здесь вы увидите доступные варианты разрешений. Выберите то, которое наиболее подходит для вашего монитора и нажмите "Применить".
После изменения разрешения экрана, запустите CS GO и проверьте, нет ли больше черных полос на экране.
Если проблема остается, попробуйте изменить разрешение экрана еще раз или обратитесь за помощью к специалисту.
Оптимизация настроек игры и компьютера
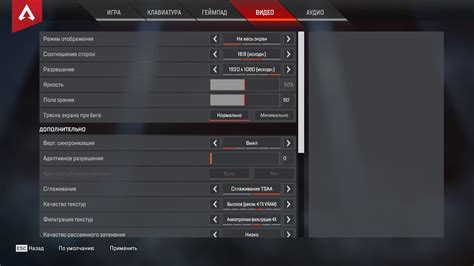
Для устранения черных полос в CS GO на видеокартах AMD рекомендуется провести оптимизацию настроек игры и компьютера. Важно учесть следующие факторы:
Проверьте актуальность драйверов для вашей видеокарты. Установите последнюю версию драйверов с официального сайта AMD.
Откройте панель управления AMD и установите оптимальные настройки для CS GO. Обратите внимание на параметры разрешения экрана, вертикальной синхронизации и антиалиасинга.
В игре CS GO отключите вертикальную синхронизацию и установите разрешение экрана, соответствующее вашему монитору.
Возможно, вам потребуется снизить графические настройки игры, чтобы снизить нагрузку на видеокарту и обеспечить более стабильную работу.
Ограничьте запущенные фоновые процессы и программы, которые могут влиять на производительность вашего компьютера.
Проверьте температуру вашей видеокарты во время игры. Высокая температура может привести к снижению производительности. Убедитесь, что система охлаждения работает исправно.
Если эти меры не помогли, попробуйте обратиться в службу поддержки AMD или в сообщество игры для получения дополнительной помощи.
Следуя этим рекомендациям, вы сможете оптимизировать настройки игры и компьютера, что поможет вам устранить черные полосы в CS GO и улучшить производительность игры.