Adobe Illustrator - мощный инструмент для создания и редактирования графики, который позволяет дизайнерам воплощать свои творческие идеи в жизнь. Однако, иногда при работе с большими и сложными проектами, CPU-обводка может замедлять процесс и забирать ценные ресурсы компьютера. В этой статье мы рассмотрим несколько советов и инструкций о том, как отключить CPU-обводку в Adobe Illustrator, чтобы повысить производительность программы и улучшить ваше рабочее впечатление.
Что такое CPU-обводка в Adobe Illustrator?
Перед тем, как перейти к рассмотрению способов отключения CPU-обводки, давайте разберемся, что это такое. CPU-обводка - это процесс, при котором вычисления, связанные с отображением векторной графики, выполняются на процессоре (CPU) компьютера. Это может замедлять работу программы и вызывать задержки при масштабировании, перемещении и редактировании объектов.
Отключение CPU-обводки может значительно повысить производительность Adobe Illustrator и ускорить работу с проектами большого объема.
Как отключить CPU-обводку в Adobe Illustrator

1. Откройте Adobe Illustrator и зайдите в меню "Редактировать".
2. В выпадающем меню выберите "Настройки" и перейдите во вкладку "Производительность".
3. В разделе "GPU-ускорение" снимите галочку с пункта "Использовать процессор для обводки".
4. Нажмите "ОК", чтобы сохранить изменения.
Теперь CPU-обводка будет отключена в Adobe Illustrator. Это позволит уменьшить нагрузку на процессор компьютера и ускорить работу программы.
Если вы заметите, что после отключения CPU-обводки качество отображения графики ухудшилось, вы можете вернуться в настройки и снова включить эту функцию.
Надеемся, что эти советы помогут вам оптимизировать работу с Adobe Illustrator и повысить эффективность работы программы.
Почему отключение CPU-обводки в Adobe Illustrator важно для продуктивности
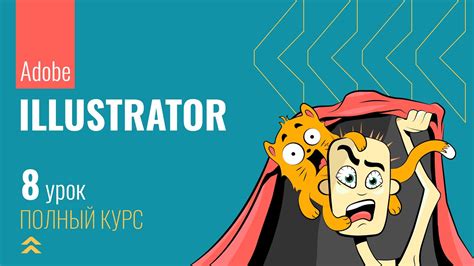
Когда дело касается работы с графическими программами, такими как Adobe Illustrator, продуктивность играет важную роль. Каждая задержка или замедление в работе может отнимать время и снижать эффективность творческого процесса.
Одним из факторов, влияющих на производительность Adobe Illustrator, является CPU-обводка. Она отвечает за расчет и отображение векторных контуров изображений. Включенная CPU-обводка может потреблять значительное количество ресурсов компьютера и замедлять работу программы.
Отключение CPU-обводки в Adobe Illustrator позволяет оптимизировать производительность программы. Вместо того, чтобы полностью расчитывать и отображать векторные контуры, Illustrator будет использовать графический процессор (GPU), что значительно ускорит работу.
Отключение CPU-обводки может быть особенно полезно при работе с большими проектами, содержащими множество объектов и сложных эффектов. Также это может помочь при работе с программой на старых компьютерах или с недостаточно мощным процессором.
Чтобы отключить CPU-обводку в Adobe Illustrator, нужно перейти в меню "Иллюстрация" и выбрать "Настройки производительности". В появившемся окне необходимо снять галочку с опции "Использовать центральный процессор для обводки". После этого примените изменения и перезапустите программу, чтобы они вступили в силу.
Отключение CPU-обводки в Adobe Illustrator может улучшить производительность работы программы, снизить нагрузку на компьютер и позволить вам больше времени уделить творческому процессу и реализации своих идей.
Советы по отключению CPU-обводки в Adobe Illustrator

В данной статье мы рассмотрим несколько полезных советов о том, как отключить CPU-обводку в Adobe Illustrator и улучшить работу программы.
1. Отключите графическое ускорение Перейдите в "Настройки" (Preferences) в меню "Редактировать" (Edit) и выберите "Поддержка производительности" (Performance). Убедитесь, что опция "Использовать графическое ускорение" (Use Graphic Processor) отключена. Таким образом, Illustrator будет использовать только процессор компьютера для обработки графики, что может улучшить производительность. |
2. Оптимизируйте настройки производительности В том же разделе "Поддержка производительности" (Performance) в настройках Illustrator есть несколько параметров, которые можно оптимизировать. Например, уменьшите количество истории (History States), установите меньшее значение для параметра "Просмотр рабочего стола" (Desktop Preview), отключите опцию "Включить предпросмотр в реальном времени" (Enable Animated Zoom), если она необходима. |
3. Измените настройки цвета Цвета в Illustrator могут значительно повлиять на производительность программы. Перейдите в меню "Редактировать" (Edit) и выберите "Цвета" (Color). В настройках цвета установите низкое значение для параметра "Глубина бита" (Bit Depth), что снизит нагрузку на процессор. |
Следуя этим советам, вы сможете значительно улучшить производительность Adobe Illustrator и избежать проблем с высокой нагрузкой на процессор. Однако, имейте в виду, что отключение некоторых функций может снизить некоторые возможности программы.
Подробная инструкция по отключению CPU-обводки в Adobe Illustrator

Зависания и задержки при работе в Adobe Illustrator могут быть вызваны активной функцией CPU-обводки, которая позволяет просматривать превью изображений в режиме реального времени. Если вам не требуется данная функция, вы можете отключить ее, чтобы ускорить работу программы.
Для отключения CPU-обводки в Adobe Illustrator следуйте этим шагам:
| Шаг 1 | Откройте Adobe Illustrator и выберите пункт меню "Иллюстрация". |
| Шаг 2 | Перейдите во вкладку "Настройки". |
| Шаг 3 | В меню "Настройки" найдите раздел "Производительность" и выберите его. |
| Шаг 4 | В разделе "Производительность" найдите опцию "CPU-обводка". |
| Шаг 5 | Снимите флажок рядом с опцией "CPU-обводка", чтобы отключить ее. |
| Шаг 6 | Нажмите кнопку "ОК", чтобы сохранить изменения. |
После выполнения этих шагов CPU-обводка будет отключена, и вы сможете заметить, что Adobe Illustrator начала работать быстрее и более плавно. Если вам потребуется включить CPU-обводку в будущем, вы можете повторить указанные шаги и установить флажок рядом с опцией "CPU-обводка".